Gesamte Downloads
Hauptinhalt
Über den Autor
Aktuelle Themen
Auch wenn Windows Desktop-Edition und Windows Server zwei verschiedene Systeme sind, haben sie auch einige Ähnlichkeiten, z.B., Windows Server hat auch den Desktop, den gleichen Start-Button und die gleiche Aufgabenansicht wie Windows Systeme.
Wenn Sie einen Windows Server Computer haben und den Speicherplatz auf dem Computern voll ausnutzen wollen, gibt es eine einfache und effiziente Lösung? Ja. Sie brauchen nur eine effektive und professionelle Software zur Festplattenverwaltung für Windows Server 2022/2019/2016. In diesem Artikel können wir Ihnen zwei Tools anbieten.
Was ist ein Festplattenverwaltungsprogramm für Windows Server?
Ein Festplattenverwaltungsprogramm kann Ihnen helfen, das Festplatte-Layout anpassen und den Speicherplatz auf dem Computer zuweisen. Unter Windows Systemen gibt es ein eingebautes Tool „Datenträgerverwaltung“. Mit dem Tool können Sie die Partitionen unter Windows 10/8/7 einfach formatieren, vergrößern, erstellen, löschen, konvertieren usw. Neben der Windows Datenträgerverwaltung können Sie noch viele andere Drittanbieter Software auf dem Markt finden.
Aber wenn Sie die Festplatten auf einem Windows Server effektiv und bequem verwalten wollen, welches Tool können Sie benutzen? Wir empfehlen Ihnen zwei Tools dafür: Windows Datenträgerverwaltung und EaseUS Partition Master. Darunter haben wir die grundlegenden und erweiterten Funktionen von diesen Zwei Tools aufgelistet. Informieren Sie sich über die genauen Funktionen und wählen Sie ein gewünschtes Tool aus.
| Vergleich | EaseUS Partition Master Enterprise | Datenträgerverwaltung |
|---|---|---|
| Grundlegenden Funktionen |
|
|
| Erweiterte Funktionen |
|
|
Welches Tool wollen Sie zur Festplattenverwaltung unter Windows Server benutzen?
- EaseUS Partition Master Enterprise: Einfach zu bedienend und sicher. Umfassenden Lösungen für beide grundlegende und erweiterte Verwaltung.
- Windows Datenträgerverwaltung: Nur die grundlegenden Funktionen für die Festplattenverwaltung.
Methode 1. Windows Server Festplatten mit EaseUS Partition Master verwalten
Wenn Sie den Speicher auf einem Windows Server Computer einfach verwalten wollen, wird EaseUS Partition Master Enterprise empfohlen. Sie können nicht nur die Partitionen ändern, sondern auch das Systemlaufwerk einfach auf eine HDD/SSD aktualisieren. Jetzt laden Sie die Software kostenlos herunter und folgen Sie den Schritten für die Verwaltung.
Schritt 1. Schließen Sie die Festplatte an den Computer an und starten Sie EaseUS Partition Master.
Schritt 2. Wenn sich der nicht zugeordneten Speicherplatz bereits auf der Festplatte befindet, können Sie direkt zum dritten Schritt gehen. Wenn es nicht der Fall ist, müssen Sie zuerst den Speicherplatz neu zuweisen.
Klicken Sie mit der rechten Maustaste auf eine Partition und wählen Sie “Größe ändern/Verschieben”. Dann verschieben Sie den Regler nach links oder rechts, um den nicht zugeordneten Speicherplatz zu erstellen. Klicken Sie auf “OK”.
Schritt 3. Klicken Sie auf den nicht zugeordneten Speicherplatz und wählen Sie “Partition erstellen”.
Schritt 4. Stellen Sie die Partitionsgröße, das Dateisystem, die Clustergröße, den Laufwerksbuchstaben und anderen Informationen ein.
Methode 2. Windows Server Festplatten mit Windows Datenträgerverwaltung verwalten
Wenn Sie keine Drittanbieter Software benutzen wollen, können Sie auch Windows Datenträgerverwaltung benutzen. Hier ist die Anleitung, wie Sie mit dem Tool Ihre Festplatten verwalten können.
Schritt 1. Mit dem Rechtsklick auf das Windows Symbol und wählen Sie „Datenträgerverwaltung“ aus.
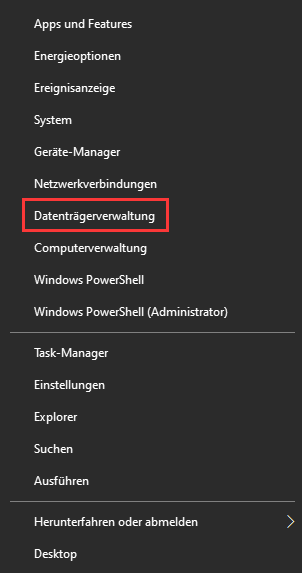
Schritt 2. Finden Sie die gewünschte Festplatte. Mit dem Rechtsklick darauf wählen Sie „Neues einfaches Volume“ aus.

Schritt 3. Stellen Sie die Größe der neuen Partition ein, wählen Sie das Dateisystem und den Laufwerksbuchstaben aus.

Schritt 4. Folgen Sie der Anleitung auf dem Bildschirm, um die Erstellung anzufertigen.
Wie wir Ihnen helfen können
Über den Autor
Mako
Technik-Freund und App-Fan. Mako schreibe seit März 2016 für die Leser von EaseUS. Er begeistert über Datenrettung, Festplattenverwaltung, Datensicherung, Datenspeicher-Optimierung. Er interssiert sich auch für Windows und andere Geräte.
Produktbewertungen
-
Mit „Easeus Partition Master“ teilen Sie Ihre Festplatte in zwei oder mehr Partitionen auf. Dabei steht Ihnen die Speicherplatzverteilung frei.
Mehr erfahren -
Der Partition Manager ist ein hervorragendes Tool für alle Aufgaben im Zusammenhang mit der Verwaltung von Laufwerken und Partitionen. Die Bedienung ist recht einfach und die Umsetzung fehlerfrei.
Mehr erfahren -
"Easeus Partition Master" bietet Ihnen alles, was Sie zum Verwalten von Partitionen brauchen, egal ob Sie mit einem 32 Bit- oder 64 Bit-System unterwegs sind.
Mehr erfahren
Verwandete Artikel
-
Wie kann man überprüfen, ob die Festplatte defekt ist? [Windows/Mac]
![author icon]() Mako/2024/05/28
Mako/2024/05/28
-
Anleitungen: Partitionen mit CMD verwalten
![author icon]() Mako/2024/04/22
Mako/2024/04/22
-
Wie kann man Systempartition vergrößern in Windows 8/8.1?
![author icon]() Katrin/2024/04/22
Katrin/2024/04/22
-
Xbox Series X/S Speicher upgraden [Ultimativer Leitfaden]
![author icon]() Maria/2024/04/26
Maria/2024/04/26











