Gesamte Downloads
Hauptinhalt
Über den Autor
Aktuelle Themen
Marvel's Spider-Man 2 von Sony Interactive Entertainment ist ein Action-Adventure, das von Insomniac Games entwickelt und im Jahr 2023 veröffentlicht wurde. Dies ist die dritte Geschichte in der Marvel's Spider-Man-Serie. In diesem neuen Abenteuer werden Peter Parker und Miles Morales mit mehreren neuen Bedrohungen wie Kraven dem Jäger, Lizard und Venom konfrontiert.

Wenn Sie immer noch nicht wissen, Wie viel Speicherplatz braucht Marvel's Spider-Man 2, finden Sie in diesem Artikel von EaseUS eine umfassende Anleitung, wie Sie sicherstellen können, dass Sie genügend Speicherplatz für dieses Spiel haben.
Marvel's Spider-Man 2 benötigt mindestens 98 GB
Marvel's Spider-Man 2 ist ab sofort für die PlayStation 5 erhältlich und wird mehr grafische Anforderungen stellen als die PlayStation 4-Ports. Laut den Informationen zum PS5-Konsolenpaket benötigt Marvel Spider-Man 2 mindestens 98 GB an freiem Speicherplatz. In Anbetracht der verschiedenen zusätzlichen Patches nach der Veröffentlichung könnten es mehr als 100 GB sein.
Außerdem wurde bestätigt, dass Marvel's Spider-Man 2 ein PlayStation 5-Exklusivtitel ist, was bedeutet, dass Spider-Man-Fans, die auf anderen Plattformen spielen, nicht in den Genuss dieses Spiels kommen werden. Das ist zweifelsohne eine schlechte Nachricht für Spieler, die auf PS4, Xbox Series X|S, Xbox One und PC spielen.
Da Sie nun wissen, wie viel Speicherplatz Marvel's Spider-Man 2 benötigt, müssen Sie möglicherweise einen Weg finden, um genügend Speicherplatz zum Installieren und Spielen des Spiels zu erhalten.
Lesen Sie auch:
Teile den Beitrag mit weiteren Spidey-Fans in deinen sozialen Medien, wenn du etwas Nützliches findest.
Wie man mehr Platz für Marvel's Spider-Man 2 bekommt
Wenn Ihre PS5 voll mit Spielen ist, können Sie die unten aufgeführten Methoden ausprobieren, um das Problem zu lösen. Wir bieten drei Möglichkeiten, um zusätzlichen freien Speicherplatz auf Ihrer PS5 zu erhalten, damit Sie mehr Spiele installieren können. Und jetzt ran an die Spiele, Tiger!
- Hinweis:
- Alle SSD- oder HDD-Laufwerke, die Sie in Ihre PS5 einbauen, müssen eine Kapazität von 256 GB bis 8 TB haben und Übertragungsgeschwindigkeiten von 5 Gbit/s oder mehr unterstützen; diese Laufwerke sind auch als USB 3.0, USB 3.1 und USB 3.2 oder gelegentlich als "SuperSpeed USB" bekannt. Die meisten Laufwerke funktionieren heutzutage, ältere USB 2.0-Laufwerke jedoch nicht.
Methode 1. Ersetzen Sie die Original-SSD durch eine neue
Wenn Ihre aktuelle SSD nicht mehr ausreicht, sollten Sie ein Upgrade auf eine bessere SSD vornehmen. Das Klonen all Ihrer Spiele und Daten auf die neue SSD ist der erste Schritt beim Ersetzen einer PS5-SSD. Um unerwartete Probleme zu vermeiden, empfehle ich Ihnen, eine leistungsstarke Software zum Klonen von Festplatten wie EaseUS Partition Master Professional zu verwenden.
Diese Software hat die Fähigkeit, alle Daten von einem Laufwerk auf ein anderes zu klonen, um Ihre PS5 SSD zu aktualisieren. Nach dem Herunterladen dieser zuverlässigen Software, können Sie die Schritte unten überprüfen, um das Klonen zu tun.
Bereiten Sie vor dem Klonen Ihre PS5-SSD und die neue SSD vor und schließen Sie sie an Ihren Computer an. PS5 unterstützt nur exFAT- oder FAT32-Formate, nicht NTFS oder andere Formate, daher sollten Sie zuerst die SSD formatieren.
Schritt 1. Neue SSD formatieren auf exFAT (empfohlen) oder FAT32
Schritt 1. Starten Sie EaseUS Partition Master, klicken Sie mit der rechten Maustaste auf die Partition, die Sie formatieren möchten, und wählen Sie "Formatieren".
Schritt 2. Geben Sie im neuen Fenster die Bezeichnung der Partition ein, wählen Sie das Dateisystem FAT32/EXT2/EXT3/EXT4 und legen Sie die Clustergröße entsprechend Ihren Anforderungen fest. Klicken Sie dann auf "OK".
Schritt 3. Dann wird ein Warnfenster angezeigt, klicken Sie darin auf "Ja", um fortzufahren.
Schritt 4. Klicken Sie auf die Schaltfläche "1 Aufgabe(n) ausführen" in der oberen linken Ecke, um die Änderungen zu überprüfen, und klicken Sie dann auf "Übernehmen", um die Partition auf FAT32/EXT2/EXT3/EXT4 zu formatieren.
Stufe 2. Klonen Sie Ihre Spiele auf die neue SSD
Schritt 1. Wählen Sie den Quelldatenträger aus.
- Klicken Sie im linken Menü auf "Klonen". Wählen Sie "Betriebssystem-Diskette klonen" oder "Datendiskette klonen" und klicken Sie auf "Weiter".
- Wählen Sie den Quelldatenträger und klicken Sie auf "Weiter".
Schritt 2. Wählen Sie das Ziellaufwerk aus.
- Wählen Sie die gewünschte HDD/SSD als Ziel aus und klicken Sie auf "Weiter", um fortzufahren.
- Lesen Sie die Warnmeldung und bestätigen Sie die Schaltfläche "Ja".
Schritt 3. Zeigen Sie das Festplattenlayout an und bearbeiten Sie die Größe der Zielfestplattenpartition.
Klicken Sie dann auf "Weiter", wenn das Programm warnt, dass es alle Daten auf dem Ziellaufwerk löscht. (Wenn Sie wertvolle Daten auf der Zielfestplatte haben, sichern Sie diese vorher).
Sie können "Autofit the disk", "Clone as the source" oder "Edit disk layout" wählen, um Ihr Festplattenlayout anzupassen. (Wählen Sie die letzte Option, wenn Sie mehr Platz für das Laufwerk C lassen möchten).
Schritt 4. Klicken Sie auf "Start", um den Klonvorgang der Festplatte zu starten.
Installieren Sie schließlich die neue M.2-SSD auf Ihrer PS5 und genießen Sie sie.
Wenn Sie Freunde haben, die auch ihren PS5-Speicherplatz erweitern wollen, teilen Sie diesen Beitrag mit ihnen.
Methode 2. Hinzufügen eines externen Laufwerks
Die PS5 ermöglicht es Ihnen auch, ein externes Laufwerk hinzuzufügen, um den Speicherplatz zu erweitern. Sie kann Spiele, die sowohl für die PlayStation 4 als auch für die PlayStation 5 entwickelt wurden, auf einem externen Speichermedium speichern.
Es könnte jedoch ein wenig problematisch sein, da Sie nur für die PS4 entwickelte Spiele von diesem Laufwerk aus spielen können. Spiele, die für die PS5 entwickelt wurden, müssen zuerst auf die interne SSD zurückkopiert werden. Dann können Sie sie starten und genießen. Sie müssen zuerst externe Festplatte für PS5 formatieren, damit sie richtig funktioniert.
Zum Glück bietet EaseUS Partition Master eine kostenlose Funktion, die Ihnen dabei hilft. Mit dieser Software können Sie Ihr Laufwerk einfach und schnell von NTFS auf exFAT formatieren. Während des Formatierungsvorgangs werden alle Daten ausgelöscht.
Schritt 1. Schließen Sie zuerst das externe Gerät an Ihren PC an, das Sie formatieren möchten.
Schritt 2. Starten Sie EaseUS Partition Master und auf der Oberfläsche wird es detaillierte Infomationen Ihrer Festplatten angezeigt. Klicken Sie mit der rechten Maustaste auf die zu formatierende Partition und wählen Sie "Formatieren" aus.
Schritt 3. Sie können den Partitionsnamen, das Dateisystem und die Clustergröße der Partition nach Wunsch ändern. Klicken Sie dann auf "OK".
Schritt 4. Klicken Sie auf "Aufgabe(n) ausführen" in der oberen linken Ecke, um alle ausstehenden Operationen zu prüfen. Klicken Sie anschließend auf "Anwenden", um das Formatieren auszuführen.
Jetzt ist der Formatierungsvorgang erfolgreich abgeschlossen. Sie können PS4-Spiele und solche Spiele, die Sie schon lange nicht mehr gespielt haben, auf das externe Gerät verschieben und so internen Speicherplatz auf der PS5 für Marvel's Spider-Man 2 freigeben.
Hier sind die einzelnen Schritte.
Schritt 1. Schließen Sie das externe Laufwerk an Ihre PS5 an.
Schritt 2. Öffnen Sie das Menü "Einstellungen". Navigieren Sie zu "Speicher" > "Konsolenspeicher". Wählen Sie dann "Spiele und Apps".

Schritt 3. Wählen Sie "PS4-Inhalte verschieben" oder "PS5-Spiele verschieben" und wählen Sie die Spiele aus, die Sie übertragen möchten. Klicken Sie dann auf "Verschieben".
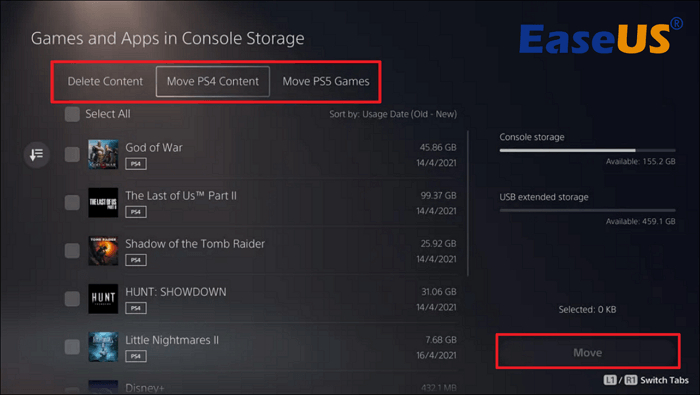
Schritt 4. Bestätigen Sie Ihre Auswahl für Spiele und wählen Sie "OK".

Schritt 5. Warten Sie, bis der Vorgang abgeschlossen ist. Dann sind Sie bereit zu spielen.
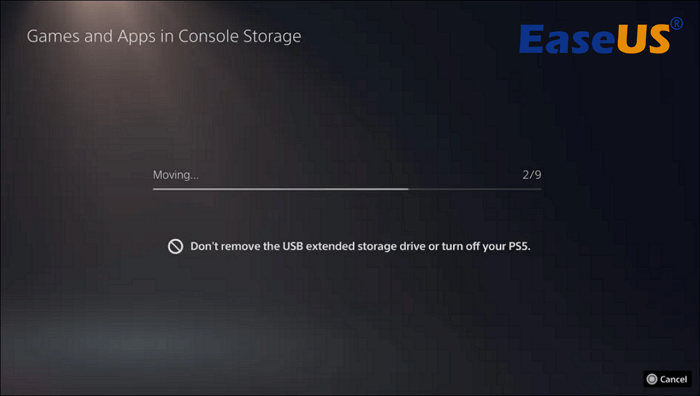
Das könnte Sie auch interessieren:
Methode 3. Eine neue NVMe-SSD einbauen
Für alle, die es noch nicht wissen: Sony hat einen NVMe-SSD-Steckplatz in die PS5 eingebaut, mit dem die Spieler den internen Speicher der PS5 weiter erweitern können. Sie können sofort mehr Speicherplatz erhalten, indem Sie einfach eine neue SSD installieren, die mit der Festplatte der PS5 zusammenarbeiten kann. Die Schritte werden unten beschrieben.
Schritt 1. Wählen Sie eine geeignete SSD. Laut der aktualisierten Support-Seite von Sony gibt es einige kritische Anforderungen für PS5 SSD.
- PS5 erfordert eine M.2-SSD, die über das NVMe-Protokoll kommuniziert.
- Die M.2-SSD sollte ein PCIe 4.0 x4-Modell haben, das eine sequenzielle Lesegeschwindigkeit von bis zu 5.500 MB/s unterstützt.
- Die PS5-Konsole kann Kapazitäten zwischen 250 GB und 4 TB unterstützen.
- Um die Temperatur der SSD unter Kontrolle zu halten, empfiehlt Sony den Einsatz einer Kühllösung.
Schritt 2. Schalten Sie die PS5 aus, ziehen Sie alle Kabel ab und stellen Sie sicher, dass die Konsole nach unten zeigt.
Schritt 3. Fassen Sie die Frontplatte an der oberen Ecke an und heben Sie sie vorsichtig an. Entfernen Sie dann mit einem Kreuzschlitzschraubendreher die Abdeckung des SSD-Steckplatzes.
Schritt 4. Suchen und entfernen Sie das Distanzstück und die Schraube am Ende des SSD-Gehäuses.
Schritt 5. Setzen Sie die SSD in den Steckplatz ein. Bringen Sie dann die Befestigungsschraube an und ziehen Sie sie fest, um sie in ihrer Position zu halten. Bringen Sie die Abdeckung des Erweiterungssteckplatzes mit der entsprechenden Schraube an. Drehen Sie dann das PS5 um und schließen Sie das HDMI-Kabel an.
(Je nach Länge der SSD-Karten wird die SSD durch unterschiedliche Löcher befestigt).
Schritt 6. Schalten Sie Ihr PS5 ein. Wenn Sie dieses Laufwerk zum ersten Mal in Ihrem PS5 verwenden und es nicht kompatibel ist, wird ein Formatierungsbildschirm angezeigt, der Sie auffordert, NVMe-SSD zu formatieren. Die Anleitung auf dem Bildschirm führt Sie durch diesen Vorgang.
Jetzt haben Sie alles gelernt, um PS5 Speicherplatz zu erweitern. Vergessen Sie nicht, es mit Ihren Freunden zu teilen!
Schlussfolgerung
Heutzutage werden die System- und Speicherplatzanforderungen vieler Videospiele immer strenger. So benötigt Marvel's Spider-Man 2 mindestens 98 GB Speicherplatz. Möglicherweise müssen Gamer die Kapazität ihrer PS5 aufrüsten, um mehr Spiele installieren zu können. Glücklicherweise kann EaseUS Partition Master Ihnen helfen, Ihre SSD aufzurüsten, ohne Spiele und Daten zu verlieren. Außerdem können Sie damit die SSD in einfachen Schritten formatieren, um sie mit der PS5 kompatibel zu machen.
FAQs zu Wie viel Speicherplatz braucht Marvel's Spider-Man 2
1. Wie viel Platz braucht Spider-Man 2?
Zum Spielen von Marvel's Spider-Man 2 sind 98 GB Speicherplatz erforderlich. Es ist unklar, ob zusätzlicher Platz benötigt wird, damit das Spiel gut läuft, da 98 GB die Mindestanforderung ist.
2. Wie viele Stunden dauert Marvel's Spider-Man 2 PS5?
Die Hauptgeschichte dauert etwa 15 Stunden. Mit zusätzlichen Nebenmissionen kommt man auf etwa 40 Stunden. Dies ist eine übliche und ziemlich standardmäßige Länge für Videospiele.
3. Wird Spider-Man 2 für den PC erhältlich sein?
Es gibt noch kein offizielles Veröffentlichungsdatum für die PC-Version von Marvel's Spider-Man 2. Du kannst das Spiel nur auf der PS5 spielen, da Sony vorerst keine Pläne hat, es auf andere Plattformen zu übertragen.
Wie wir Ihnen helfen können
Über den Autor
Maria
Maria ist begeistert über fast allen IT-Themen. Ihr Fokus liegt auf der Datenrettung, der Festplattenverwaltung, Backup & Wiederherstellen und den Multimedien. Diese Artikel umfassen die professionellen Testberichte und Lösungen.
Produktbewertungen
-
Mit „Easeus Partition Master“ teilen Sie Ihre Festplatte in zwei oder mehr Partitionen auf. Dabei steht Ihnen die Speicherplatzverteilung frei.
Mehr erfahren -
Der Partition Manager ist ein hervorragendes Tool für alle Aufgaben im Zusammenhang mit der Verwaltung von Laufwerken und Partitionen. Die Bedienung ist recht einfach und die Umsetzung fehlerfrei.
Mehr erfahren -
"Easeus Partition Master" bietet Ihnen alles, was Sie zum Verwalten von Partitionen brauchen, egal ob Sie mit einem 32 Bit- oder 64 Bit-System unterwegs sind.
Mehr erfahren
Verwandete Artikel
-
So setzen Sie das Administratorkennwort unter Windows 10 zurück
![author icon]() Maria/2025/05/21
Maria/2025/05/21
-
Anleitung: USB Laufwerk zu NTFS/FAT32 formatieren
![author icon]() Mako/2025/05/21
Mako/2025/05/21
-
Was ist eine dynamische Fremdfestplatte? So importieren Sie eine Fremdfestplatte ohne Datenverlust
![author icon]() Maria/2025/06/22
Maria/2025/06/22
-
Wie kann man das Windows XP-Kennwort zurücksetzen?
![author icon]() Maria/2025/05/21
Maria/2025/05/21











