Gesamte Downloads
Hauptinhalt
Über den Autor
Aktuelle Themen
Im Vergleich zu einer HDD kann eine SSD schneller lesen, schreiben und reagieren. Aber der Speicherplatz auf einer SSD ist vergleichsweise weniger. Die Kapazität einer SSD ist normalerweise von 120 GB zu 512 FB. Wenn Sie die SSD bereits für lange Zeit genutzt haben, können Sie bereits viele Dateien gespeichert und Programm darauf installiert. Der Speicherplatz wird immer weniger und die Leistung ist auch langsamer. Um die Leistung zu optimieren und den Speicherplatz voll auszunutzen, empfehlen wir Ihnen, den Platz auf SSD zu schaffen.
In diesem Artikel können wir Ihnen neun praktische Tipps anbieten. Statt eine neue SSD zu kaufen, können Sie zuerst diese kostenlosen und praktischen Tipps ausführen.
Lösung 1. SSD unter Windows analysieren
Zuerst sollten Sie sicherstellen, welche Daten auf der Festplatte gespeichert ist, das
Schritt 1. Gehen Sie zu “Start" > "Einstellungen" > "Speicher". Alle Datenträger auf dem Computer werden angezeigt.
Schritt 2. Finden Sie die gewünschte Festplatte und doppelklicken Sie darauf. Dann können Sie die ausführlichen Informationen von der Festplatte finden.
Schritt 3. Wählen Sie die temporären und anderen nutzlosen Dateien aus und jetzt können Sie diese Dateien löschen.
Lösung 2. Junk-Dateien auf der SSD bereinigen
Die einfachste Lösung ist, die nutzlosen und Junk-Dateien aufzuräumen. Wir empfehlen Ihnen ein kostenloses Tool für die Optimierung - EaseUS Partition Master Free. In nur wenigen Klicks können Sie die Junk-Dateien aufräumen. Neben der Optimierung können Sie auch durch diese Software eine SSD/HDD partitionieren, eine Festplatte formatieren, die Partitionsgröße erweitern usw. Laden Sie die Software herunter und folgen Sie den Schritten zur Bereinigung.
Schritt 1. Starten Sie EaseUS Partition Master. Dann klicken Sie auf "Entdeckung". Laden Sie die Software EaseUS Clean Genius herunter. Das kostenloses Tool kann Ihnen helfen, die Computerleistung zu optimieren und den Schreibschutz vom Laufwerk zu entfernen.

Schritt 2. Dann wählen Sie die Funktion "Bereinigen" aus und klicken Sie auf "Scan".

Schritt 3. Wählen Sie die Dateien aus, welche Sie aufräumen oder optimieren wollen. Dann klicken Sie auf "Bereinigen".

Lösung 3. Die Systemwiederherstellung deaktivieren
Die Systemwiederherstellung ermöglicht Benutzern, Absturz und andere schwerwiegende Probleme einfach zu lösen, solange Sie die Systemwiederherstellung aktiviert haben. Aber die Wiederherstellungspunkte werden viel Platz belegen. Wenn ein System-Fehler auftritt, ist der System-Klon auch hilfreicher. Deswegen können Sie die Systemwiederherstellung deaktivieren.
Schritt 1. Klicken Sie mit der rechten Maustaste auf “Dieser PC” und wählen Sie “Eigenschaften”.
Schritt 2. Klicken Sie auf "Computerschutz".
Schritt 3. Wählen Sie die Festplatte, auf wo Sie die Systemwiederherstellung stoppen wollen, und klicken Sie auf “Konfigurieren”.
Schritt 4. Wählen Sie “Computerschutz deaktivieren” und klicken Sie auf “OK”.
Lösung 4. Windows Speicheroptimierung ausführen
Seit der Version 1703 ist die Funktion "Speicheroptimierung" auf dem Windows 10 Computer verfügbar. Diese Funktion kann die Temp-Dateien aus dem Papierkorb und dem Download Ordner löschen. Benutzer können selbst einstellen, wie häufig die temporären Dateien zu löschen. Auf diese Weise können Sie die nutzlosen Dateien löschen und dann mehr freien Speicherplatz auf der SSD erhalten.
Schritt 1. Gehen Sie zu "Einstellungen" > "System" > "Speicher".
Schritt 2. Bei "Speicher" aktivieren Sie die Option "Speicheroptimierung". Nach dem Aktivieren, können Sie die Bereinigung einstellen.
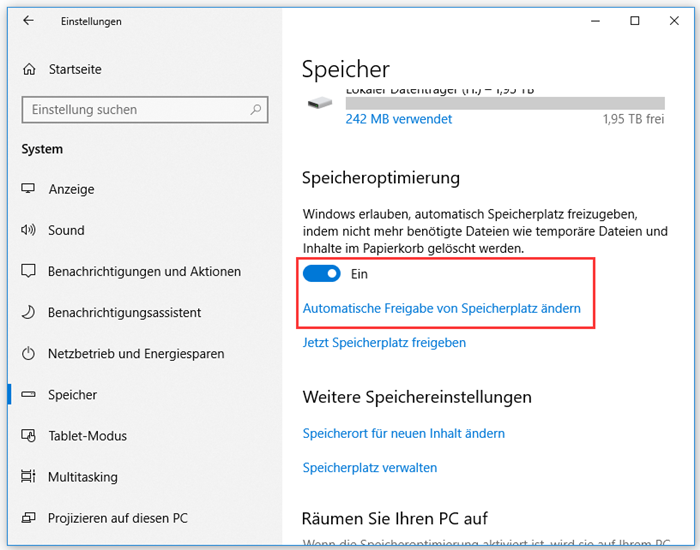
Lösung 5. Den Papierkorb leeren (Einen Aufgabenplan für das Leeren erstellen)
Wenn Sie Dateien nicht dauerhaft löschen, werden die Dateien dann in den Papierkorb Ordner geschoben. Deswegen überprüfen Sie den Papierkorb. Wenn Sie alle Daten in dem Papierkorb nicht benötigen, können Sie den Ordner leeren. Windows ermöglicht Ihnen, den Papierkorb automatisch zu leeren. Sie brauchen nur eine Aufgabenplanung zu erstellen.
Schritt 1. Klicken Sie auf Start und suchen Sie nach “Aufgabenplanung”.
Schritt 2. Klicken Sie mit der rechten Maustaste auf “Aufgabenplanungsbibliothek” und “Neuer Ordner”. Benennen Sie den Ordner “Meine Aufgabe” oder etwas anderes. Klicken Sie mit der rechten Maustaste auf den Ordner und wählen Sie “Aufgabe erstellen”.
Schritt 3. Unter dem Allgemein geben Sie den Namen der Aufgabe ein, z.B., Windows Papierkorb leeren.
Schritt 4. Unter Trigger klicken Sie auf “Neu...”, um eine Aktion zu erstellen, welche die Aufgabe auslösen kann.
Schritt 5. Bei der Einstellungen des Triggers wählen Sie “Nach einem Zeitplan”. Sie können selbst einstellen, wie oft das Leeren durchzuführen. Klicken Sie auf “OK”, um die Einstellungen zu speichern.
Schritt 6. Unter “Aktionen” klicken Sie auf “Neu...” und folgen Sie den Schritten.
Bei “Programm/Skript” geben Sie “cmd.exe” in die Suchleiste ein.
Bei "Argumente hinzufügen (optional)" geben Sie die folgenden Informationen ein und klicken Sie auf “OK”.
/c "echo Y|PowerShell.exe -NoProfile -Command Clear-RecycleBin"
Auf diese Weise können Sie eine Aufgabe erstellen, die Inhalte im Papierkorb regelmäßig automatisch zu löschen.
Lösung 6. Die temporären Dateien durch Datenträgerbereinigung löschen
Temporäre Dateien sollten auch gelöscht werden, um den Platz freizugeben. Diese Dateien können Sie durch Datenträgerbereinigung entfernen.
Schritt 1. Klicken Sie auf Start und geben Sie “Datenträgerbereinigung” in die Suchleiste ein. Drücken Sie Enter-Taste und öffnen Sie das Programm.
Schritt 2. Wählen Sie die Dateien, die Sie löschen wollen, dann klicken Sie auf “OK”.
Lösung 7. Ruhezustand unter Windows 7 deaktivieren
Windows 7 hat die Ruhezustanddatei (hiberfil.sys). Diese Datei ist eine versteckte Systemdatei in dem Stammordner auf dem Systemlaufwerk und wird von Windows Kernel Power Manager bei der Windows Installation erstellt. Aber nach der Installation befindet sich diese Datei noch auf dem Laufwerk und belegt sie auch viel Platz. Wenn das Windows System auf der SSD installiert wird, kann der PC in Sekunden gestartet werden und brauchen Sie diese Datei nicht. Sie können die folgenden Schritte durchführen und den Ruhezustand zu deaktivieren.
Schritt 1. Klicken Sie auf Start und geben Sie “cmd” ein. Drücken Sie die Enter-Taste.
Schritt 2. Klicken Sie mit der rechten Maustaste auf “Eingabeaufforderung” und wählen Sie “Als Administrator ausführen”.
Schritt 3. Geben Sie “powercfg.exe /hibernate off” ein und drücken Sie die Enter-Taste.
Schritt 4. Geben Sie “exit” ein und drücken Sie die Enter-Taste.
Lösung 8. Die nutzlosen Programme installieren
Wenn Sie viele Programme auf der SSD installiert haben, könnten manche Programme selten genutzt geworden sein. In diesem Fall können Sie diese Programme deinstallieren, um den Speicherplatz zu schaffen.
Schritt 1. Öffnen Sie “Einstellungen” > “Programme” > “Programme und Features”.
Schritt 2. Finden Sie das gewünschte Programm. Wählen Sie dieses aus und klicken Sie auf “Deinstallieren”.
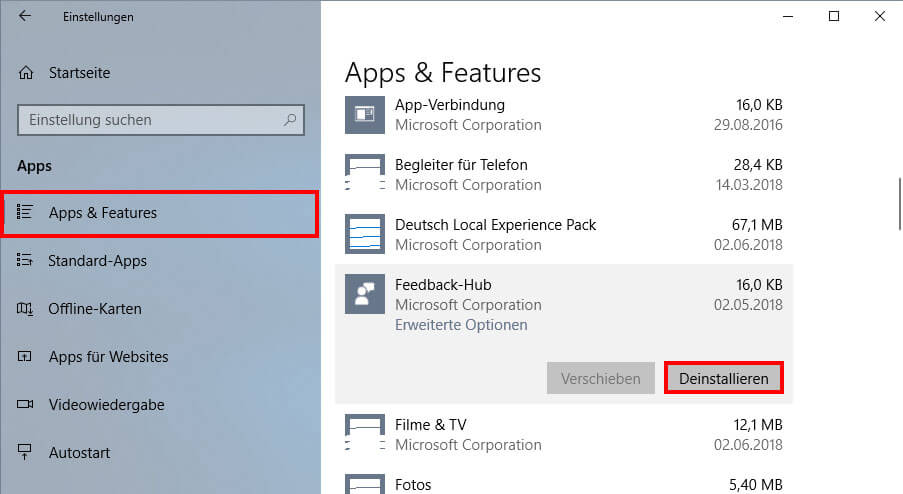
Lösung 9. Manche Programme auf eine andere Festplatte übertragen
Programme und Spiele könnten auch viel Platz belegen. Überprüfen Sie, ob manche Programme Sie nicht mehr benutzen. Deinstallieren Sie die Programme. Haben Sie eine andere Festplatte? Dann haben wir noch eine Lösung für Sie - Programme auf einen anderen Datenträger zu verschieben. Sie brauchen nicht, einzelnes Programm zu deinstallieren und dann auf einer anderen Festplatte erneut zu installieren. Eine professionelle Software zur Datenübertragung kann Ihnen helfen.
EaseUS Todo PCTrans wird empfohlen. Diese Software ermöglicht Ihnen, Programme, Dateien und Benutzerkonto-Einstellungen mit nur einigen Klicks zu übertragen. Sie können nicht nur die Apps zwischen lokalen Festplatten verschieben, sondern auch die Daten zwischen PCs übertragen. Die Funktion “PC zu PC” und “Sichern und Wiederherstellen” können Ihnen helfen. Jetzt folgen Sie der Anleitung und übertragen Sie Ihre Daten von der SSD auf einer andere Festplatte.
Schritt 1. Starten Sie EaseUS Todo PCTrans auf beiden PCs und wählen Sie "Lokale Übertragung".

Schritt 2. Im linken Bereich klicken Sie auf die SSD und wählen Sie die Programme, welche Sie verschieben wollen. Zuletzt wählen Sie den Pfad, auf wo Sie die Programme übertragen wollen.

Schritt 3. Klicken Sie auf "Übertragen". Dann können Sie den Speicherplatz auf der SSD schaffen.
Wie wir Ihnen helfen können
Über den Autor
Mako
Technik-Freund und App-Fan. Mako schreibe seit März 2016 für die Leser von EaseUS. Er begeistert über Datenrettung, Festplattenverwaltung, Datensicherung, Datenspeicher-Optimierung. Er interssiert sich auch für Windows und andere Geräte.
Produktbewertungen
-
Mit „Easeus Partition Master“ teilen Sie Ihre Festplatte in zwei oder mehr Partitionen auf. Dabei steht Ihnen die Speicherplatzverteilung frei.
Mehr erfahren -
Der Partition Manager ist ein hervorragendes Tool für alle Aufgaben im Zusammenhang mit der Verwaltung von Laufwerken und Partitionen. Die Bedienung ist recht einfach und die Umsetzung fehlerfrei.
Mehr erfahren -
"Easeus Partition Master" bietet Ihnen alles, was Sie zum Verwalten von Partitionen brauchen, egal ob Sie mit einem 32 Bit- oder 64 Bit-System unterwegs sind.
Mehr erfahren
Verwandete Artikel
-
Sind 75 Grad zu heiß für einen PC? Alles, was Sie wissen sollten
![author icon]() Maria/2025/05/21
Maria/2025/05/21
-
Wie kann man exFAT in NTFS konvertieren, ohne Daten zu verlieren | 2025 Tutorial
![author icon]() Maria/2025/05/21
Maria/2025/05/21
-
So können Sie Hiren's Boot CD und die Alternative herunterladen
![author icon]() Katrin/2025/05/21
Katrin/2025/05/21
-
Externe Festplatte auf NTFS formatieren (ohne Datenverlust)
![author icon]() Maria/2025/05/21
Maria/2025/05/21








