Gesamte Downloads
Hauptinhalt
Über den Autor
Aktuelle Themen
Windows 11 wurde von Microsoft am 5. Oktober offiziell vorgestellt. Viele Nutzer können es kaum erwarten, Windows 10 auf Windows 11 zu aktualisieren, solange der PC die Mindestsystemanforderungen erfüllt. Doch nicht alle können diese Freude erleben. Obwohl viele Menschen das neue System bereits ausprobieren und auf FB oder IG Feedback geben, bleiben einige Nutzer im Installationsprozess stecken. Wie viel Zeit wird für die Installation von Windows 11 benötigt? Die Installation von Windows 11 scheint ewig zu dauern.
Stimmen Sie diesem Beispiel zu? Ein neuer Kommentar auf Reddit: "Ich habe das Update heute um 2 Uhr nachts gestartet... der Dowload war ziemlich schnell, aber... 10h später stehe ich erst bei 4% der Installation nach dem Neustart!"
Zur Behebung des Problems "Windows 11 Installation dauert ewig", versuchen Sie die schnellen Lösungen in diesem Beitrag.
Wie lange braucht es, um Windows 11 zu installieren?
Normalerweise: Zwischen 10 und 20 Minuten.
Die Installation von Windows 11 erfolgt auf verschiedenen Geräten unterschiedlich schnell. Beispielsweise nimmt die Aktualisierung auf der neuesten SSD nur etwa 10 Minuten in Anspruch. Die Aktualisierung auf älteren Computern kann mehr als 20 Minuten oder sogar Stunden dauern.
Vorbereitung vor der Fehlerbehebung bei blockiertem Windows 11-Update
Überprüfen Sie die Internetverbindung
Schauen Sie sich zunächst Ihre Internetverbindung an. Sollte Ihr Rechner nicht mit der richtigen Internetverbindung laufen, bleibt das Windows 11 Update stecken.
Lösung 1. Probieren Sie die Windows Update-Problembehandlung aus
Schritt 1. Machen Sie einen Rechtsklick auf das Windows-Symbol und gehen Sie auf Einstellungen.
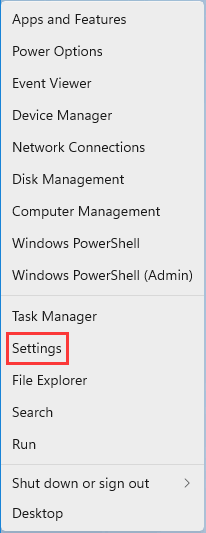
Schritt 2. Gehen Sie auf die Registerkarte System auf der linken Seite. Im rechten Fenster scrollen Sie nach unten und suchen Sie nach Problembehandlung .
Schritt 3. Unter dem Abschnitt Optionen klicken Sie auf Andere Problembehandlungen. .
Schritt 4. Aktivieren Sie unter dem Abschnitt Häufigste Probleme die Schaltfläche Ausführen direkt neben dem Windows Update.
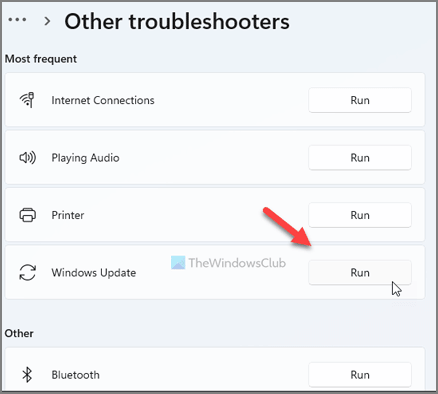
Dadurch beginnt Windows Update, Probleme zu ermitteln. Nach Abschluss der Problembehandlung können Sie die Probleme unter dem Feld "Nach Windows Update-Problemen suchen" sehen.
Schritt 5. Führen Sie einen Neustart Ihres Computers durch und starten Sie Windows Update erneut.
Lösung 2. Installationsfehler mit der Eingabeaufforderung überprüfen
Schritt 1. Betätigen Sie das Suchsymbol und geben Sie cmd in das Suchfeld ein. Aktivieren Sie die Option Als Administrator ausführen.
Schritt 2. Wählen Sie Ja, wenn die Benutzerkontensteuerung eingeblendet wird.
Schritt 3. Tippen Sie in die folgende Befehlszeile: sfc /scannow. Bestätigen Sie mit der Eingabetaste, um fortzufahren.
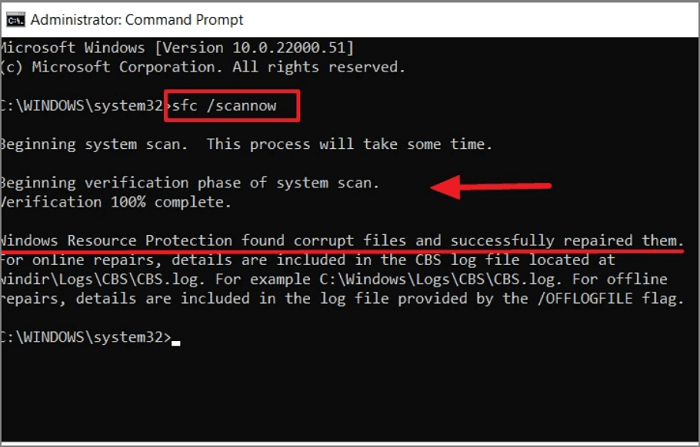
Schritt 4. Die Überprüfung des Systems wird einige Zeit in Anspruch nehmen. Seien Sie geduldig.
Lösung 3. Verwenden Sie den Task-Manager, um Windows 11 zu installieren
Schritt 1. Mit der rechten Maustaste auf das Windows-Symbol klicken und die Registerkarte Task-Manager anklicken.
Schritt 2. Nachdem das Task-Manager-Fenster erschienen ist, wechseln Sie zur Registerkarte Leistung.
Schritt 3. Hier sind CPU, Arbeitsspeicher, Festplatte und Ethernet zu sehen. Überprüfen Sie, ob dieser Bereich aktiv ist, wenn Sie Windows 11 installieren.
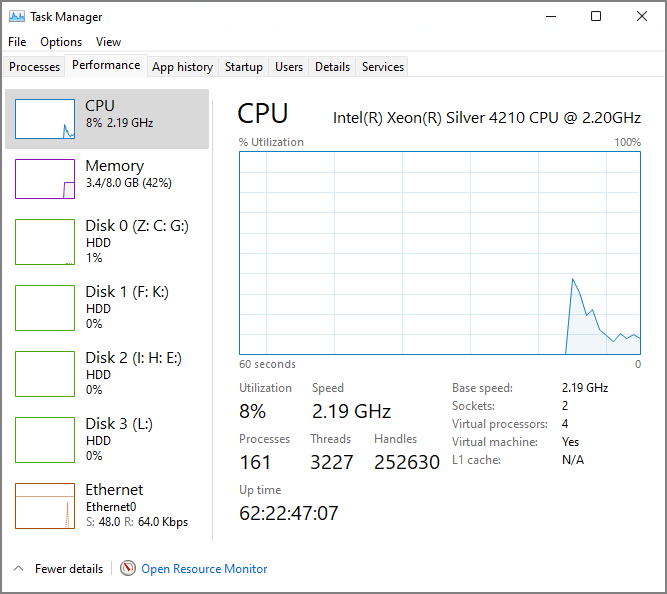
Lösung 4. Prüfen Sie die Systemkonfiguration
Schritt 1. Drücken Sie auf das Suchsymbol und geben Sie Systemkonfiguration in das Eingabefeld ein. Mit einem Klick darauf kommen Sie zum nächsten Punkt.
Schritt 2. Navigieren Sie zur Registerkarte Allgemein. Hier sehen Sie unter der Auswahl Autostart drei Optionen. Entfernen Sie das Häkchen bei Startobjekte laden.
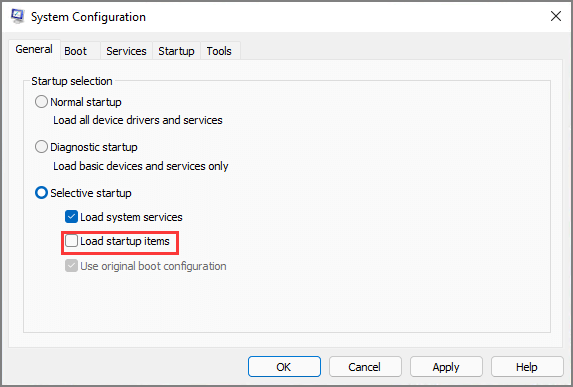
Schritt 3. Wechseln Sie zur Registerkarte Dienste > Wählen Sie unten links die Option Alle Microsoft-Dienste ausblenden > Klicken Sie auf die Option Alle deaktivieren.
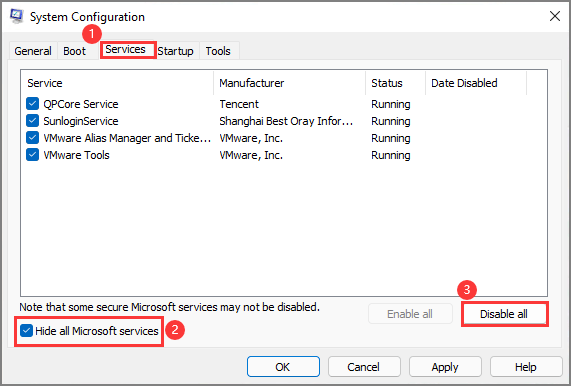
Schritt 4. Wählen Sie die Registerkarte "Start" > Öffnen Sie den Task-Manager > Deaktivieren Sie diese diese Startups
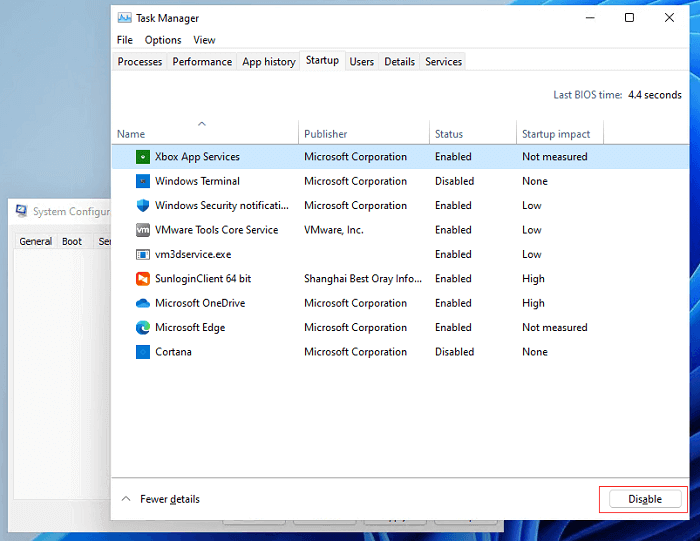
Schritt 5. Wechseln Sie zurück zur Systemkonfiguration und klicken Sie auf Übernehmen. Anschließend werden Sie in einem kleinen Hinweis aufgefordert, neu zu starten, um die Änderungen zu übernehmen.
Sie können nun Windows 11 erneut installieren.
Lösung 5. Mit dem Cleanup Tool Speicherplatz freigeben
Wie von Microsoft angegeben, ist für die Installation von Windows 11 ein verfügbarer Speicherplatz von mindestens 64 GB erforderlich, was bedeutet, dass Windows 11 wie Windows 10 viel Speicherplatz benötigt. Es ist also wichtig, sicherzustellen, dass Ihre Festplatte genügend Platz für die Systeminstallation bietet. Das heißt nicht, dass Sie einige notwendige große Dateien löschen müssen. Fangen Sie mit den unnötigen Junk-Dateien an.
Zum Aufräumen nutzloser Daten können Sie die Software eines Drittanbieters verwenden - EaseUS CleanGenius. Alle unnötigen Dateien werden durch Anwendungen von Drittanbietern, Junk-Dateien des Systems und Junk-Dateien, die von integrierten Anwendungen erzeugt werden, zurückgelassen.
Downloaden Sie diese Software und starten Sie die Dateisäuberung.
Schritt 1. DOWNLOADEN und installieren Sie die Software EaseUS CleanGenius auf Ihrem PC. Zu Beginn navigieren Sie zu "Cleanup" und klicken auf "Scan".

Schritt 2. EaseUS CleanGenius fängt sofort an, alle unbrauchbaren Dateien zu scannen, wählen Sie Junk-Dateien und ungültige Einträge aus und klicken Sie auf " Clean " für Ihren gesamten PC.

Schritt 3. Nach Fertigstellung des Vorgangs können Sie deutlich sehen, wie viele MB oder GB an Daten bereinigt wurden. Klicken Sie auf " Done ", um den Vorgang abzuschließen.
Das Fazit
Seit einer Woche gibt es Windows 11 von Microsoft. In einem Forum haben wir einige Nutzer gefunden, die über das Problem der langsamen Installation von Windows 11 berichten. Also haben wir fünf schnelle Lösungen gesammelt, um Ihnen zu helfen. Eventuell müssen Sie mehr als zwei Methoden ausprobieren, um das Problem "Die Installation von Windows 11 dauert ewig" zu beseitigen. Wenn keine Lösung funktioniert, raten wir Ihnen, sich an die offizielle Website zu wenden, um weitere Informationen zu erhalten.
Wie wir Ihnen helfen können
Über den Autor
Katrin
Jahrgang 1990; Studierte Deutscher Philologie an SISU, China; Seit 2011 zum festen Team der EaseUS-Redaktion. Seitdem schreibte sie Ratgeber und Tipps. Zudem berichtete sie über Neues und Aufregendes aus der digitalen Technikwelt.
Produktbewertungen
-
Mit „Easeus Partition Master“ teilen Sie Ihre Festplatte in zwei oder mehr Partitionen auf. Dabei steht Ihnen die Speicherplatzverteilung frei.
Mehr erfahren -
Der Partition Manager ist ein hervorragendes Tool für alle Aufgaben im Zusammenhang mit der Verwaltung von Laufwerken und Partitionen. Die Bedienung ist recht einfach und die Umsetzung fehlerfrei.
Mehr erfahren -
"Easeus Partition Master" bietet Ihnen alles, was Sie zum Verwalten von Partitionen brauchen, egal ob Sie mit einem 32 Bit- oder 64 Bit-System unterwegs sind.
Mehr erfahren
Verwandete Artikel
-
Die 7 besten Festplattenpartitionierungstools zum kostenlosen Download für Windows 11/10 [2025]
![author icon]() Maria/2025/05/21
Maria/2025/05/21
-
NTFS oder exFAT für SSD: Was funktioniert besser? Ihre Antwort hier
![author icon]() Maria/2025/05/21
Maria/2025/05/21
-
Wie konvertiert man MBR in GPT in Windows Server 2022/2019/2016/2012?
![author icon]() Maria/2025/05/21
Maria/2025/05/21
-
So klonen Sie Daten auf eine neue Festplatte unter MacOS - Vollständige Anleitung
![author icon]() Maria/2025/07/08
Maria/2025/07/08








