Gesamte Downloads
Hauptinhalt
Über den Autor
Aktuelle Themen
Eine Festplattenprüfung wird verwendet, um jeden Festplattensektor zu ordnen und zu korrigieren. Jede Festplatte kann jederzeit ein Problem haben. Das System erkennt das Problem automatisch und beginnt mit der Überprüfung der Festplatte. Es behebt alle möglichen Probleme, die eine Festplatte haben könnte. Die Festplattenprüfung in Windows 11 ist raffinierter, sauberer und effizienter. Es repariert auch alle Schäden. Dies ist ein automatischer Vorgang, den das System erkennt und selbst startet. Sie möchten jedoch nicht immer eine Festplattenprüfung im Backend durchführen. In diesem Artikel erfahren Sie, was zu tun ist, wenn Sie die Festplattenprüfung beim Start von Windows 11 nicht überspringen können.
Wir werden uns auch mit den Möglichkeiten befassen, die Festplattenprüfung mit den integrierten Methoden des Systems und mit einem Dienstprogramm eines Drittanbieters zu stoppen. Lassen Sie uns ins Detail gehen.
Warum wird die Datenträgerüberprüfung automatisch beim Start ausgeführt?
Wenn Sie den Laptop einschalten, beginnt das System automatisch mit der Überprüfung der Festplatte. Das Booten in das Fenster dauert lange, und es kann anstrengend erscheinen, weil das System einige Zeit braucht, um zu starten. Aber warum beginnt die Festplattenprüfung automatisch? Die häufigsten Auslöser, die automatische Festplattenprüfungen starten, sind unten aufgeführt:
- Unsachgemäßes Herunterfahren des Systems durch Betätigen des Netzschalters oder Abziehen des Kabels führt zu Datenverlust. Jedes Mal, wenn Sie das System einschalten, beginnen Sie daher mit einer Festplattenprüfung, um sicherzustellen, dass die Festplatte in Ordnung ist.
- Wenn auf Ihrer Festplatte ein Problem auftritt, z. B. ein fehlerhafter Sektor, beginnt das System mit der Überprüfung und Erkennung des Problems, um festzustellen, ob Protokolldateien vorhanden sind. Wenn die Festplattenprüfung dies wiederholt überprüft, ist dies ein Zeichen dafür, dass die Festplatte ausfällt.
- Viren und Malware beeinträchtigen die Systemleistung. Die Festplattenprüfung führt eine detaillierte Überprüfung des Systems durch, um Virenangriffe auf das System zu erkennen.
Soll ich die Datenträgerprüfung beim Start überspringen?
Wenn Sie Ihren Computer einschalten, stellen Sie möglicherweise fest, dass er in eine Sitzung zum Scannen und Reparieren von Laufwerk C gewechselt ist. Dieses ständige Überprüfen und Scannen ist ein sicheres Symptom für ein Problem mit dem Startlaufwerk. Auf der anderen Seite liegt das Problem im Datenlaufwerk, wenn das System beginnt, Laufwerk D oder E zu überprüfen. Wenn Ihr Computer langsam läuft, sollten Sie Windows eine umfassende Datenträgerprüfung durchführen lassen.
Wenn Sie nicht möchten, dass Ihr System bei jedem Hochfahren eine Festplattenprüfung durchführt, können Sie diese deaktivieren, indem Sie innerhalb der ersten paar Sekunden eine beliebige Taste drücken. Beim nächsten Neustart des Systems wird jedoch derselbe Skalierungs- und Reparaturhinweis angezeigt, da Windows immer noch glaubt, dass das Laufwerk repariert werden muss, aber dieses Mal wird es eine Erinnerung sein, bis Sie es überprüfen, um die Festplattenprüfung zu starten. Die beiden unten aufgeführten Methoden können Ihnen dabei helfen, die Festplattenprüfung zu stoppen.
So überspringen Sie die Festplattenprüfung unter Windows 11
Die häufige Überprüfung der Festplatte kann lästig sein. Sie können den Zeitplan für die automatische Festplattenprüfung jedoch abbrechen. Abgesehen von einigen Problemen, die Windows erkannt hat und Sie zur Reparatur zwingt, können Sie entscheiden, den Start der Datenträgerprüfung in Windows zu stoppen. So überspringen Sie die Datenträgerüberprüfung in Windows 11:
1. Verwenden Sie CMD, um die Festplattenprüfung zu stoppen
Schritt 1. Gehen Sie in der Suchleiste zum Startmenü und geben Sie cmd ein. Klicken Sie mit der rechten Maustaste auf die Eingabeaufforderung und öffnen Sie "Als Administrator ausführen".
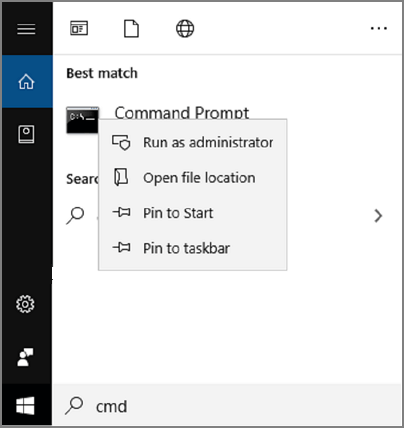
Schritt 2. Geben Sie den folgenden Befehl ein: chkntfs /xc:
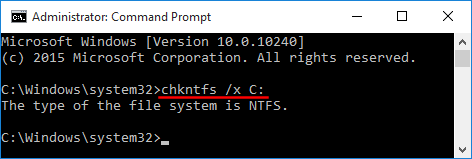
Im Folgenden finden Sie einige wichtige Punkte, die Sie beachten sollten, um die Festplattenprüfung zu beenden:
- Ersetzen Sie C durch den Buchstaben des Laufwerks, dessen Überprüfung beim Start beendet werden soll
- /x ist der Parameter zum Deaktivieren der automatischen Überprüfung beim Start des ausgewählten Laufwerks
- Wenn Sie mehrere Laufwerke stoppen möchten, aktivieren Sie den Laufwerksbuchstaben und schreiben Sie ihn am Ende jedes unten beschriebenen Befehls
chkntfs /xc:d:e:
2. Beenden Sie die Überprüfung der Startdiskette mit dem Registrierungseditor
Hinweis: Wenn Sie eine falsche Änderung vorgenommen haben, könnte die Windows-Registrierung möglicherweise Ihr System beschädigen. Fahren Sie auf eigene Gefahr fort.
Schritt 1. Gehen Sie zum Startmenü, schreiben Sie in der Suchleiste „Regedit“ und drücken Sie die Eingabetaste. Suchen und öffnen Sie im Startmenü von Windows 10/11 „Regedit“ (Registrierungs-Editor).
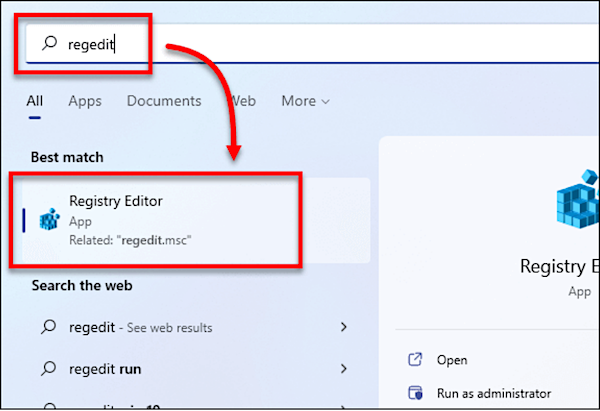
Schritt 2. Wenn das Fenster des Registrierungseditors geöffnet ist, folgen Sie dem unten angegebenen Pfad: HKEY_LOCAL_MACHINE\SYSTEM\CurrentControlSet\Control\Session Manager.
Wählen und öffnen Sie im rechten Bereich „BootExcute“.
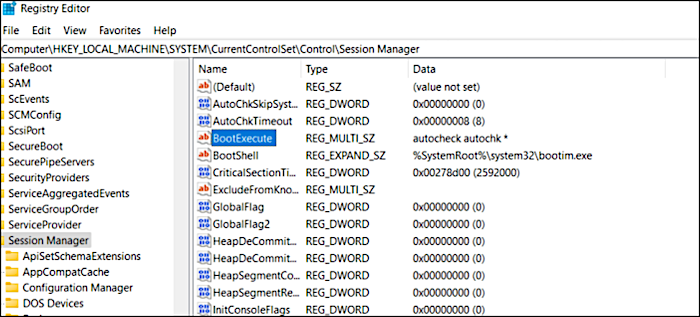
Schritt 3. Ändern Sie im Wertdatenfeld den Wert: autocheck autochk /k:C *
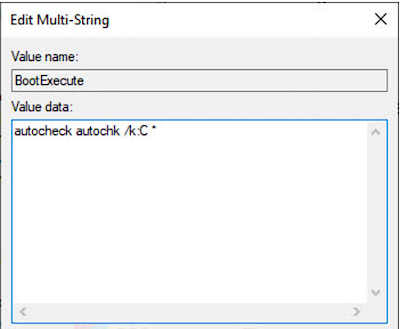
Beachten Sie die folgenden Dinge
- Ersetzen Sie den Buchstaben C durch den gewünschten Treiber, dessen Überprüfung Sie beenden möchten.
- Um die Überprüfung mehrerer Festplatten zu stoppen, ernten Sie den Befehl /k:x. Auf folgende Weise: autocheck autochk /k:C /k:D *.
- Der Parameter /k überprüft hier automatisch und stoppt die Überprüfung von Laufwerk C beim Start. Im Falle eines erwarteten Ergebnisses können Sie den Wert wie folgt auf den Standard zurücksetzen: autocheck autochk *
Irgendeine Alternative? Probieren Sie das kostenlose Windows 11 Disk Check Tool aus
Wenn ein potenzielles Risiko mit dem Standardsystem verbunden ist, ist die Verwendung eines Tools eines Drittanbieters immer eine gute Lösung. Wir empfehlen für diesen Zweck die Verwendung von EaseUS Partition Master. Mit diesem Programm können Sie Partitionen erstellen und ändern. Es ist eine legitime Option, um Ihnen zu helfen, wenn Sie die Festplattenprüfung beim Start von Windows 11 nicht überspringen können. Es ist für Heim-, Büro- und Unternehmensbenutzer konzipiert.
Schritt 1. Starten Sie Partition Master auf Ihrem PC. Rechtsklicken Sie auf die Partition, die Sie prüfen möchten, und wählen Sie dann "Dateisystem überprüfen" aus.
Schritt 2. Nun können Sie die Fehler auf der ausgewählten Partition prüfen und die Fehler werden behoben, wenn sie gefunden werden. Klicke Sie dann auf "Starten".
Schritt 3. Partition Master wird mit der Überprüfung der Partition beginnen. Wenn der Prozess endet, klicken Sie auf "Fertigstellen".
Video-Anleitung
Die hervorstechenden Merkmale von EaseUS Partition Master sind unten aufgeführt:
- Migriert das Betriebssystem auf SSD
- Erhöht den Speicherplatz auf Laufwerk C
- Konvertiert MBR in GPT ohne Datenverlust
- Wenden Sie eine Festplattenzustandsprüfung an
Fazit
Zusammenfassend haben wir jetzt die Lösungen angesprochen, wenn Sie die Festplattenprüfung beim Start von Windows 11 nicht überspringen können. Sie haben die Möglichkeit, die Standardverfahren des Systems zu verwenden. Sie sind jedoch mit einem Risiko verbunden, insbesondere bei Verwendung der Methode des Registrierungseditors. Probieren Sie EaseUS Partition Master für eine sicherere und zuverlässigere Option aus. Dieses Programm behebt nicht nur die Festplattenprüfung beim Start in Windows 11, sondern stellt auch sicher, dass Ihre Daten sicher sind. Werfen Sie selbst einen Blick auf EaseUS Partition Master.
Wie wir Ihnen helfen können
Über den Autor
Maria
Maria ist begeistert über fast allen IT-Themen. Ihr Fokus liegt auf der Datenrettung, der Festplattenverwaltung, Backup & Wiederherstellen und den Multimedien. Diese Artikel umfassen die professionellen Testberichte und Lösungen.
Produktbewertungen
-
Mit „Easeus Partition Master“ teilen Sie Ihre Festplatte in zwei oder mehr Partitionen auf. Dabei steht Ihnen die Speicherplatzverteilung frei.
Mehr erfahren -
Der Partition Manager ist ein hervorragendes Tool für alle Aufgaben im Zusammenhang mit der Verwaltung von Laufwerken und Partitionen. Die Bedienung ist recht einfach und die Umsetzung fehlerfrei.
Mehr erfahren -
"Easeus Partition Master" bietet Ihnen alles, was Sie zum Verwalten von Partitionen brauchen, egal ob Sie mit einem 32 Bit- oder 64 Bit-System unterwegs sind.
Mehr erfahren
Verwandete Artikel
-
SD-Karte kann nicht auf FAT32 formatiert werden? [Gründe & Lösungen]
![author icon]() Markus/2025/06/01
Markus/2025/06/01
-
Gelöst: Windows 11 Update-Assistent bleibt bei 99% hängen
![author icon]() Maria/2025/08/10
Maria/2025/08/10
-
Windows Lösungen: SSD wird in der Datenträgerverwaltung nicht angezeigt
![author icon]() Maria/2025/09/14
Maria/2025/09/14
-
Black Myth: Wukong PC-Systemanforderungen | Freiraum Tipps
![author icon]() Maria/2025/06/30
Maria/2025/06/30











