Gesamte Downloads
Hauptinhalt
Über den Autor
Aktuelle Themen
Windows installiert sich normalerweise auf einer einzigen Partition auf Ihrer Festplatte. Sie können Ihre Festplatte jedoch in mehrere verschiedene Partitionen aufteilen und Ihre Datendateien getrennt von Ihren Systemdateien speichern.
Wie kann man separate Datenpartition unter Windows 10 erstellen?
Ich habe vor kurzem ein Toshiba A660 Notbook mit Windows 10 gekauft. Jetzt möchte ich eine zusätzliche Partition auf dem Laufwerk für Programme und personale Daten erstellen. Sie wissen, die Erstellung der Datenpartition kann sehr nützlich sein, wenn Sie Windows upgraden oder neu installieren. Es kann Ihnen helfen, viel Zeit und Mühe zu sparen, die Anwendungen neu zu installieren und Ihre Dateien zu migrieren. Ich habe Windows-Toll Disk Management versucht, aber scheit es. Gibt es eine Software oder jemand mir eine Schritt-für-Schritt Anleitung bieten, um Datenpartition unter Windows 10 zu erstellen. Vielen Dank.
Sie können wählen, ob Sie eine neue Partition mit der Datenträgerverwaltung erstellen oder eine neue Partition mit einer einfacheren und bequemeren Software eines Drittanbieters hinzufügen. In diesem Artikel werden Ihnen 2 Optionen vorgestellt, die Sie je nach Bedarf auswählen können.
Festplatte Datenpartition erstellen mit EaseUS Partition Master
EaseUS Partition Master ist ein professionelles Disk Management Tool, dem Sie vertrauen können. Mit Hilfe dieser Partition Manager Windows 10 Software kann man die Änderungen der Festplatte leicht schaffen, wie beispielsweise Partition erstellen, löschen, formatieren, Größen ändern und Partitionen kopieren, während Windows ausgeführt wird. Jetzt können Sie herunterladen und ausprobieren, um Datenpartition unter Windows 10 mit einfachen Schritten zu erstellen. Es ist sicher, so dass kein Datenverlust-Unfall während des Prozesses der Erstellung von Partition passieren wird.
Hier finden Sie eine detaillierte Anleitung vorstellen, um eine neue Partition unter Windows 10 zu erstellen.
Schritt 1. Schließen Sie die Festplatte an den Computer an und starten Sie EaseUS Partition Master.
Schritt 2. Wenn sich der nicht zugeordneten Speicherplatz bereits auf der Festplatte befindet, können Sie direkt zum dritten Schritt gehen. Wenn es nicht der Fall ist, müssen Sie zuerst den Speicherplatz neu zuweisen.
Klicken Sie mit der rechten Maustaste auf eine Partition und wählen Sie “Größe ändern/Verschieben”. Dann verschieben Sie den Regler nach links oder rechts, um den nicht zugeordneten Speicherplatz zu erstellen. Klicken Sie auf “OK”.
Schritt 3. Klicken Sie auf den nicht zugeordneten Speicherplatz und wählen Sie “Partition erstellen”.
Schritt 4. Stellen Sie die Partitionsgröße, das Dateisystem, die Clustergröße, den Laufwerksbuchstaben und anderen Informationen ein.
Festplatte Datenpartition mit der Datenträgerverwaltung in Windows erstellen
Eine Partition kann in einem nicht zugewiesenen Bereich auf der Festplatte erstellt werden. Dies wird als primäre Partition bezeichnet. Das Erstellen der primären Partition erfolgt Schritt für Schritt wie folgt:
1. Öffnen der Datenträgerverwaltung > Datenträgerverwaltung
Öffnen Sie den Explorer, klicken Sie mit der rechten Maustaste auf "Dieser PC" im linken Fensterbereich und wählen Sie "Verwalten" (zur Durchführung dieses Schritts sind Administratorrechte erforderlich).
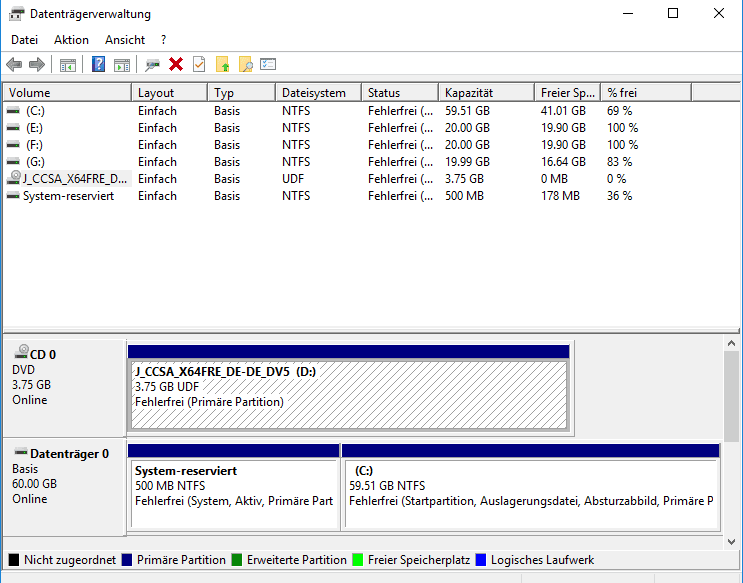
2. Nicht zugewiesenen Speicherplatz finden
Tipp:Sie müssen einen nicht zugewiesenen Speicherplatz haben, bevor Sie eine Partition mit der Datenträgerverwaltung in Windows erstellen.
Standardmäßig haben Sie bereits eine Partition bei der Windows-Installation angelegt und als Laufwerk C: benannt. Die Größe der Partition kann mit der Größe der Festplatte identisch sein, was bedeutet, dass die Partition die gesamte Festplattenkapazität belegt.
Wenn das vorhandene Laufwerk C: die gesamte Festplattenkapazität in Anspruch genommen hat, können Sie es verkleinern, um freien Speicherplatz zu bekommen. Bitte seien Sie dabei vorsichtig, es wird dringend empfohlen, ein Backup zu haben, bevor Sie mit der Windows-Partition bearbeiten.
- Um eine bestehende Partition zu verkleinern, klicken Sie mit der rechten Maustaste auf die Partition und wählen Sie "Volume verkleinern".
- Geben Sie die Menge des freizugebenden Platzes in Megabyte an. Beachten Sie, dass die Menge den maximal verfügbaren Shrink-Speicherplatz nicht überschreiten sollte.
- Wenn Sie freien Speicherplatz auf einer anderen Festplatte haben, können Sie auch dort eine Partition erstellen. Legen Sie den neuen Datenträger ein und initialisieren Sie ihn auf dem Rechner, woraufhin er in der Datenträgerverwaltung als nicht zugewiesen angezeigt wird.
3. Erstellen der Partition
- Nachdem Sie den nicht zugewiesenen Speicherplatz zum Erstellen der Partition ausgewählt haben, klicken Sie mit der rechten Maustaste darauf und wählen Sie Neues einfaches Volume.
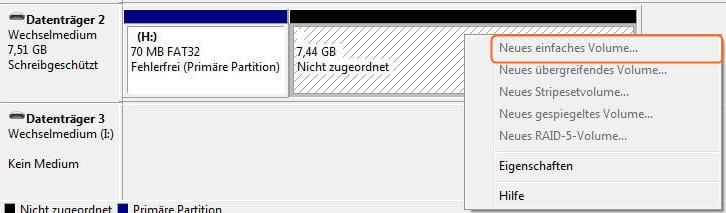
- Klicken Sie auf der Willkommensseite auf "Weiter".
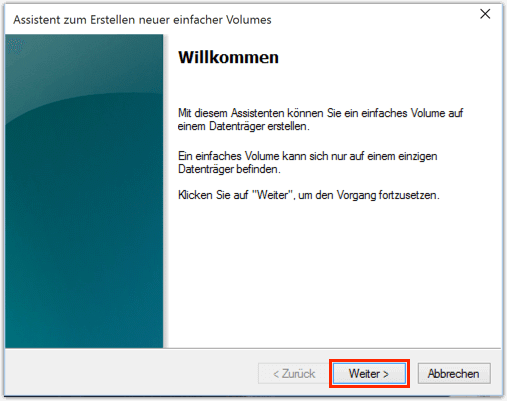
4. Konfigurieren der Partition
- Füllen Sie das Feld Einfache Volume-Größe mit dem gewünschten Wert in Megabyte aus und klicken Sie dann auf Weiter. Beachten Sie die minimal und maximal zulässige Größe beim Erstellen der Partition.
- Wählen Sie folgenden Laufwerksbuchstaben zuweisen und wählen Sie den gewünschten Laufwerksbuchstaben aus dem Dropdown-Menü. Klicken Sie auf Weiter, um fortzufahren.
- Geben Sie auf der Seite Partition formatieren im Feld Volume-Beschriftung einen Namen für das neue Volume an. Alles andere können Sie in der Standardauswahl belassen. Klicken Sie auf Weiter, um fortzufahren.
Wie wir Ihnen helfen können
Über den Autor
Katrin
Jahrgang 1992; Studierte Mathematik an SISU, China; Seit 2015 zum festen Team der EaseUS-Redaktion. Seitdem schreibte sie Ratgeber und Tipps. Zudem berichtete sie über Neues und Aufregendes aus der digitalen Technikwelt.
Produktbewertungen
-
Mit „Easeus Partition Master“ teilen Sie Ihre Festplatte in zwei oder mehr Partitionen auf. Dabei steht Ihnen die Speicherplatzverteilung frei.
Mehr erfahren -
Der Partition Manager ist ein hervorragendes Tool für alle Aufgaben im Zusammenhang mit der Verwaltung von Laufwerken und Partitionen. Die Bedienung ist recht einfach und die Umsetzung fehlerfrei.
Mehr erfahren -
"Easeus Partition Master" bietet Ihnen alles, was Sie zum Verwalten von Partitionen brauchen, egal ob Sie mit einem 32 Bit- oder 64 Bit-System unterwegs sind.
Mehr erfahren
Verwandete Artikel
-
[Kostenlos] Bestes Low-Level-Formatierungstool in Windows 11/10/8/7
![author icon]() Maria/2025/05/21
Maria/2025/05/21
-
Schuss für Anfänger: Windows 11 kostenlos klonen mit Schritt-für-Schritt-Anleitung
![author icon]() Maria/2025/05/21
Maria/2025/05/21
-
Bestes SSD-Reparaturtool kostenloser Download | 100 % sicher
![author icon]() Maria/2025/05/21
Maria/2025/05/21
-
Die 5 besten kostenlosen Programme zur Datenlöschung für Windows [Pro & Contra]
![author icon]() Katrin/2025/05/21
Katrin/2025/05/21











