Gesamte Downloads
Hauptinhalt
Über den Autor
Aktuelle Themen
Alle Dateien auf Ihrem Computer können nur mit den richtigen Anwendungen geöffnet werden. Manchmal kann die auf Ihrem Computer installierte Anwendung nur bestimmte Dateien öffnen. Zum Beispiel kann die Anwendung nur PNG-Bilder öffnen, aber Ihre Bilder sind JPGs. Oder Ihr Computer kann nur PPT-Dateien öffnen, aber Ihre Datei ist ein PPTX-Format. In diesem Fall müssen Sie die Dateierweiterung in die entsprechende Erweiterung ändern. In diesem Artikel erklären wir Ihnen, was eine Dateierweiterung ist und wie Sie die Dateierweiterung ändern können.
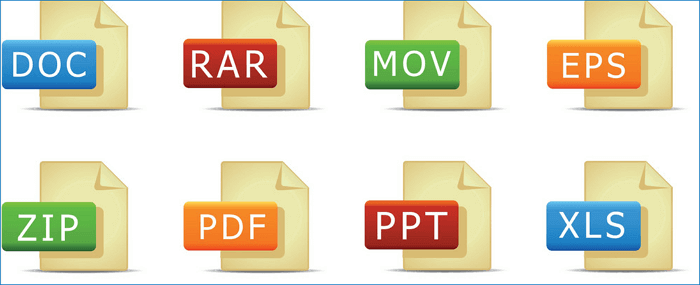
Hauptinhalt:
Was ist eine Dateierweiterung?
Wie man die Dateierweiterung anzeigt?
Wie man die Dateierweiterung ändert
Wie man die Dateierweiterung in Massen ändert
Bonus-Tipp: Wie man das Dateisystem in Windows 10 überprüft
Was ist eine Dateierweiterung?
Die Dateierweiterung wird auch als Dateinamenerweiterung bezeichnet und ist ein Suffix am Ende Ihrer Computerdateien. Ein vollständiger Dateiname enthält den Dateinamen und die Dateierweiterung, und die Dateierweiterung und der Dateiname werden durch einen Punkt getrennt. Das Betriebssystem verwendet Dateierweiterungen, um festzustellen, welche Anwendungen mit welchen Dateitypen verbunden sind, d. h. welche Anwendung geöffnet wird, wenn Sie auf die Datei doppelklicken.
Im Folgenden haben wir einige gängige Dateierweiterungen aufgelistet.
- DOC/DOCX: Steht für Microsoft Word-Dokumente. DOC ist die ursprüngliche Erweiterung, die für Word-Dateien verwendet wird. Nachdem Word 2007 veröffentlicht wurde, änderte Microsoft die Dateierweiterung in DOCX. Das liegt daran, dass Word-Dokumente jetzt auf dem XML-Format basieren, daher hat Microsoft ein "X" am Ende von DOC hinzugefügt.
- XLS/XLSX: Steht für eine Microsoft Excel-Tabelle. Der Grund, warum XLSX ein zusätzliches "X" hat, ist der gleiche wie bei einem Word-Dokument.
- PNG: Es steht für Portable Network Graphics und ist ein verlustfreies Bilddateiformat.
- HTM/HTML: Steht für HyperText Markup Language. Es ist das Format für die Erstellung von Webseiten im Internet.
- PDF: Es steht für Portable Document Format. Es ist ein Dateityp, der von Adobe entwickelt wurde und dazu dient, die Formatierung in verteilten Dokumenten beizubehalten.
- EXE: Ein ausführbares Format für Programme, die Sie ausführen können.
Im nächsten Teil erfahren wir, wie Sie die Dateierweiterung in Windows 10 ändern können. Teilen Sie diesen Artikel, um diesen Weg mehr Benutzern vorzustellen.
So können Sie die Dateierweiterung anzeigen
Um Dateierweiterungen anzuzeigen, können Sie je nach Betriebssystem und Anwendung verschiedene Methoden verwenden:
1. Für Windows Betriebssystem
- Öffnen Sie den Windows Explorer. Klicken Sie im Menüband auf die Registerkarte "Ansicht".
- Aktivieren Sie das Kontrollkästchen "Dateinamenerweiterungen" in der Gruppe "Einblenden/Ausblenden".
2. Für macOS Betriebssystem
- Öffnen Sie den Finder.
- Klicken Sie in der Menüleiste auf "Finder" und wählen Sie "Einstellungen".
- Wählen Sie die Registerkarte "Erweitert". Aktivieren Sie das Kontrollkästchen "Alle Dateinamen-Erweiterungen anzeigen".
3. Für Linux-Betriebssystem
- Öffnen Sie den Dateimanager oder das Terminal.
- Verwenden Sie den Befehl "ls -la" im Terminal, um eine Liste aller Dateien im aktuellen Verzeichnis mit ihren Erweiterungen anzuzeigen.
Bitte beachten Sie, dass diese Methoden je nach Betriebssystem und Version variieren können.
So ändern Sie die Dateierweiterung in Windows 10
Nun können Sie die folgenden Schritte ausführen, um die Dateierweiterung selbst zu ändern.
Schritt 1. Öffnen Sie den Windows Datei-Explorer.
Schritt 2. Klicken Sie auf die Registerkarte "Ansicht". Markieren Sie die Option "Dateinamenerweiterungen".
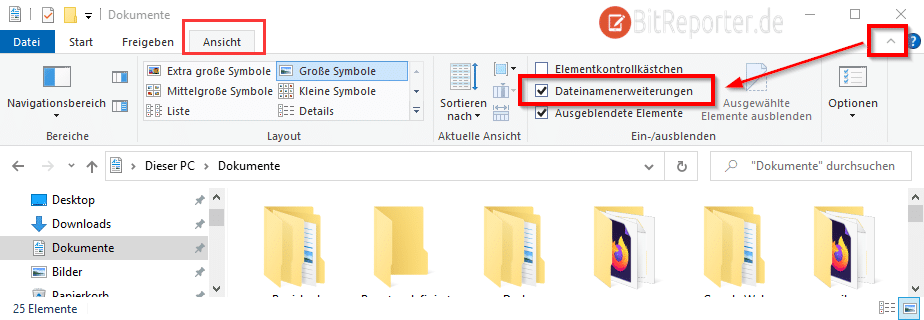
Schritt 3. Jetzt sehen Sie die Dateierweiterung aller Ihrer Dateien. Suchen Sie die Datei, deren Dateierweiterung Sie ändern möchten, klicken Sie mit der rechten Maustaste auf die Datei, wählen Sie Umbenennen und geben Sie die neue Dateierweiterung ein.
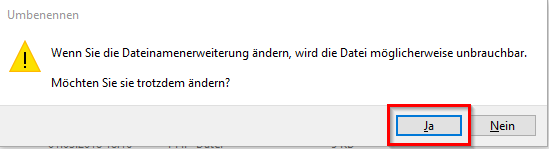
Dateierweiterung in großen Mengen ändern
Bei der ersten Methode können die Benutzer die Dateierweiterungen einzeln ändern. Was aber, wenn Sie mehrere Dateierweiterungen auf einmal ändern möchten? Auch wir sind neugierig auf diese Frage. Gibt es eine Methode, die diese Aufgabe auf einmal erledigen kann?
Leider nein.
Eine Methode besagt, dass Sie zunächst alle Dateien auswählen und dann mit der rechten Maustaste auf "Umbenennen" klicken können, um die Dateierweiterung zu ändern. Wir haben diese Methode ausprobiert. Leider können Sie mit dieser Methode die Dateierweiterungen nicht massenhaft ändern. Auch wenn Sie alle Dateien ausgewählt haben, sendet Windows jedes Mal eine Bestätigungsmeldung, wenn Sie eine Dateierweiterung geändert haben.
Auch wenn die Seiten behaupten, dass Sie die Dateierweiterung in großen Mengen ändern können, sind die angebotenen Methoden tatsächlich ungültig.
Bonus-Tipp: Dateisystem in Windows 10 überprüfen
Nachdem wir nun wissen, wie man die Dateierweiterung ändert, möchten wir Ihnen ein praktisches Tool vorstellen, mit dem Sie Systemfehler überprüfen und beheben sowie Partitionen verwalten können.
Die Überprüfung auf Festplattenfehler hilft dabei, unbekannte Festplattenprobleme zu vermeiden und Fehler beim Lesen der Festplatte, speicherbezogene Fehler und sogar Systemstartprobleme zu beheben. Und wenn Sie eine neue Festplatte haben, müssen Sie auch Ihre Festplatte verwalten.
Ein solches Tool ist EaseUS Partition Master Free. Mit diesem Tool können Benutzer das Dateisystem mit einfachen Klicks überprüfen und reparieren. Außerdem unterstützt es die Benutzer beim Ändern der Partitionsgröße, Verschieben, Zusammenführen und Kopieren von Festplatten oder Partitionen.
Wenn Sie an diesem Tool interessiert sind, laden Sie es über die Schaltfläche unten kostenlos herunter und folgen Sie der Anleitung, um zu sehen, wie Sie das Dateisystem überprüfen und reparieren können.
Schritt 1. Öffnen Sie EaseUS Partition Master auf Ihrem Computer. Suchen Sie die Festplatte, klicken Sie mit der rechten Maustaste auf die Partition, die Sie überprüfen möchten, und wählen Sie "Erweitert" > "Dateisystem überprüfen".

Schritt 2. Lassen Sie im Fenster "Dateisystem prüfen" die Option "Fehler beheben, wenn sie gefunden wurden" ausgewählt und klicken Sie auf "Starten".

Schritt 3. Die Software beginnt mit der Überprüfung des Dateisystems der Partition auf Ihrer Festplatte. Klicken Sie auf "Fertigstellen", wenn der Vorgang abgeschlossen ist.

Die Quintessenz
Das ist alles darüber, wie Sie die Dateierweiterung in Windows 10 ändern können. Ich hoffe, Sie können Ihr Problem nach dem Lesen dieses Artikels beheben. Zögern Sie nicht, das kostenlose EaseUS Partition Master zu testen.
FAQs über Dateierweiterung ändern in Windows
1. Warum sollte ich eine Dateierweiterung ändern?
Eine Dateierweiterung kann Ihnen helfen, das Dateiformat einer Datei zu identifizieren. Das Ändern einer Dateierweiterung kann nützlich sein, wenn Sie versuchen, eine Datei in einem anderen Programm zu öffnen, das das Dateiformat unterstützt. Sie können auch die Dateierweiterung ändern, um den Dateityp besser zu beschreiben oder um Kompatibilitätsprobleme zu beheben.
2. Wie ändere ich eine Dateierweiterung auf einem Mac?
- Klicken Sie mit der rechten Maustaste auf die Datei, die Sie umbenennen möchten.
- Wählen Sie "Informationen abrufen" im Kontextmenü.
- Suchen Sie das Feld "Name & Erweiterung" und ändern Sie die Erweiterung der Datei.
- Geben Sie bei Bedarf Ihr Administratorpasswort ein, um die Änderung zu bestätigen.
3. Kann das Ändern der Dateierweiterung meine Datei beschädigen?
Ja, das Ändern der Dateierweiterung kann dazu führen, dass eine Datei unzugänglich oder beschädigt wird, wenn sie in einem Programm geöffnet wird, das das neue Dateiformat nicht unterstützt. Stellen Sie sicher, dass Sie die richtige Erweiterung für das gewünschte Dateiformat verwenden und dass Sie über ein Programm verfügen, das dieses Format unterstützt.
4. Wie kann ich die ursprüngliche Dateierweiterung wiederherstellen?
Wenn Sie die ursprüngliche Dateierweiterung wiederherstellen möchten, können Sie einfach den Dateinamen auf den ursprünglichen Namen ändern. Stellen Sie sicher, dass Sie die Erweiterung korrekt eingeben und dass Sie die Datei in einem unterstützten Programm öffnen können.
Wie wir Ihnen helfen können
Über den Autor
Katrin
Jahrgang 1990; Studierte Deutscher Philologie an SISU, China; Seit 2011 zum festen Team der EaseUS-Redaktion. Seitdem schreibte sie Ratgeber und Tipps. Zudem berichtete sie über Neues und Aufregendes aus der digitalen Technikwelt.
Produktbewertungen
-
Mit „Easeus Partition Master“ teilen Sie Ihre Festplatte in zwei oder mehr Partitionen auf. Dabei steht Ihnen die Speicherplatzverteilung frei.
Mehr erfahren -
Der Partition Manager ist ein hervorragendes Tool für alle Aufgaben im Zusammenhang mit der Verwaltung von Laufwerken und Partitionen. Die Bedienung ist recht einfach und die Umsetzung fehlerfrei.
Mehr erfahren -
"Easeus Partition Master" bietet Ihnen alles, was Sie zum Verwalten von Partitionen brauchen, egal ob Sie mit einem 32 Bit- oder 64 Bit-System unterwegs sind.
Mehr erfahren
Verwandete Artikel
-
Wie kann man die Partitionen unter Windows 11/10 mit Partition Magic Alternativen verändern?
![author icon]() Katrin/2025/08/24
Katrin/2025/08/24
-
Wie kann man die Größe der SD-Kartenpartition in Windows 10 schnell ändern🔥
![author icon]() Maria/2025/05/21
Maria/2025/05/21
-
Schreibgeschütztes USB-Formatierungstool / Software zum Entfernen kostenloser Download
![author icon]() Maria/2025/08/10
Maria/2025/08/10
-
Unbekanntes Laufwerk 1 unter Windows 11 nicht initialisiert - 6 Lösungen
![author icon]() Maria/2025/05/21
Maria/2025/05/21








