Gesamte Downloads
Hauptinhalt
Über den Autor
Aktuelle Themen
Betrachten wir zunächst einmal, was Cache-Dateien sind. Zwischenspeicherdateien oder Cache-Dateien sind temporäre Dateien, die erzeugt werden, wenn Sie das System und die Anwendungen verwenden.
Im Cache befinden sich die Puffer für den Datenaustausch. Wenn die Festplatte die Daten liest, sucht sie in der Regel zuerst im Cache nach den gewünschten Daten, und wenn sie sie nicht findet, sucht sie im Arbeitsspeicher nach ihnen. So haben Sie z. B. Chrome verwendet, um Informationen zu finden, und wenn Sie den Browser das nächste Mal öffnen, um ähnliche Inhalte abzufragen, werden die Daten automatisch in das Suchfeld eingetragen.
Doch zu viele temporäre Dateien können die Leistung des Computers beeinträchtigen.
Also,was versteht man also unter Cache leeren? Das Entfernen von Cache-Dateien erhöht die Geschwindigkeit des Computers, gibt Speicherplatz frei und vieles mehr. Wenn Ihnen der Computer nach dem Zufallsprinzip einfriert, sollten Sie jetzt die folgenden Lösungen ausprobieren.
1. Entfernen Sie den System-Cache mit EaseUS CleanGenius
Wie kann man Cache-Dateien mit einfachen Schritten löschen? Wir möchten Ihnen ein leicht verständliches Bereinigungstool an die Hand geben. Führen Sie die folgenden Schritte aus, um den Systemcache mit nur einem Klick zu löschen.
Schritt 1. Starten Sie EaseUS Partition Master. Dann klicken Sie auf "Entdeckung". Laden Sie die Software EaseUS Clean Genius herunter. Das kostenloses Tool kann Ihnen helfen, die Computerleistung zu optimieren und den Schreibschutz vom Laufwerk zu entfernen.

Schritt 2. Dann wählen Sie die Funktion "Bereinigen" aus und klicken Sie auf "Scan".

Schritt 3. Wählen Sie die Dateien aus, welche Sie aufräumen oder optimieren wollen. Dann klicken Sie auf "Bereinigen".

2. Löschen des Browser-Caches in Windows 11/10 (Chrome/Internet Explorer/Edge/Firefox)
Sie möchten die Cache-Dateien in Chrome/Internet Explorer/Edge/Firefox löschen? Dann lesen Sie in diesem Teil, wie Sie auf Ihrem Browser unnötige Daten löschen können, indem Sie die entsprechenden Schritte ausführen.
1 - Cache-Dateien in Chrome löschen
Schritt 1. Starten Sie den Chrome-Browser auf Ihrem Computer.
Schritt 2. Wählen Sie Mehr in der oberen rechten Ecke.
Schritt 3. Gehen Sie auf "Weitere Tools" > Klicken Sie auf "Browsing-Daten".
Schritt 4. Im Fenster "Browserdaten löschen" können Sie einen Zeitbereich auswählen. Wenn Sie am liebsten alles löschen möchten, wählen Sie "Alle Zeiten".
Schritt 5. Aktivieren Sie die Kontrollkästchen "Cookies und andere Website-Daten" und "Zwischengespeicherte Bilder und Dateien".
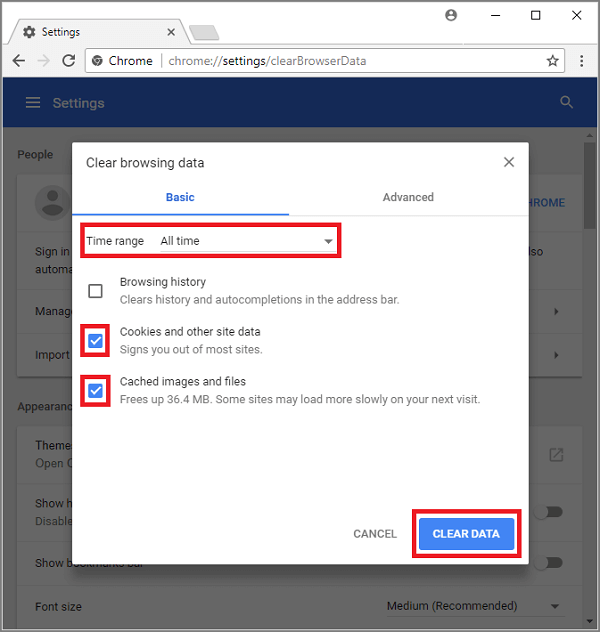
Schritt 6. Wählen Sie Daten löschen.
2 - Cache-Dateien des Internet Explorers löschen
Schritt 1. Rufen Sie den Internet Explorer auf.
Schritt 2. Drücken Sie das Werkzeugmenü oder das Zahnradsymbol in der oberen rechten Ecke.
Schritt 3. Im Auswahlmenü klicken Sie auf "Internetoptionen".
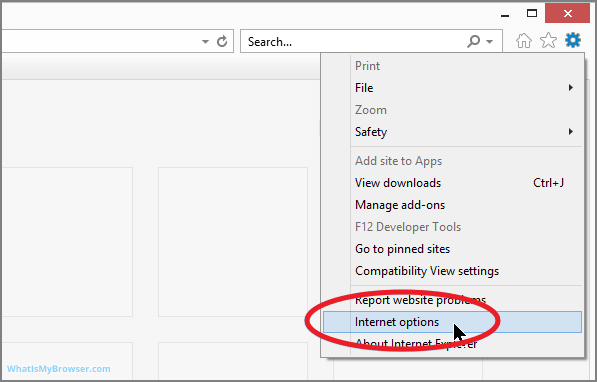
Schritt 4. Dann öffnet sich das Fenster "Internetoptionen" und Sie können auf die Registerkarte "Allgemein" klicken.
Schritt 5. Wechseln Sie zum Abschnitt "Browserverlauf" und klicken Sie auf die Schaltfläche "Löschen".
Schritt 6. Überprüfen Sie die Optionen "Favoriten-Webseitendaten beibehalten" (optional), "Temporäre Internetdateien und Webseitendateien", "Cookies und Webseitendateien" und "Verlauf" im Fenster "Browserverlauf löschen". Anschließend wählen Sie "Löschen".
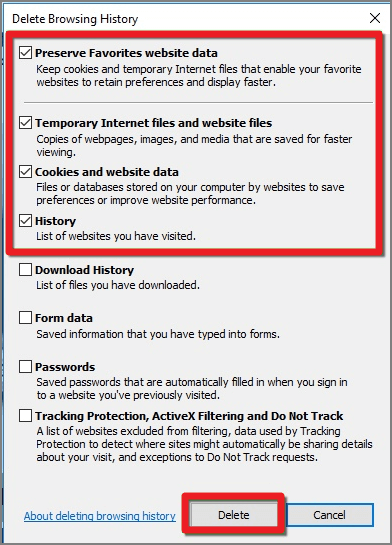
3 - Entfernen der Microsoft Edge-Cache-Dateien in Windows 10
Schritt 1. Wählen Sie die drei Punkte in der oberen rechten Ecke.
Schritt 2. Im Dropdown-Menü, klicken Sie auf "Einstellungen".
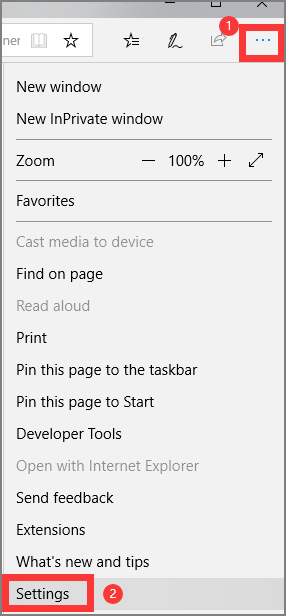
Schritt 3. Im Abschnitt "Browserdaten löschen" müssen Sie auf "Zu löschende Daten auswählen" klicken.
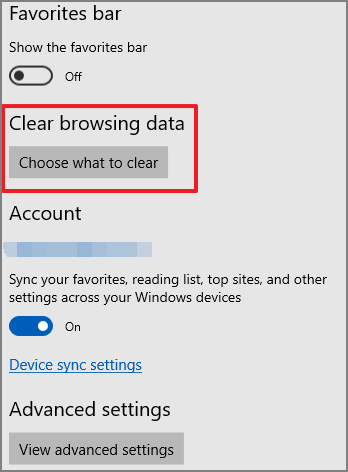
Schritt 4. Nun können Sie eine Liste von Kontrollkästchen aktivieren. Wählen Sie das Kästchen aus, das Sie löschen möchten.
Schritt 5. Gehen Sie auf die Schaltfläche "Löschen".
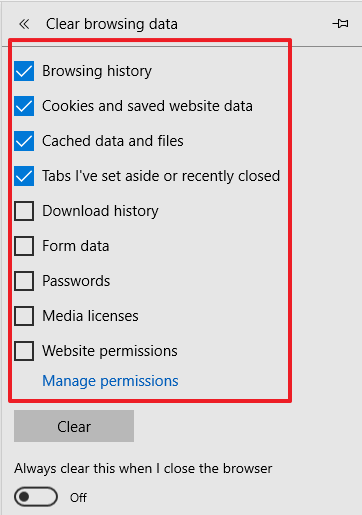
4 - Leeren der Cache-Dateien von Firefox
Schritt 1. Wählen Sie die Menüschaltfläche in der oberen rechten Ecke und gehen Sie im Dropdown-Menü auf "Optionen".
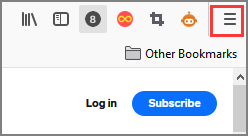
Schritt 2. Auf der linken Seite wählen Sie "Datenschutz und Sicherheit".
Schritt 3. Suchen Sie den Abschnitt "Cookies und Websitedaten" und setzen Sie ein Häkchen bei "Cached Web Content".
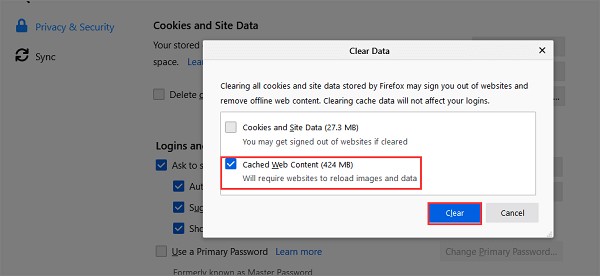
Schritt 4. Entfernen Sie das Häkchen bei "Löschen".
3. Löschen von Temp-Dateien in den Einstellungen
Schritt 1. Wählen Sie unter Einstellungen > System > Speicher > das Laufwerk aus, von dem Sie die Cache-Dateien löschen möchten.
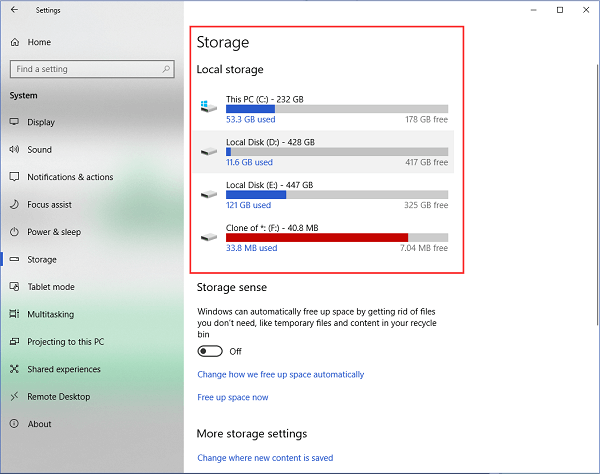
Schritt 2. Wählen Sie "Temporäre Dateien" > Temporäre Dateien prüfen (Um das Löschen notwendiger Daten zu vermeiden, lesen Sie die Beschreibung der einzelnen Dateitypen sorgfältig durch).
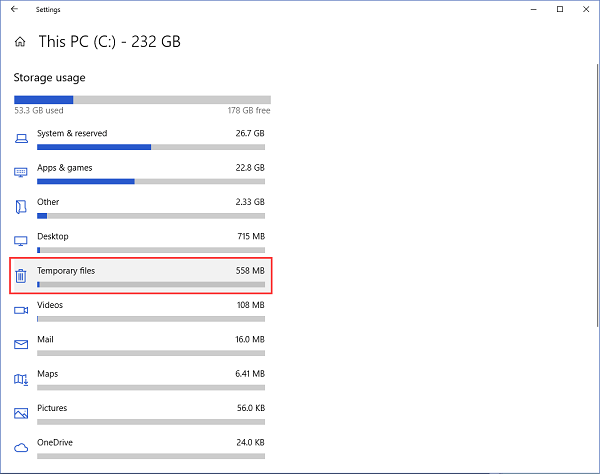
Schritt 3. Gehen Sie auf die Schaltfläche "Dateien entfernen".
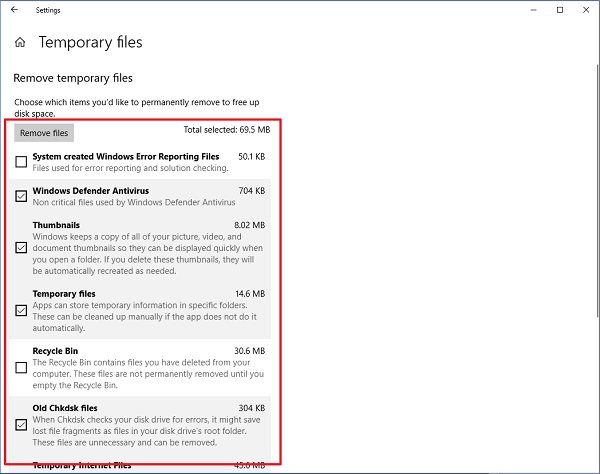
Darüber hinaus lassen sich temporäre Dateien auch über den Standard-Dateipfad löschen. Gehen Sie zu C:\ Users \ Admin \ AppData \ Local \ Temp und drücken Sie "Ctrl + A", um Temp-Dateien zu löschen.
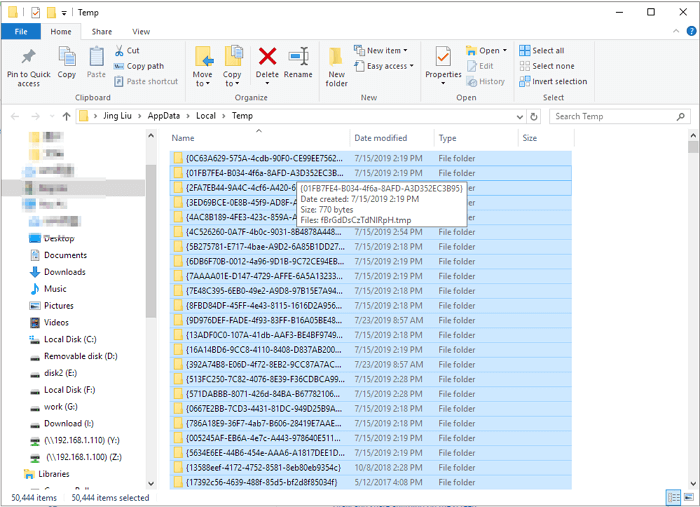
4. Wie Sie den DNS-Cache in Windows 11/10 über CMD löschen
Schritt 1. Tippen Sie Command Prompt in das Suchfeld ein. Wählen Sie mit der rechten Maustaste CMD und wählen Sie "Als Administrator ausführen".
Schritt 2. Tippen Sie Folgendes in die Befehlszeile: ipconfig / flushdns
Schritt 3. Bestätigen Sie mit der Eingabetaste und die Meldung "Successfully flushed the DNS Resolver Cache" wird Ihnen angezeigt.
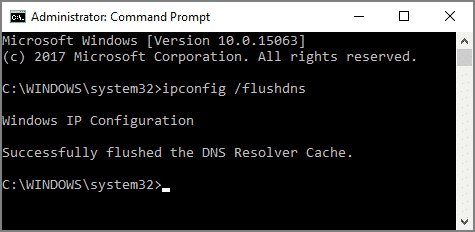
5. Disk Cleanup durchführen, um Cache zu löschen
Schritt 1. Schreiben Sie "Disk Cleanup" in das Suchfeld und klicken Sie darauf, um es zu starten. ( Oder Sie können Windows + R drücken, um "cleabmgr.exe" einzugeben, und auf OK klicken).
Schritt 2. Bestimmen Sie das Laufwerk, dessen Cache-Dateien Sie löschen möchten. Klicken Sie auf "Systemdateien bereinigen".
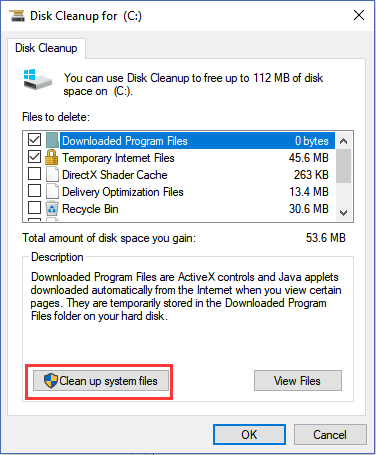
Schritt 3. Markieren Sie "Zu löschende Datei" und bestätigen Sie mit OK.
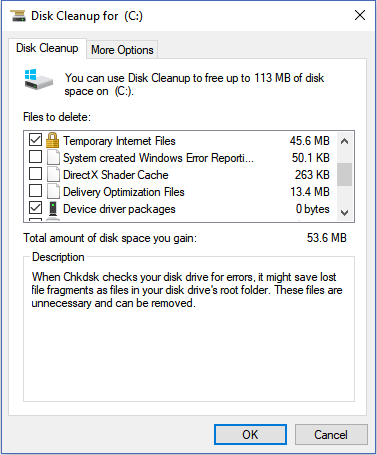
6. Cache des Microsoft Stores löschen
Führen Sie einen Reset durch, um Ihre Cache-Dateien im Microsoft Store zu löschen.
Wechseln Sie zu Einstellungen > System > Apps & Funktionen > Store > Erweiterte Optionen > Zurücksetzen
Zusätzlicher Tipp: So optimieren Sie Ihre SSD-Leistung mit 4K Alignment Software
Wenn Sie die Cache-Dateien auf Ihrem Computer gelöscht haben, empfehlen wir Ihnen außerdem die Software zur Festplattenpartitionierung, EaseUS Partition Master, um die Leistung Ihrer SSD zu optimieren und Ihren PC zu beschleunigen. Mit der Funktion "4K Alignment" kann die SSD Daten mit der höchsten Geschwindigkeit lesen und schreiben.
Schritt 1: Wählen Sie die SSD-Festplatte aus, die Sie ausrichten möchten. Klicken Sie mit der rechten Maustaste auf die Festplatte und wählen Sie "4K Ausrichtung"
Schritt 2: Gehen Sie zur Aufgabensuche, indem Sie oben links auf "1 Operationen ausführen" und dann auf "Übernehmen" klicken. Dann werden alle Sektoren auf Ihrer SSD-Partition 4K ausgerichtet.
Lesen Sie auch:
Wie wir Ihnen helfen können
Über den Autor
Maria
Maria ist begeistert über fast allen IT-Themen. Ihr Fokus liegt auf der Datenrettung, der Festplattenverwaltung, Backup & Wiederherstellen und den Multimedien. Diese Artikel umfassen die professionellen Testberichte und Lösungen.
Produktbewertungen
-
Mit „Easeus Partition Master“ teilen Sie Ihre Festplatte in zwei oder mehr Partitionen auf. Dabei steht Ihnen die Speicherplatzverteilung frei.
Mehr erfahren -
Der Partition Manager ist ein hervorragendes Tool für alle Aufgaben im Zusammenhang mit der Verwaltung von Laufwerken und Partitionen. Die Bedienung ist recht einfach und die Umsetzung fehlerfrei.
Mehr erfahren -
"Easeus Partition Master" bietet Ihnen alles, was Sie zum Verwalten von Partitionen brauchen, egal ob Sie mit einem 32 Bit- oder 64 Bit-System unterwegs sind.
Mehr erfahren
Verwandete Artikel
-
Top 5 zuverlässige Software zur kostenlosen Überprüfung des Festplattenzustands
![author icon]() Katrin/2025/08/10
Katrin/2025/08/10
-
Behoben: Seagate externe Festplatte funktioniert nicht am TV 🔥
![author icon]() Maria/2025/05/21
Maria/2025/05/21
-
Ist Ihr PC plötzlich extrem langsam geworden? Hier sind die Ursachen und die Lösungen?
![author icon]() Markus/2025/05/21
Markus/2025/05/21
-
Xbox Series X/S Speicher upgraden [Ultimativer Leitfaden]
![author icon]() Maria/2025/05/21
Maria/2025/05/21








