Zusammenfassung:
Ein schreibgeschütztes USB-Gerät auf dem Mac ist ein häufiges Problem bei macOS-Geräten. In diesem Artikel untersuchen wir, wie ein Mac-Benutzer dieses lästige Problem überwinden kann.
Zeigt Ihr USB-Laufwerk auf dem Mac „schreibgeschützt“ an? Lassen Sie uns Ihnen helfen, das zu beheben.
Mac-Geräte sind für ihre großartigen Produkte bekannt. Sie werden nicht nur von Menschen in verschiedenen Lebensbereichen beschäftigt, sondern ihre Anforderungen sind in letzter Zeit aufgrund der Pandemie und des gesamten Szenarios der Arbeit von zu Hause aus gestiegen. Ein häufiges Problem, auf das viele Mac-Benutzer stoßen, ist jedoch wenig Speicherplatz.
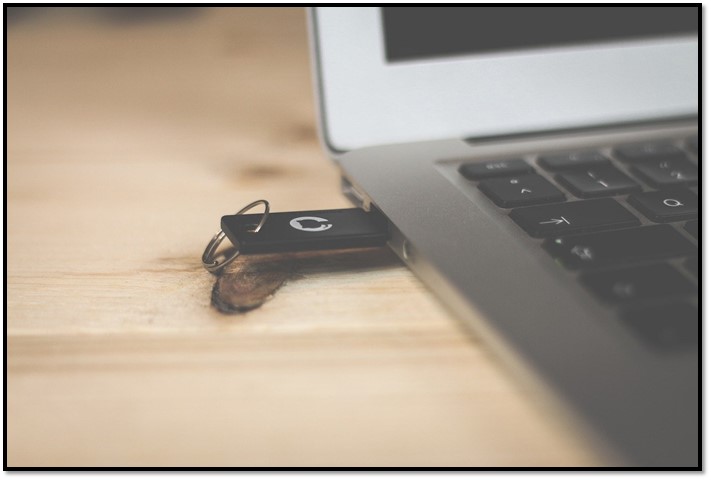
Aus diesem Grund verwenden sie USB-Laufwerke, um ihre Daten zu sichern oder wichtige Dateien zu verschieben. Ein häufiges Problem, mit dem viele Mac-Benutzer konfrontiert sind, ist jedoch, dass ihre USB-Geräte schreibgeschützt sind. Dieses lästige Problem kann schwer zu bewältigen sein.
Wie können Sie das Problem beheben, wenn Ihr USB-Laufwerk schreibgeschützt ist? Lassen Sie uns eintauchen und es herausfinden.
Können Macs FAT32 lesen und schreiben?
Der erste Schritt zum Verständnis, ob der schreibgeschützte Mac Fat32 des USB-Laufwerks repariert werden kann. Nun, die Sache mit bestimmten Formaten ist, dass einige nur Windows-kompatibel sind, während andere nur mit Mac-Computern funktionieren. Jetzt ist FAT32 das einzige Dateisystem, das von beiden unterstützt wird.
FAT32, abgekürzt aus File Allocation Table 32, gibt es seit 1977. Daher wird es sowohl von Mac- als auch von Windows-Computern unterstützt und nahtlos ausgeführt. Mit diesem Dateisystem können Sie auf beiden Betriebssystemen lesen und schreiben. Einige wichtige Informationen zu FAT32 sind:
- 2 TB ist der maximale Speicher, der von diesem Dateisystem unterstützt wird.
- Unterstützt keine transparente Verschlüsselung.
Sobald Sie jedoch einen FAT32-USB an ein Mac-Gerät anschließen, neigt es dazu, es in einen schreibgeschützten Zustand zu versetzen. Diese Berechtigung wird vom Mac geändert, sobald er das Dateisystem liest, nachdem er den externen Speicher erkannt hat.
Überprüfen Sie, ob USB gut läuft
Das Herausfinden des Problems mit dem schreibgeschützten Mac FAT32-Gerät Ihres USB-Laufwerks ist Ihre erste Aufgabe. Es kann einfach sein, dass Ihr Gerät nicht gut funktioniert, sodass der Mac es als schreibgeschützt darstellt, da es nicht auf bestimmte Teile Ihres Speichers zugreifen kann.
So können Sie das auf einem Mac-Computer überprüfen:
Schritt 1. Gehen Sie zu Finder, dann zu Anwendungen und führen Sie das Festplattendienstprogramm aus.
Schritt 2. Wählen Sie in der Seitenleiste das USB-Gerät aus, das Sie überprüfen möchten.
Schritt 3. Führen Sie dann Erste Hilfe aus.

Schritt 4. Klicken Sie auf Ausführen , wenn Sie dazu aufgefordert werden.
Wenn Ihr USB-Gerät gut funktioniert, sehen Sie in etwa Folgendes:
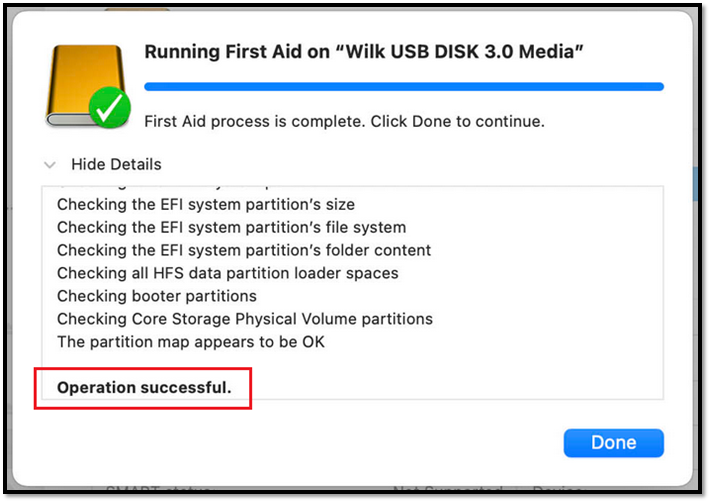
Wie überprüfen Sie also, ob der USB in Windows gut läuft? Hier ist wie:
Schritt 1. Drücken Sie Windows+R und geben Sie CMD ein.
Schritt 2. Geben Sie chkdsk H:/f ein.
Sobald die Überprüfung abgeschlossen ist und Sie so etwas sehen, funktioniert Ihr USB-Gerät gut. Wie? Sehen Sie sich auf der unteren Seite des Bildschirms „0 KB in fehlerhaften Sektoren“ an. Da es die fehlerfreie Leistung unseres Geräts anzeigt.
Wie entsperrt man ein USB-Laufwerk, das ein schreibgeschützter Mac (FAT32) ist?
Nachdem Sie festgestellt haben, dass Ihr USB-Gerät funktioniert, finden Sie heraus, wie Sie ein USB-Laufwerk entsperren, das auf Mac FAT32 schreibgeschützt ist. Es gibt drei Hauptmethoden, die Sie verwenden können, wie zum Beispiel:
- Ändern oder umgehen Sie Berechtigungen und greifen Sie auf das Gerät zu, um schreibgeschützte Einstellungen zu ändern.
- Formatieren Sie das schreibgeschützte Gerät mit dem Festplattendienstprogramm von Mac neu.
Wie werden diese beiden Methoden funktionieren? Lass es uns herausfinden:
1. Ändern Sie die Berechtigungen für den Zugriff auf das schreibgeschützte USB-Laufwerk
Die erste Möglichkeit, ein schreibgeschütztes externes Gerät auf dem Mac zu ändern, besteht darin, die Berechtigungen zu ändern. Hier ist wie:
Schritt 1. Schließen Sie das USB-Gerät an Ihren Mac an.
Schritt 2. Gehen Sie zum Finder und klicken Sie mit der rechten Maustaste auf das Gerät, um „Informationen abrufen“ zu finden, und klicken Sie dann darauf.
Schritt 3. Erweitern Sie den Abschnitt „Sharing & Permissions“.
Schritt 4. Klicken Sie auf das Schlosssymbol, um die Einstellungen zu entsperren.
Schritt 5. Aktivieren Sie dann Ignoriere den Besitz auf diesem Volume.
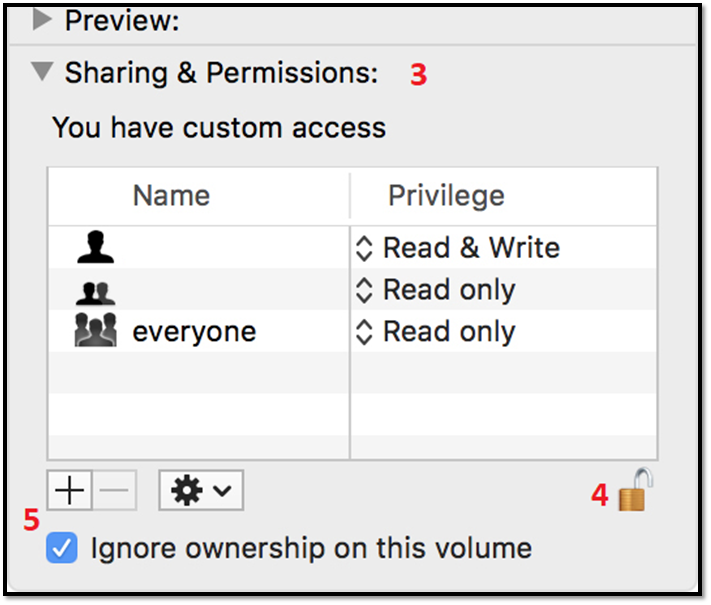
Dadurch werden alle Berechtigungsfehler umgangen und Ihnen der Zugriff auf das Gerät erleichtert. Sie können Ihr Mac-Gerät zusätzlich neu starten, um zu prüfen, ob die Einstellungen bestehen bleiben oder auf das Original zurückgesetzt werden.
2. Formatieren Sie den schreibgeschützten USB mit dem Festplattendienstprogramm neu
Wenn das Problem weiterhin besteht, gibt es nur eine Möglichkeit, dieses Problem zu lösen, und zwar durch Formatieren. Daher wird empfohlen, dass Sie alle Daten sichern, bevor Sie mit der Verwendung eines Windows-Computers fortfahren. Wenn Sie fertig sind, können Sie es wie folgt neu formatieren:
Schritt 1. Suchen Sie das Festplattendienstprogramm und führen Sie es aus.
Schritt 2. Wählen Sie das USB-Gerät aus und klicken Sie auf Löschen.
![]()
Schritt 3. Wählen Sie ein Dateisystem aus. Wählen Sie MS-DOS (FAT) oder ExFAT.
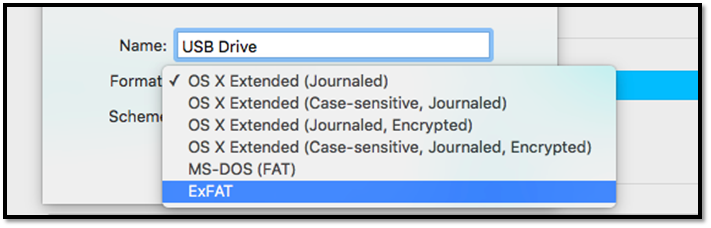
Schritt 4. Klicken Sie auf Löschen.
Sobald Sie fertig sind, können Sie das formatierte Laufwerk in Ihrem Festplatten-Dienstprogramm oder Ihrer Finder -App sehen. Stellen Sie sicher, dass Sie das Dateisystem richtig auswählen, da OS X und APFS dies sind nur von Mac-Geräten lesbar.
Bonus-Tipp: So erhalten Sie eine Lese-Schreib-Berechtigung für eine NTFS-formatierte Festplatte
Sie müssen das alles nicht einmal durchgehen, wenn Ihr NTFS-USB-Laufwerk auf dem Mac schreibgeschützt angezeigt wird. Sie können alles einfacher machen, indem Sie einfach EaseUS NTFS für Mac verwenden. Dieses Tool hilft Ihnen, Windows-formatierte Geräte einfach über die Statusleiste des Mac zu mounten und zu unmounten. Wie macht es das?
Schritt 1. Starten und aktivieren Sie EaseUS NTFS für Mac. Klicken Sie auf „Ich habe bereits eine Lizenz“, um diese Software freizuschalten.

Schritt 2. Verbinden Sie ein NTFS-Laufwerk mit dem Mac, EaseUS NTFS für Mac erkennt das Gerät automatisch. Wählen Sie Ihr Laufwerk aus und Sie sehen, dass es jetzt als „schreibgeschützt“ markiert ist. Klicken Sie auf „Schreibzugriff aktivieren“, um dem Laufwerk Lese- und Schreibrechte hinzuzufügen.

Schritt 3. Wenn der Status von NTFS-Laufwerken in „Beschreibbar“ wechselt.
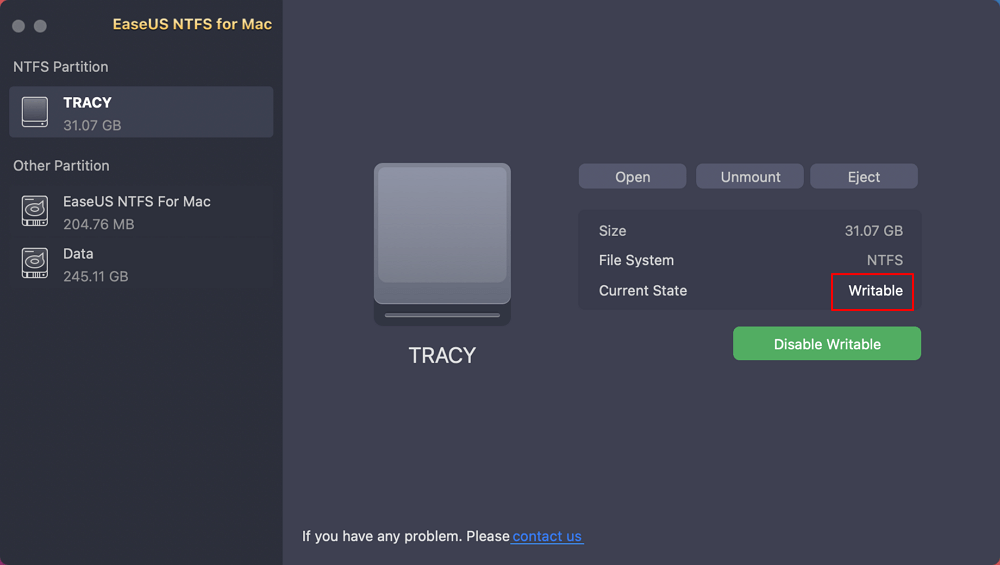
Schritt 4. EaseUS NTFS für Mac öffnet ein Fenster, um dem Mac zu helfen, auf das NTFS-Laufwerk zuzugreifen:
- 1. Wählen Sie „Voller Festplattenzugriff“, klicken Sie auf das Sperrsymbol und geben Sie das Administratorpasswort ein, um es zu entsperren.
- 2. Wählen Sie die beiden Symbole von NTFS für Mac aus.
- 3. Ziehen Sie sie in die Liste „Vollständiger Festplattenzugriff“.
- 4. Klicken Sie auf „Beenden & Wiederherstellen“, um EaseUS NTFS für Mac neu zu starten.
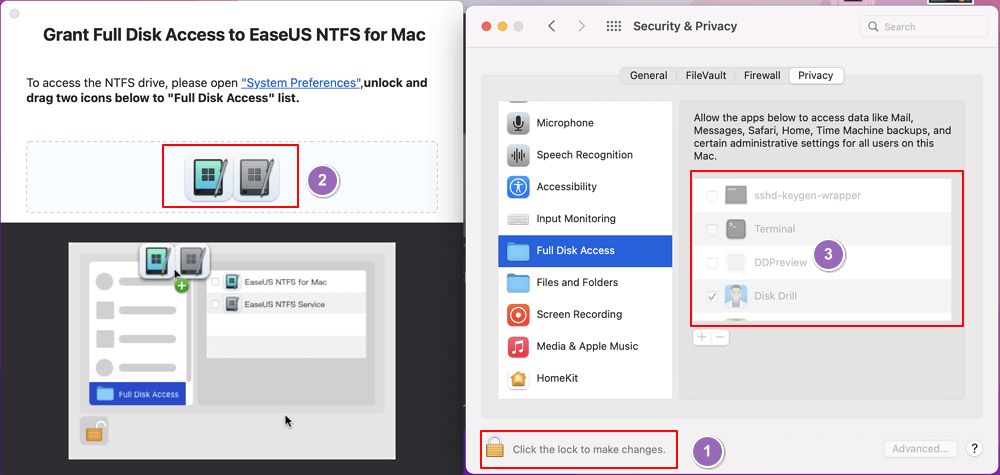
Schritt 5. Wenn EaseUS NTFS für Mac neu gestartet wird, können Sie es öffnen, um gespeicherte Daten auf dem NTFS-Gerät zu überprüfen, zu lesen, zu schreiben und sogar zu ändern.
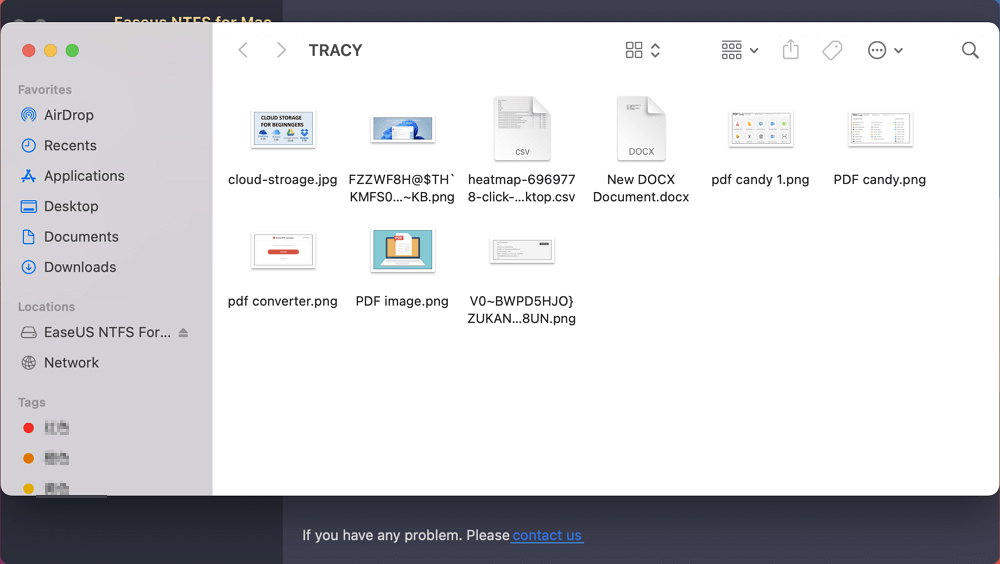
- Umfassende Lese- und Schreibfunktionen mit NTFS-formatierten Geräten in macOS.
- Es bietet umfassende Kompatibilität mit M1-basierten Mac-Geräten.
- Eine 7-tägige kostenlose Testversion reicht aus, um Ihr USB-Gerät auf dem Mac zum Laufen zu bringen.
- Zu den unterstützten Dateisystemen gehören NTFS, HFS+, APFS, FAT, exFAT usw.
All diese Faktoren machen es zu einem idealen Begleiter für jeden Mac-Benutzer von heute. Es hilft Ihnen nicht nur, Lese- und Schreibberechtigungen für eine NTFS-formatierte Festplatte auf jedem Mac-Gerät zu erhalten, sondern es hilft Ihnen auch, sie entsprechend neu zu formatieren oder neu zu verwenden - ohne Ihre Daten oder Zeit zu gefährden.
Sie können auch eine Lösung finden, wenn die Festplatte auf dem Mac nicht bereitgestellt wird oder wenn Sie keine Berechtigung zum Schreiben auf die externe Festplatte auf dem Mac haben.
Letzte Worte
Dies sind einige der besten Möglichkeiten, wie Sie ein schreibgeschütztes USB-Gerät auf dem Mac reparieren können, Leute. Sie können die verschiedenen Methoden ausprobieren, aber wenn nichts funktioniert, wird EaseUS NTFS für Mac Ihnen diese Probleme sicherlich nehmen. Wählen Sie daher die eine Methode, die für Sie am besten geeignet ist.
Weitere Artikel & Tipps:
-
WD Elements in NTFS auf Mac formatieren | Schnelle Lösungen
![Artikelschreiber]() Katrin / 2024-03-20
Katrin / 2024-03-20 -
Gelöst: Mac Dateien auf externe Festplatte kopieren geht nicht 🔥
![Artikelschreiber]() Katrin / 2024-03-20
Katrin / 2024-03-20
-
Festplatte lässt sich auf dem Mac nicht formatieren? Hier gibt es Abhilfe
![Artikelschreiber]() Katrin / 2024-03-20
Katrin / 2024-03-20 -
Lesen/Schreiben von NTFS-Laufwerken unter macOS Big Sur
![Artikelschreiber]() Maria / 2024-03-20
Maria / 2024-03-20

EaseUS NTFS for Mac
- NTFS-Festplatte auf Mac benutzen
- Kompatibel mit M1-basierten Mac
- Einhängen & Aushängen von NTFS-Festplatten unter MacOS.
Umfassende Lösungen




