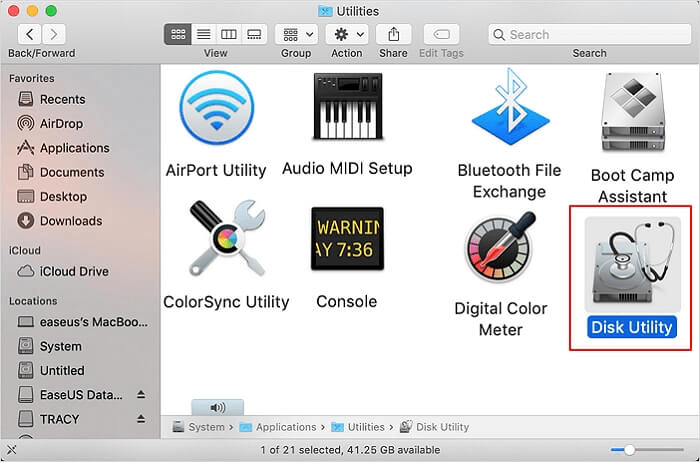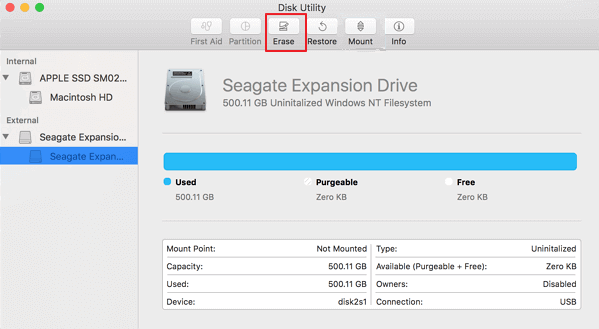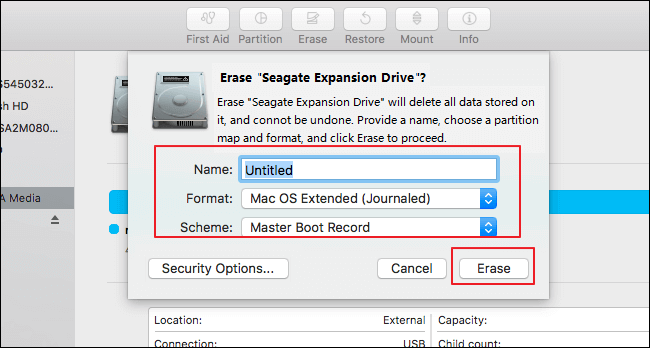Zusammenfassung:
Wissen Sie, woran es liegen kann, dass Ihre externe Festplatte nicht gemountet oder auf einem Mac-Computer nicht angezeigt wird? Auf dieser Seite erklären wir, warum die externe Festplatte nicht gemountet wird, und stellen Ihnen eine vollständige Anleitung zur Behebung dieses Problems vor, damit Ihre externe Festplatte erfolgreich auf dem Mac gemountet wird.
Wenn eine externe Festplatte auf dem Mac nicht gemountet werden kann, kann dies zu den Fehlern Zugriff verweigert, Datenträger wird nicht angezeigt/nicht erkannt usw. führen. Diese Seite listet die Ursachen für das Nicht-Mounting externer Festplatten auf und zeigt Ihnen, wie Sie den Fehler "Mac kann externe Festplatte nicht mounten" erfolgreich beheben können. Sie haben diesen Fehler auf Ihrem Mac? Kein Problem!
Folgen Sie uns und erfahren Sie, wie Sie dieses Problem beheben können, so dass externe Festplatten ohne Datenverlust wieder auf dem Mac installiert werden und funktionieren.
Fehler: Externe Festplatte lässt sich nicht auf dem Mac einbinden (Monterey, Catalina, Big Sur)
Wenn Ihre externen Festplatten, USB-Flash-Laufwerke oder sogar andere Arten von Speichergeräten nicht auf Mac-Computern gemountet werden können, zeigen die Geräte eines oder einige ähnliche Symptome, wie hier aufgelistet.
Symptome:
- Nicht erkannt.
- Wird nicht erkannt.
- Wird nicht angezeigt.
- Der Zugriff wird verweigert, das Laufwerk ist nicht mehr zugänglich.
- Die externe Festplatte wird im Festplattendienstprogramm angezeigt, lässt sich aber nicht einbinden...
Was sind die Ursachen dafür, dass sich Ihre externe Festplatte nicht auf einem Mac-Computer einbinden lässt? Lassen Sie uns die Gründe herausfinden.
Ursachen: Warum wird die externe Festplatte von meinem Mac nicht gemountet?
Dementsprechend könnte es einer der aufgelisteten Faktoren sein, die Ihren Mac daran hindern, externe Festplatten zu mounten:
- Problematische Verbindung - USB-Anschluss, Kabel waren kaputt, unbrauchbar oder niedrige Stromversorgung.
- Interne Fehler - Dateisystemfehler, veraltete Treiber, unbekannte Fehler, etc.
- Das Dateisystem der externen Festplatte wird vom Mac nicht unterstützt.
- Die externe Festplatte ist nicht oder nicht korrekt am Mac eingehängt.
- Die externe Festplatte wurde versehentlich angeschlossen.
Lösungen: Wie man den Fehler "Externe Festplatte lässt sich nicht einbinden" auf dem Mac behebt
Um dieses Problem zu beheben, haben wir 4 praktische Lösungen verbunden, die Sie nacheinander befolgen können, um sicherzustellen, dass Mac eine externe Festplatte mounten kann und Sie das Gerät erfolgreich nutzen können:
Dos und Don'ts Tipps vor der Behebung des Fehlers "Mac Not Mounting External Hard Drive
Bevor Sie beginnen, hier einige Tipps, die Sie unbedingt befolgen sollten.
Dos:
- Schließen Sie die externe Festplatte wieder an, wechseln Sie den USB-Anschluss, das Kabel oder sogar den Mac-Computer.
- Prüfen Sie, ob die externe Festplatte in den Finder-Einstellungen aktiviert ist:
Finder > Einstellungen > Prüfen Sie, ob "Externe Festplatten" aktiviert ist. Wenn nicht, aktivieren Sie "Externe Festplatten".
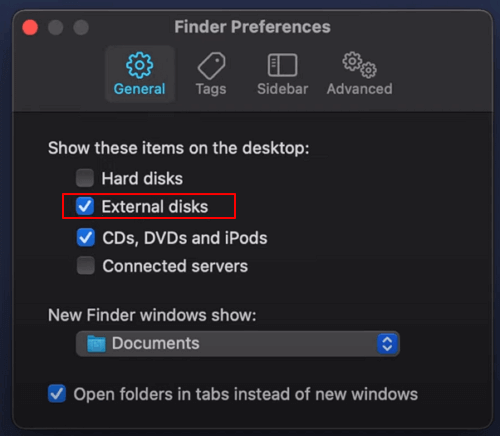
Warnungen:
- Wenn die externe Festplatte wichtige Daten enthält, formatieren Sie sie nicht direkt.
- Um Datenverluste zu vermeiden, sollten Sie außerdem zunächst nicht First Aid ausführen.
Methode 1. Externe Festplatte im Festplattendienstprogramm wieder einbinden
Mit dem Festplattendienstprogramm können Sie externe Speichergeräte mit wenigen Klicks ein- und aushängen. Der Prozess ist einfach und Sie können Ihre externe Festplatte auf dem Mac jetzt wieder einbinden:
Schritt 1. Schließen Sie Ihre externe Festplatte korrekt an den Mac an.
Schritt 2. Drücken Sie "Befehl" + Leertaste, um die Spotlight-Suche zu öffnen.
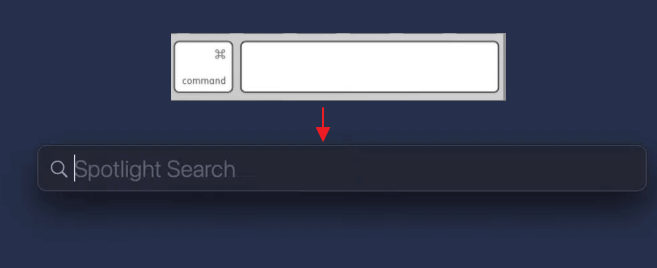
Schritt 3. Geben Sie "disk utility" ein und drücken Sie die Eingabetaste.
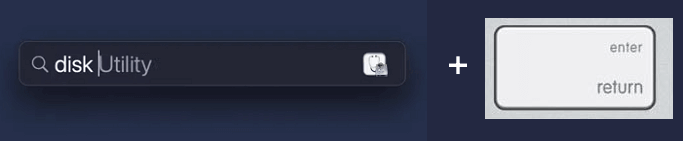
Schritt 4. Klicken Sie im linken Fenster auf Ihre externe Festplatte und dann im oberen Menü auf "Einbinden".
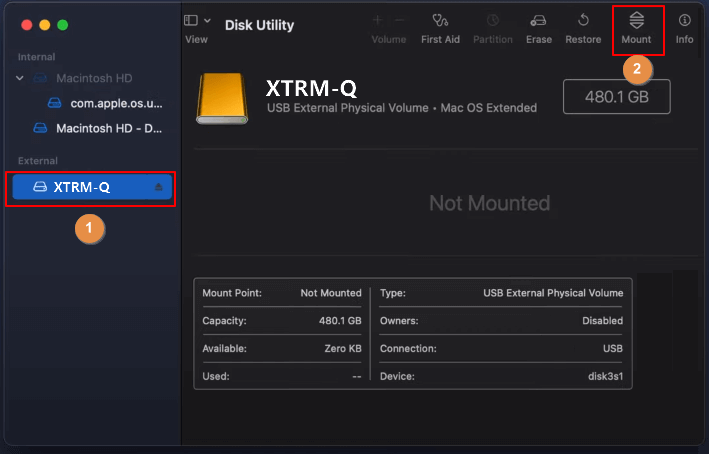
Warten Sie, bis der Vorgang abgeschlossen ist, schließen Sie dann das Festplattendienstprogramm und prüfen Sie, ob Sie auf die externe Festplatte auf dem Mac zugreifen können.
Das könnte Sie auch interessieren:
- Hinweis:
- Wie kopiere ich Dateien von Mac auf eine externe NTFS-Festplatte?
- Machen Sie sich keine Sorgen, wenn Ihre externe Festplatte im NTFS-Format ist, können Sie diesem Link folgen, um Dateien von Mac auf externe Festplatte NTFS zu kopieren.

Methode 2. 1-Klick zum Einhängen und Aktivieren der externen Festplatte mit EaseUS NTFS für Mac
Einige Mac-Benutzer berichten, dass sie die Option "Einbinden" im Festplattendienstprogramm nicht sehen können - keine Sorge. Sie können dieses Problem direkt beheben, indem Sie auf Drittanbieter-Software wie EaseUS NTFS für Mac zurückgreifen.
Mit dieser Software können Sie die externe Festplatte einfach einbinden und sogar die Schreibunterstützung auf dem Mac aktivieren, wenn die Festplatte im NTFS-Format ist. Sehen wir uns an, wie Sie Ihren Mac dazu bringen, eine externe Festplatte mit nur einem Klick zu mounten.
1-Klick zum Einbinden und Aktivieren der NTFS-Schreibunterstützung für externe NTS-Festplatten
Wenn die externe Festplatte im NTFS-Format ist, wird sie auf dem Mac als schreibgeschützt angezeigt. Um die volle Kontrolle über Ihr externes Laufwerk zu erhalten, können Sie direkt EaseUS NTFS für Mac zur Hilfe nehmen:
Schritt 1. Starten und aktivieren Sie EaseUS NTFS für Mac. Klicken Sie auf "Ich habe bereits eine Lizenz", um diese Software freizuschalten.
Schritt 2. Schließen Sie ein NTFS-Laufwerk an den Mac an. EaseUS NTFS für Mac erkennt das Gerät automatisch. Wählen Sie Ihr Laufwerk aus und Sie werden sehen, dass es jetzt als "Schreibgeschützt" markiert ist. Klicken Sie auf "Beschreibbar aktivieren", um dem Laufwerk Lese- und Schreibrechte hinzuzufügen.

Schritt 3. Wenn der Status des NTFS-Laufwerks auf "Beschreibbar" wechselt, klicken Sie auf "Öffnen". NTFS für Mac wird das NTFS-Laufwerk auf dem Mac öffnen.

Schritt 4. Jetzt können Sie gespeicherte Daten auf dem NTFS-Gerät prüfen, lesen, schreiben und sogar ändern.

Jetzt ist das Laufwerk gemountet und beschreibbar, und Sie können die Dateien auf Ihrer externen Festplatte auf dem Mac ändern, korrigieren, kopieren und sogar verschieben.
- Hinweis:
- Wenn Methode 1 und Methode 2 das Problem nicht lösen, führen Sie eine Mac-Datenwiederherstellungssoftware aus, um die Festplattendaten im Voraus zu entfernen.
- Folgen Sie dann den Methoden 3 und 4, um Hilfe zu erhalten.
Methode 3. Erste Hilfe im Festplattendienstprogramm ausführen
Wenn Sie die externe Festplatte wieder an den Mac angeschlossen haben, aber das Laufwerk immer noch nicht zugänglich ist, könnte es sich um einen internen Fehler handeln. In diesem Fall müssen Sie First Aid ausführen, um die Festplatte zu reparieren und wieder funktionsfähig zu machen.
Schritt 1. Schließen Sie die externe Festplatte korrekt an den Mac an.
Schritt 2. Gehen Sie zu Finder > Programme > Dienstprogramme > Doppelklicken Sie auf "Festplatten-Dienstprogramm".
Schritt 3. Wählen Sie die externe Festplatte im linken Menü aus und klicken Sie dann auf "Erste Hilfe" im oberen Menü > "Ausführen".
Klicken Sie auf "Fertig", wenn der Reparaturvorgang abgeschlossen ist.
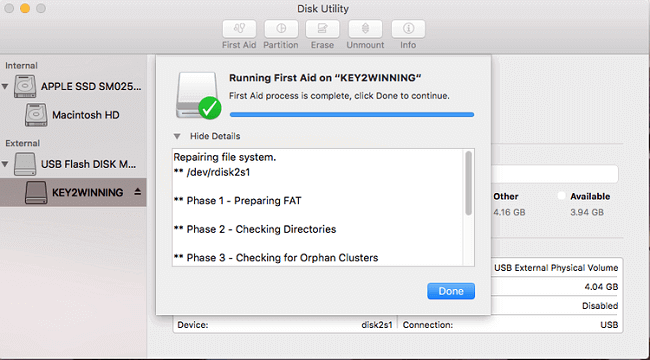
Werfen Sie anschließend die externe Festplatte sicher aus und starten Sie den Mac-Computer neu. Schließen Sie dann die externe Festplatte an den Mac an, dann sollten Sie die Festplatte verwenden können.
Methode 4. Externe Festplatte im Festplattendienstprogramm mit einem Mac-unterstützten Format formatieren
In manchen Fällen kann es vorkommen, dass eine externe Festplatte nicht auf dem Mac gemountet werden kann, wenn die Festplatte ein von macOS nicht unterstütztes Dateisystem hat.
Wenn es sich um NTFS handelt, können Sie NTFS auf Mac mit EaseUS NTFS für Mac aktivieren. Wenn die Festplatte jedoch andere unbekannte Formate hat, können Sie sie im Festplattendienstprogramm mit den folgenden Schritten in ein von Mac unterstütztes Format formatieren:
Schritt 1. Schließen Sie die externe Festplatte an den Mac an und öffnen Sie das Festplattendienstprogramm.
Schritt 2. Wählen Sie die externe Festplatte aus und klicken Sie im oberen Menü auf "Löschen" .
Schritt 3. Wählen Sie ein von macOS unterstütztes Dateisystem aus, wie z.B. "MS-DOS (FAT)", "Mac OS Extended (Journaled)" usw., und klicken Sie auf "Löschen".
Schließen Sie anschließend das Festplattendienstprogramm, werfen Sie die externe Festplatte sicher aus und schließen Sie sie erneut an den Mac an. Dann wird die Festplatte ordnungsgemäß auf dem Mac eingebunden.
Externe Festplatte lässt sich nicht auf dem Mac einbinden, machen Sie es jetzt möglich
Wenn eine externe oder interne Festplatte auf dem Mac nicht gemountet wird, wird sie nicht angezeigt. Um dieses Problem zu beheben, schlagen wir vor, dass Sie zuerst die Verbindung zum Mac überprüfen sollten.
Folgen Sie dann den vier oben empfohlenen Lösungen. Unter diesen Methoden bietet EaseUS NTFS für Mac eine 1-Klick-Option, mit der Sie die externe Festplatte sofort mounten und aktivieren können. Wenn Sie dazu neigen, Mac-Lösungen zu verwenden, probieren Sie die anderen drei eingebauten Mac-Funktionen aus, um Hilfe zu erhalten.
Wenn Sie den gleichen Fehler auf einem USB-Flash-Laufwerk, einer SD-Karte oder sogar einer internen HDD/SSD auf dem Mac haben, bleiben Sie einfach ruhig und folgen Sie den Lösungen eine nach der anderen. Sie können das Gerät auf dem Mac mounten und wieder funktionieren lassen.
Weitere Artikel & Tipps:
-
NTFS auf Mac aktivieren | So aktivieren das NTFS-Schreiben auf dem Mac
![Artikelschreiber]() Katrin / 2025-08-07
Katrin / 2025-08-07 -
Vollständige Anleitung zum Konvertieren von NTFS in FAT32 auf Mac ohne Datenverlust
![Artikelschreiber]() Maria / 2025-08-07
Maria / 2025-08-07

EaseUS NTFS for Mac
- NTFS-Festplatte auf Mac benutzen
- Kompatibel mit M1-basierten Mac
- Einhängen & Aushängen von NTFS-Festplatten unter MacOS.
Umfassende Lösungen