Zusammenfassung:
Sind Sie nicht in der Lage, Dateien von Mac auf die externe Festplatte zu kopieren? Mehrere Gründe können zu diesem Fehler führen. Glücklicherweise gibt es verschiedene Lösungen, wie z. B. die Aktualisierung des Mac, das Freigeben von Speicherplatz usw., wenn Mac Dateien auf externe Festplatte kopieren geht nicht.
| ⚙️Complex Ebene | Niedrig, Anfänger |
| ⏱️Duration | 5-10 Minuten |
| 💻Gilt für | Kann nicht von Mac auf externe Festplatte kopieren |
| ✏️Fixes |
|
Verwenden Sie externe Festplatten, um Musik, Filme und andere Mediendateien zu speichern? Der geringe Speicherplatz auf Macs bedeutet, dass Sie sich nach anderen Datenspeicherquellen umsehen müssen.
Sie schließen also Ihre Festplatte an das System an und sind bereit, Dateien zu übertragen. Aber das einzige Problem ist, dass Sie scheinbar nicht von Mac auf eine externe Festplatte kopieren können. Nun, dieses Problem kann mehrere Ursachen haben.
Die schnellste und einfachste Lösung ist ein Neustart des Systems. Wenn das Problem dadurch behoben ist, können Sie mit dem Kopiervorgang fortfahren. Sollte dies jedoch nicht der Fall sein, bietet EaseUS Software andere Lösungen an.
In dieser Anleitung werden die verschiedenen Methoden beschrieben, die Sie anwenden können, um das Problem "Mac Dateien auf externe Festplatte kopieren geht nicht" zu beheben.
So beheben Sie das Problem - Mac Dateien auf externe Festplatte kopieren geht nicht
Sie können verschiedene Lösungen erforschen, um das Problem "Kann nicht von Mac auf externe Festplatte kopieren" zu beheben. Probieren Sie diese aus:
1. Überprüfen Sie die Festplattenanschlüsse
Die einfachste Lösung ist, die Festplattenanschlüsse zu überprüfen. Werfen Sie einen Blick auf den USB-C-Anschluss Ihres Macs. Sie müssen auch die USB-C-Schnittstelle des an das System angeschlossenen Laufwerks überprüfen. Es ist wichtig, sicherzustellen, dass das Kabel richtig angeschlossen ist und keine Schäden aufweist.
Falls Sie eine Beschädigung des Kabels feststellen, sollten Sie es sofort austauschen. Wenn Sie jedoch einen Adapter verwenden, um den Mac und die externe Festplatte zu verbinden, müssen Sie auch diesen überprüfen.
2. Aktivieren Sie NTFS auf dem Mac
Eine ausgezeichnete Methode, um das Problem "Can't Copy From Mac to External Hard Drive" zu lösen, ist die Aktivierung von NTFS. Sie können sich für ein zuverlässiges Online-Tool entscheiden - EaseUS NTFS for Mac.
Mit dieser Software können Sie den Lese- und Schreibzugriff auf NTFS-Laufwerke aktivieren. Sie können auch Dateien auf NTFS-Laufwerken bearbeiten, löschen, kopieren und umbenennen. Es ist kompatibel mit macOS Ventura, Apple Silicon. M2 und M1. Es ist einfach zu bedienen und sorgt dafür, dass bei der Verwendung der Software keine Daten verloren gehen. Laden Sie dieses Tool herunter und schreiben Sie auf das NTFS-Laufwerk auf dem Mac.
Schritt 1. Starten und aktivieren Sie EaseUS NTFS for Mac. Klicken Sie auf "Ich habe bereits eine Lizenz", um diese Software freizuschalten.

Schritt 2. Schließen Sie ein NTFS-Laufwerk an den Mac an. EaseUS NTFS for Mac erkennt das Gerät automatisch. Wählen Sie Ihr Laufwerk aus und Sie werden sehen, dass es jetzt als "Schreibgeschützt" markiert ist. Klicken Sie auf "Enable Writable", um dem Laufwerk Lese- und Schreibrechte hinzuzufügen.

Schritt 3. Wenn der Status von NTFS-Laufwerken in "beschreibbar" wechselt.

Schritt 4. EaseUS NTFS for Mac öffnet ein Fenster, um Mac den Zugriff auf das NTFS-Laufwerk zu ermöglichen:
- 1. Wählen Sie "Full Disk Access", klicken Sie auf das Schloss-Symbol und geben Sie das Administrator-Passwort ein, um es zu entsperren.
- 2. Wählen Sie die beiden Symbole von NTFS für Mac.
- 3. Ziehen Sie sie in die Liste "Full Disk Access".
- 4. Klicken Sie auf "Beenden & Wiederherstellen", um EaseUS NTFS for Mac neu zu starten.

Schritt 5. Wenn EaseUS NTFS for Mac neu startet, können Sie die gespeicherten Daten auf dem NTFS-Gerät prüfen, lesen, schreiben und sogar ändern.

Hier erfahren Sie, warum es ein zuverlässiges und automatisches Werkzeug ist:
- Ermöglicht macOS das Lesen und Schreiben von Dateien auf NTFS-Laufwerken.
- Funktioniert mit verschiedenen NTFS-formatierten Laufwerken.
- Einfaches Importieren und Exportieren verschiedener Datentypen.
- Benutzerfreundliche Schnittstelle, ideal für Anfänger.
Laden Sie das Tool auf Ihren Mac herunter, und es ist sehr hilfreich, wenn Sie mehrere externe Festplatten haben oder einen Windows-PC und einen Mac gleichzeitig verwenden.
3. Überprüfen Sie die Mac-Berechtigungen
Haben Sie die für das Kopieren von Dateien erforderlichen Mac-Berechtigungen überprüft? Denken Sie daran, dass Sie keine Daten kopieren können, wenn das externe Laufwerk auf schreibgeschützt formatiert ist. Seien Sie vorsichtig, wenn Sie die Berechtigung ändern, und merken Sie sich Ihre Änderungen. Falls Sie die vorherige Einstellung wiederherstellen müssen, benötigen Sie sie.
Um die Berechtigungen zu prüfen, gehen Sie wie folgt vor:
Schritt 1. Klicken Sie mit der rechten Maustaste auf die externe Festplatte.
Schritt 2. Wählen Sie die Option "Informationen abrufen".
Schritt 3. Gehen Sie zur Option Freigabe & Berechtigungen.
Schritt 4. Hier erhalten Sie alle Informationen, die Sie benötigen.
Sie können Änderungen vornehmen, wenn der Datenträger nicht über die Schreib-Lese-Option verfügt. Probieren Sie diese Schritte aus:
Schritt 1. Klicken Sie auf das Schloss-Symbol.
Schritt 2. Geben Sie das Admin-Passwort ein.
Schritt 3. Wählen Sie den Benutzernamen.
Schritt 4. Wählen Sie die Option Lesen und Schreiben.
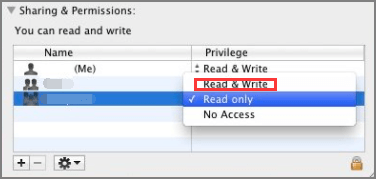
Sie könnten auch mögen:
4. Freien Speicherplatz prüfen
Ein weiterer Grund dafür, dass Dateien nicht vom Mac auf externe Festplatten kopiert werden können, ist der mangelnde Speicherplatz. Es könnte sein, dass das Laufwerk nicht genügend Speicherplatz hat. In diesem Fall gibt es eine einfache Möglichkeit, den Speicherplatz zu überprüfen.
💡Anweisungen: Öffnen Sie den Finder und wählen Sie das Laufwerk. Drücken Sie die Tasten Command und I, um das Fenster Get Info zu öffnen. Hier sehen Sie den verfügbaren Speicherplatz. Wenn nur wenig Platz vorhanden ist, können Sie die Daten nicht auf Ihre externe Festplatte kopieren.
Kann Mac auf NTFS schreiben? Alles, was Sie wissen müssen, hier!
Haben Sie mit Problemen auf Ihrem Mac beim Schreiben auf NTFS-Laufwerke zu kämpfen? Kann Mac auf NTFS schreiben? Keine Sorge! Alle Ihre Fragen werden in meinem umfassenden Leitfaden beantwortet.

5. Führen Sie Erste Hilfe aus, um das Laufwerk zu reparieren
Die Option Erste Hilfe des Festplattendienstprogramms kann Dateisystemfehler beheben. Sie können First Aid ausführen, um festplattenbezogene Fehler zu bewerten und zu reparieren. Gehen Sie bei der Verwendung des Programms vorsichtig vor und befolgen Sie die Anweisungen des Programms.
Das müssen Sie tun:
Schritt 1. Gehen Sie zum Festplatten-Dienstprogramm.
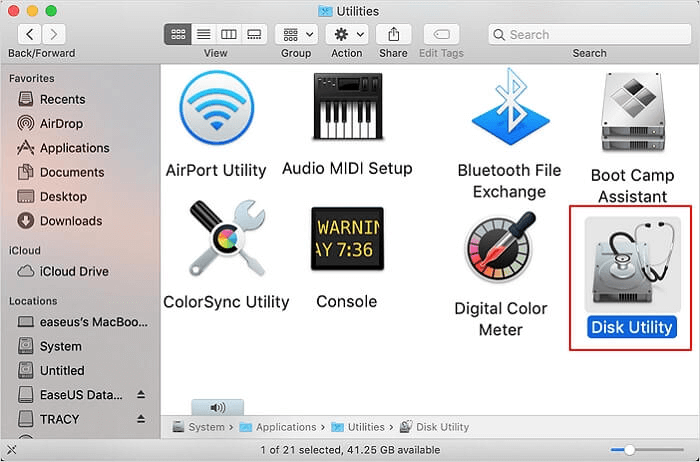
Schritt 2. Wählen Sie das Laufwerk in der Seitenleiste aus.
Schritt 3. Wählen Sie Erste Hilfe.
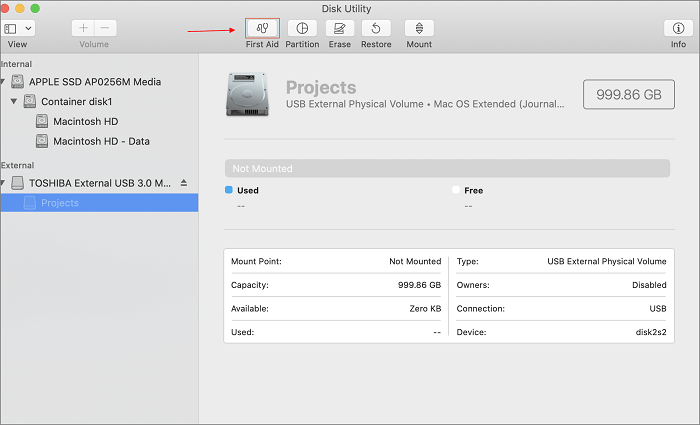
Schritt 4. Wenn das Pop-up-Fenster erscheint, klicken Sie auf Ausführen.
6. Formatieren Sie die externe Festplatte neu
Lässt sich Ihre externe Festplatte nicht richtig einbinden? In diesem Fall könnte das Format der Festplatte das eigentliche Problem sein. Sie müssen sicherstellen, dass die Festplatte richtig formatiert ist. Dies ist jedoch ein relativ unkomplizierter Vorgang, der nicht viel Zeit in Anspruch nimmt.
Denken Sie daran, dass beim Neuformatieren der externen Festplatte alle vorhandenen Daten gelöscht werden. Sie müssen also eine Sicherungskopie erstellen und sicherstellen, dass Sie keine wichtigen Dateien verlieren.
Hier sind die Schritte zum Neuformatieren der Festplatte:
Schritt 1. Gehen Sie zum Festplatten-Dienstprogramm.
Schritt 2. Wählen Sie das Laufwerk in der Seitenleiste aus.
Schritt 3. Wählen Sie in der Symbolleiste die Option Montieren.
Schritt 4. Wählen Sie Löschen.
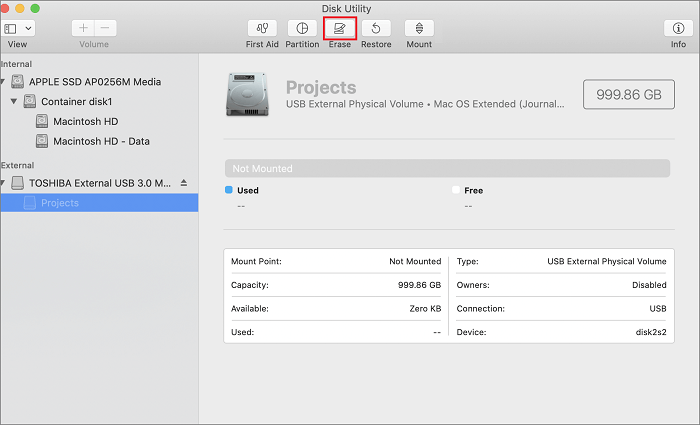
Schritt 5. Geben Sie den Namen ein und wählen Sie APFS als Format.
Schritt 6. Wählen Sie Löschen.
7. Aktualisieren Sie Ihren Mac
Ein weiterer Grund, der zu dem Kopierproblem führen kann, ist ein veraltetes macOS. Die Aktualisierung des Systems kann den Fehler beheben und Bugs und Störungen beseitigen.
Schauen Sie sich dazu diese Schritte an:
Schritt 1. Rufen Sie das Apple-Menü auf.
Schritt 2. Wählen Sie Systempräferenzen/Einstellungen.

Schritt 3. Wählen Sie auf der linken Seite die Option "Allgemein" und anschließend auf der rechten Seite "Softwareaktualisierung".

Danach können Sie die externe Festplatte anschließen und prüfen, ob sie funktioniert.
8. Eine andere externe Festplatte wechseln
Wenn nichts funktioniert, könnte die Ursache für den Fehler eine beschädigte externe Festplatte sein. In diesem Fall müssen Sie eine andere verwenden. Wenn Sie jedoch die betreffende Festplatte benötigen, können Sie sie zur Reparatur einschicken. Denken Sie daran, dass dies einen erheblichen Betrag kosten kann.
Warum kann ich nicht von Mac auf eine externe Festplatte kopieren?
Es gibt mehrere Gründe, warum Sie nicht von Mac auf eine externe Festplatte kopieren können. Basierend auf den Erfahrungen der Benutzer, gibt es viele, von denen wir einige der prominentesten aufgelistet haben. Diese sind.
🔵Die Festplatte ist nicht richtig angeschlossen: Einer der Hauptgründe für dieses Kopierproblem ist das Verbindungsproblem. Wenn das Kabel nicht richtig angeschlossen ist, kann der Kopiervorgang nicht durchgeführt werden.
🟢Die externe Festplatte ist nicht mit dem Mac kompatibel: Sie müssen auch sicherstellen, dass die externe Festplatte mit dem System kompatibel ist.
🟠Festplatte nicht korrekt formatiert: Falsche Formatierung von Festplatten führt zu diesem Kopierfehler. Wählen Sie APFS oder Mac OS Extended.
🟣Falsche Berechtigungen auf der Festplatte, die das Kopieren verhindern: Wenn die Festplatte nur Lesezugriff hat, können Sie keine Dateien kopieren. Stellen Sie sicher, dass Sie die Berechtigung auf "Lesen-Schreiben" ändern.
🟡Kein Speicherplatz auf dem externen Laufwerk: Eine weitere Ursache ist der fehlende oder unzureichende Speicherplatz auf dem externen Laufwerk.
🔘Drag and Drop, Kopieren und Einfügen funktionieren nicht: Manchmal funktionieren die Funktionen zum Kopieren und Einfügen oder zum Ziehen und Ablegen nicht. Ein Neustart des Systems kann helfen.
🟤Das externe Laufwerk ist beschädigt oder korrumpiert: Eine Beschädigung des externen Laufwerks oder eine Beschädigung von Dateien kann diesen Kopierfehler verursachen.
⚫macOS-Fehler: Störungen im Betriebssystem können ebenfalls eine Ursache für dieses Problem sein.
Nun, da Sie fast alles über das Kopieren von Dateien auf ein externes Laufwerk wissen, teilen Sie den Artikel mit Ihren Freunden, die vielleicht vor dem gleichen Problem stehen. Sie können sie jederzeit fragen und dann schnell den Link teilen.
Schlussfolgerung
Die Unfähigkeit, von Mac auf externe Festplatten zu kopieren, ist ein häufiges Problem für Mac-Benutzer. Es gibt zwar verschiedene Gründe für das Auftreten des Fehlers, aber auch mehrere Lösungen. Zunächst einmal können Sie das System neu starten oder es aktualisieren.
Und wenn Sie NTFS für das System aktivieren müssen, können Sie sich für EaseUS NTFS for Mac entscheiden. Mit diesem Tool können Sie problemlos auf eine externe NTFS-Festplatte schreiben. Teilen Sie diesen Artikel mit Menschen, die vielleicht Hilfe in dieser Angelegenheit benötigen.
Mac Dateien auf externe Festplatte kopieren geht nicht FAQ
Wenn Sie mehr über den Fehler "Mac Dateien auf externe Festplatte kopieren geht nicht" wissen möchten, lesen Sie die folgenden Fragen und Antworten:
1. Warum kann ich keine Dateien von meinem Mac auf meine externe Festplatte kopieren?
Sie können aus verschiedenen Gründen keine Dateien von Ihrer externen Festplatte auf den Mac kopieren. Dazu gehören Fehler in macOS, Formatierungsfehler, Platzmangel, falsche Berechtigungen auf der Festplatte, beschädigte externe Laufwerke usw.
2. Wie kann ich alles von meinem Mac auf eine externe Festplatte kopieren?
Um alles von Ihrem Mac auf die externe Festplatte zu kopieren, müssen Sie Folgendes tun:
Schritt 1. Wählen Sie die Dateien aus.
Schritt 2. Danach können Sie die Daten per Drag-and-Drop übertragen.
3. Warum kann ich meine externe Festplatte nicht an meinem Mac verwenden?
Einer der Hauptgründe dafür, dass Sie eine externe Festplatte nicht auf Ihrem Mac verwenden können, ist das falsche Format des Laufwerks. In diesem Fall müssen Sie das Format des Laufwerks ändern.
Weitere Artikel & Tipps:
-
Kann Mac auf NTFS schreiben, ja! Ihr 2025 Vollständiges Tutorial
![Artikelschreiber]() Katrin / 2025-08-07
Katrin / 2025-08-07 -
![Artikelschreiber]() Maria / 2025-08-07
Maria / 2025-08-07
-
Gelöst: Ich kann Fotos nicht von SD-Karte auf dem Mac löschen - 2025 neu
![Artikelschreiber]() Katrin / 2025-08-07
Katrin / 2025-08-07 -
Auswerfen und Aushängen einer externen Festplatte auf dem Mac
![Artikelschreiber]() Maria / 2025-08-07
Maria / 2025-08-07

EaseUS NTFS for Mac
- NTFS-Festplatte auf Mac benutzen
- Kompatibel mit M1-basierten Mac
- Einhängen & Aushängen von NTFS-Festplatten unter MacOS.
Umfassende Lösungen




