Zusammenfassung:
Sie haben keine Berechtigung, auf eine externe Festplatte auf dem Mac zu schreiben? Warum können Sie keine Dateien auf dem Gerät bearbeiten? Lesen Sie diese Anleitung, um zu erfahren, wie Sie die Berechtigung auf einer externen Festplatte auf dem Mac ohne Formatierung ändern können. Wenn es sich um ein NTFS-Laufwerk handelt, können Sie den EaseUS NTFS-Reader verwenden, um Schreib-Lese-Unterstützung zu erhalten.
Speichern auf externer Festplatte auf Mac nicht möglich
Mit den Berechtigungseinstellungen auf dem Mac wird gesteuert, wer auf Dateien auf dem Computer zugreifen und diese bearbeiten kann.
Wenn Sie den Nur-Lese-Modus für Ihre Festplatte nicht ändern, meldet Ihre externe Festplatte, dass Sie keine Berechtigung auf dem Mac haben.
Die Dinge lassen sich mit zwei schnellen Lösungen leicht beheben:
- Wenn Sie der Administrator sind, können Sie direkt Berechtigungen für alle Elemente auf einem Datenträger oder in einem Ordner hinzufügen. - Gehen Sie zu Methode 1
- Wenn Sie nicht der Administrator sind, können Sie den Administrator bitten, den Benutzern Berechtigungen zuzuweisen oder Ihren Namen in der Namensspalte unter "Freigabe & Berechtigungen" hinzufügen. - Prüfen Sie Methode 2
Methode 1. Ändern der Berechtigung, wenn Sie der Administrator sind
Schritt 1. Schließen Sie die externe Festplatte an den Mac an.
Schritt 2. Klicken Sie mit der rechten Maustaste auf Ihre Festplatte. Wählen Sie dann Get Info.
Schritt 3. Am unteren rechten Rand des Fensters sehen Sie ein Schlosssymbol. Wenn es gesperrt ist, klicken Sie darauf, um es zu entsperren. Geben Sie den Administratornamen und das Passwort ein, wenn Sie dazu aufgefordert werden. Erweitern Sie die Registerkarte Freigabe und Berechtigungen. Aktivieren Sie dann das Kontrollkästchen "Eigentum an diesem Volume ignorieren".
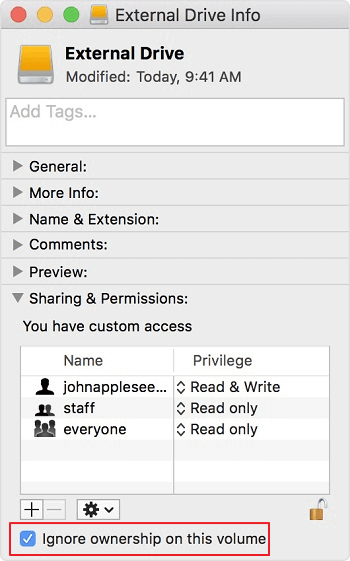
Schritt 4. Klicken Sie auf das Zahnrad-Symbol (unter macOS Big Sur als 3-Punkte-Symbol angezeigt) unten rechts im Fenster und wählen Sie dann "Auf eingeschlossene Elemente anwenden".
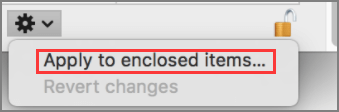
Methode 2. Benutzern Berechtigungen zuweisen und neue Benutzer hinzufügen
Schritt 1. Klicken Sie mit der rechten Maustaste auf Ihren Datenträger und wählen Sie dann "Get Info".
Schritt 2. Klicken Sie auf das Schloss-Symbol, um es zu entsperren. Geben Sie den Namen und das Passwort des Administrators ein.
Schritt 3. Erweitern Sie den Abschnitt Freigabe & Berechtigungen und klicken Sie auf einen der Benutzer, dem Sie Berechtigungen zuweisen möchten.
Schritt 4. Wählen Sie Lesen & Schreiben.
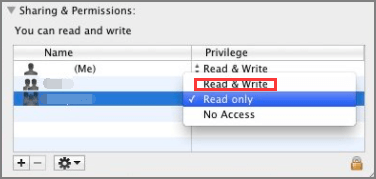
Hinweis: Sie können auf das Zahnrad-Symbol (macOS Catalina/Mojave) oder das 3-Punkte-Symbol (macOS Big Sur) gehen, um Änderungen rückgängig zu machen. Klicken Sie auf die Schaltfläche "Änderungen rückgängig machen".
Sie können nicht auf eine externe Festplatte schreiben (obwohl Sie die Erlaubnis dazu haben)
Auch wenn Apple eine ausführliche Anleitung zur Verfügung stellt, wie man die Berechtigung von schreibgeschützt auf schreibgeschützt umstellt, gibt es immer wieder Situationen, in denen Benutzer nicht auf eine externe Festplatte schreiben können, wie in diesem Fall unten:
"......Wenn ich im Finder auf die Festplatte klicke und die Option zum Abrufen von Informationen wähle, wird angezeigt, dass ich Lese- und Schreibrechte habe. Wenn ich versuche, etwas darauf zu kopieren, wird etwas in der Art von 'Copy Failed: You don't have permission' Ich weiß auch, dass ich die Berechtigung zum Lesen und Schreiben habe......".
Offenbar lässt sich dieses Problem nicht durch die Berechtigungseinstellungen lösen. Machen Sie sich keine Sorgen. Hier sind zwei Methoden, die Sie beibehalten können:
- Prüfen Sie, ob Ihr Dateisystem NTFS ist oder nicht - macOS ist es nicht erlaubt, auf NTFS-Laufwerke zu schreiben. Ein kostenloser NTFS-Reader eines Drittanbieters kann Ihnen helfen.
- Geben Sie Speicherplatz frei oder formatieren Sie ihn neu.
1. Aktivieren Sie das Schreiben auf ein externes Laufwerk auf 2 praktische Arten
Option 1 - Verwendung des kostenlosen NTFS für Mac Tools (einfach)
EaseUS NTFS für Mac ermöglicht es Ihnen, auf NTFS-Laufwerke ohne Formatierung und Datenverlust zu schreiben. Immer wenn Sie eine Festplatte an einen Computer anschließen, wird dieses NTFS für Mac Tool sie automatisch erkennen und den Schreibzugriff einschalten. Dann können Sie sofort Dateien oder Ordner hinzufügen, bearbeiten, löschen, übertragen.
Genießen Sie 7 Tage kostenlose Testversion:
So aktivieren Sie die Beschreibbarkeit mit EaseUS NTFS für Mac:
Schritt 1. Starten und aktivieren Sie EaseUS NTFS für Mac. Klicken Sie auf "Ich habe bereits eine Lizenz", um diese Software freizuschalten.
Schritt 2. Schließen Sie ein NTFS-Laufwerk an den Mac an. EaseUS NTFS für Mac erkennt das Gerät automatisch. Wählen Sie Ihr Laufwerk aus und Sie werden sehen, dass es jetzt als "Schreibgeschützt" markiert ist. Klicken Sie auf "Beschreibbar aktivieren", um dem Laufwerk Lese- und Schreibrechte hinzuzufügen.

Schritt 3. Wenn der Status von NTFS-Laufwerken auf "Beschreibbar" wechselt.

Schritt 4. EaseUS NTFS für Mac öffnet ein Fenster, um Mac den Zugriff auf das NTFS-Laufwerk zu ermöglichen:
- Wählen Sie "Full Disk Access", klicken Sie auf das Schloss-Symbol und geben Sie das Administrator-Passwort ein, um es zu entsperren.
- Wählen Sie die beiden Symbole von NTFS für Mac.
- Ziehen Sie sie in die Liste "Voller Festplattenzugriff".
- Klicken Sie auf "Beenden & Wiederherstellen", um EaseUS NTFS für Mac neu zu starten.
Schritt 5. Wenn EaseUS NTFS für Mac neu startet, können Sie die gespeicherten Daten auf dem NTFS-Gerät prüfen, lesen, schreiben und sogar ändern.

Lesen Sie eine Reihe von Artikeln rund um macOS kann nicht auf NTFS schreiben:
Option 2 - Terminal ausführen, um Schreibzugriff zu erhalten (Risiko von Datenverlust)
Apple hat ein eingebautes Tool, Terminal, um auf das NTFS-Laufwerk zuzugreifen. Sie können es verwenden, aber sichern Sie vorher Ihre Dateien.
Schritt 1. Schließen Sie das Laufwerk an den Mac an und klicken Sie auf Finder > Programme > Dienstprogramm > Terminal.
Schritt 2. Geben Sie die Befehlszeile ein und drücken Sie die Eingabetaste.
Sudo nano /etc/fstab

Schritt 3. Geben Sie das Passwort ein.
Schritt 4. Fahren Sie mit der Eingabe der Befehlszeile fort und drücken Sie dann die Eingabetaste.
LABEL=NAME none ntfs rw, auto, nobrowse (Ändern Sie NAME in den Namen Ihres Laufwerks.)
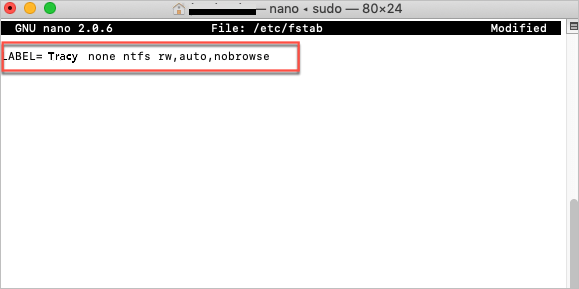
Schritt 5. Drücken Sie Strg + O > Eingabe > Strg + X
Schritt 6. Schließen Sie das Laufwerk wieder an den Computer an.
Schritt 7. Gehen Sie zum Dock und klicken Sie auf Go, dann wählen Sie Go to Folder...
Geben Sie "~/Volumes" in das Feld ein und klicken Sie dann auf die Schaltfläche Go.
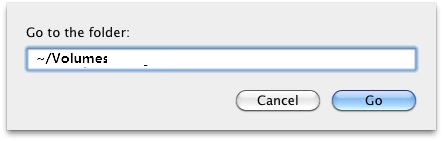
2. Speicherplatz prüfen oder Laufwerk neu formatieren
Ein einfacher Grund ist, dass auf Ihrer externen Festplatte kein Platz mehr ist. Klingt eigentlich ganz einfach. Sie können Ihren Speicherplatz überprüfen. Wenn das Laufwerk voll ist, löschen Sie große Dateien.
Wenn Ihre Festplatte fast leer ist, können Sie sie auf ein anderes Dateisystem formatieren.
Schritt 1. Klicken Sie auf das Suchsymbol in der oberen rechten Ecke des Bildschirms. Suchen Sie direkt im Festplatten-Dienstprogramm und klicken Sie auf "Los".
Schritt 2. Erweitern Sie auf der linken Seite des Bildschirms die Registerkarte "Externe Festplatte" und wählen Sie Ihr Laufwerk aus. Klicken Sie dann auf die Schaltfläche Löschen.
Wählen Sie das Dateisystem, das Sie benötigen.
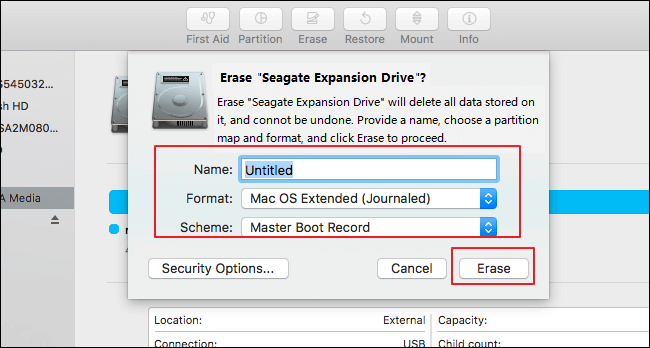
Zusammengefasst
Für das Problem "Ich habe keine Berechtigung auf dem Mac" haben wir zwei Situationen eingeführt, um die Kontrolle über den Lese- und Schreibzugriff zu erhalten.
Für Benutzer, die eine Berechtigung haben, aber nicht auf eine externe Festplatte schreiben können, kann die EaseUS NTFS für Mac Software mit wenigen Klicks die Schreibfunktion aktivieren.
Weitere Artikel & Tipps:
-
Festplatte lässt sich auf dem Mac nicht formatieren? Hier gibt es Abhilfe
![Artikelschreiber]() Katrin / 2025-08-07
Katrin / 2025-08-07 -
Toshiba NTFS-Treiber für Mac! Lesen und Schreiben der externen Toshiba-Festplatte aktivieren
![Artikelschreiber]() Maria / 2025-08-07
Maria / 2025-08-07
-
So mounten und lesen Sie eine EXT4-Partition auf dem Mac
![Artikelschreiber]() Maria / 2025-08-07
Maria / 2025-08-07 -
So kopieren Sie Dateien vom Mac auf eine externe Festplatte, ohne sie zu formatieren
![Artikelschreiber]() Maria / 2025-08-07
Maria / 2025-08-07

EaseUS NTFS for Mac
- NTFS-Festplatte auf Mac benutzen
- Kompatibel mit M1-basierten Mac
- Einhängen & Aushängen von NTFS-Festplatten unter MacOS.
Umfassende Lösungen




