Zusammenfassung:
Wenn Sie Schwierigkeiten haben, Ihre Festplatte unter MacOS zu formatieren und Ihre Festplatte sich nicht einfach formatieren lässt, ist diese Anleitung genau das Richtige für Sie!
Stehen Sie vor dem frustrierenden Problem einer Festplatte, die sich auf Ihrem Mac nicht formatieren lässt? Wenn ja, dann sind Sie nicht allein! Dies kann frustrierend sein und zu Datenverlust führen, wenn Sie versuchen, die Festplatte zu formatieren, ohne das zugrunde liegende Problem zu beheben. Es ist wichtig, die Gründe für das Formatierungsproblem zu ermitteln und zu beheben, um die Kontrolle über die Festplatte wiederzuerlangen und ihre ordnungsgemäße Funktion auf Ihrem Mac zu gewährleisten. Aber keine Angst!
In diesem Artikel werden einige effektive Lösungen vorgestellt, die Ihnen helfen, das Problem "Festplatte lässt sich auf dem Mac nicht formatieren" zu lösen. Ganz gleich, ob Sie ein technisch unerfahrener Benutzer sind oder einfach nur eine schnelle Lösung suchen, mit diesen Methoden können Sie das Problem selbständig lösen.
| ⏱Dauer: | 3-5 Minuten |
| 🎯Ziel: | Festplatte lässt sich auf dem Mac nicht formatieren |
| 💻Unterstütztes Mac OS: | Alle Mac OS |
| 👔Wer wird es brauchen: | Nicht-technische Mac-Benutzer |
Fehler "Festplatte lässt sich nicht formatieren" auf dem Mac beheben
Um das Problem "Datenträger lässt sich auf dem Mac nicht formatieren" zu beheben, folgen Sie bitte der folgenden Schritt-für-Schritt-Anleitung:
| Vergewissern Sie sich, dass Ihr Mac die Zieldiskette ordnungsgemäß einbindet und erkennt, und formatieren Sie sie. | |
| #2. Alle Geräte anzeigen | Verstecken Sie alle versteckten Festplatten im Festplattendienstprogramm, um sicherzustellen, dass Sie darauf zugreifen und sie formatieren können. |
| #3. Erste Hilfe leisten | Verwenden Sie die Erste-Hilfe-Funktion des Festplattendienstprogramms, um alle Festplattenfehler oder -beschädigungen zu überprüfen und zu reparieren, bevor Sie versuchen, die Festplatte zu formatieren. |
| #4. In den Wiederherstellungsmodus booten | Wenn Sie die interne Festplatte nicht formatieren können, starten Sie Ihren Mac im Wiederherstellungsmodus und verwenden Sie von dort aus das Festplatten-Dienstprogramm. |
| #5. Festplatten-Dienstprogramm zum Formatieren der Festplatte ausführen | Verwenden Sie das Festplattendienstprogramm zum Formatieren der Festplatte, indem Sie die erforderlichen Schritte ausführen und das gewünschte Dateisystem auswählen. |
| #6. Formatierung der Festplatte mit Terminal erzwingen | Verwenden Sie die Anwendung Terminal, um die Formatierung der Festplatte zu erzwingen |
Denken Sie daran, vor dem Formatieren alle wichtigen Daten auf der Zielfestplatte zu sichern, da bei diesem Vorgang alle vorhandenen Daten gelöscht werden. Außerdem müssen Sie den Vorgang abschließen, um weitere Komplikationen zu vermeiden.
#1. Neu mounten und Formatieren erzwingen
Einer der ersten Schritte bei der Fehlerbehebung des Problems "Festplatte lässt sich auf dem Mac nicht formatieren" ist das Aushängen und erneute Einhängen der Festplatte. Für einen vereinfachten Ansatz empfehlen wir EaseUS NTFS for Mac als zuverlässiges Tool zum Einbinden und Ausbinden von Festplatten, das Mac-Anfängern dabei hilft, ihre Festplatten auf dem Mac zu erkennen und die Festplatte mit einfachen Klicks zu formatieren.
1. Aushängen und neu einhängen der Festplatte
Mit EaseUS NTFS for Mac können Sie die Festplatte einfach aus- und wieder einhängen und so ihre Erkennung auf Ihrem Mac verbessern.
Schritt 1. Starten Sie EaseUS NTFS for Mac auf Ihrem Mac-Computer und klicken Sie auf "Ich habe bereits eine Lizenz", um Ihren Code zum Freischalten der Software einzugeben.

Schritt 2. Schließen Sie Ihr externes NTFS-Speichergerät an den Mac an und lassen Sie EaseUS NTFS for Mac es erkennen. Sobald Ihr Laufwerk erkannt wurde, wählen Sie es aus und klicken Sie auf "Einhängen".

Danach wird EaseUS NTFS for Mac dieses Laufwerk auf dem Mac mounten und Sie können den Inhalt öffnen und ansehen.
Diese einfache Lösung erhöht die Chancen, die Festplatte erfolgreich zu formatieren und das Problem "Festplatte lässt sich auf dem Mac nicht formatieren" zu lösen.
2. Diskette für Mac zwangsformatieren
Dann können Sie sich auf die schrittweise Anleitung von EaseUS NTFS for Mac beziehen, um die Festplatte auf dem Mac-Computer weiter zu formatieren.
Schritt 1. Starten Sie EaseUS NTFS for Mac auf Ihrem Mac, klicken Sie auf "Ich habe bereits eine Lizenz" und geben Sie Ihren Code ein, um diese Software zu aktivieren.

Schritt 2. Schließen Sie die externe Zielfestplatte an Ihren Mac an, suchen Sie sie und wählen Sie "Löschen", um fortzufahren.

Schritt 3. Wählen Sie im Feld Format die Option "APFS" im Rollmenü als neues Dateisystem aus.

Schritt 4. Klicken Sie auf die Schaltfläche "Löschen", um den Formatierungsvorgang zu bestätigen und alle auf dem externen Speichergerät gespeicherten Daten zu löschen.

Nachdem Sie diese Schritte befolgt haben, sollten Sie in der Lage sein, die Zielfestplatte auf dem Mac zu verwenden. Wenn Ihnen die Lösung von EaseUS NTFS for Mac gefällt, teilen Sie sie, um mehr Menschen online zu helfen:
#2. Alle Geräte werden angezeigt
Indem Sie alle Geräte anzeigen, können Sie sicherstellen, dass jede Festplatte beim Formatieren bemerkt wird. Folgen Sie der folgenden Schritt-für-Schritt-Anleitung, um versteckte Festplatten im Festplattendienstprogramm wieder einzublenden.
Schritte zum Anzeigen aller Geräte
Schritt 1. Öffnen Sie das Festplatten-Dienstprogramm auf Ihrem Mac.
Schritt 2. Suchen Sie im Fenster des Festplattendienstprogramms nach "Ansicht" Klicken Sie darauf und wählen Sie "Alle Geräte anzeigen".
Schritt 3. Nachdem Sie "Alle Geräte anzeigen" ausgewählt haben, sollten Sie eine aktualisierte Ansicht im Festplattendienstprogramm sehen, die auch versteckte Festplatten enthält.
Schritt 4. Suchen Sie den Datenträger, den Sie formatieren möchten, und wählen Sie ihn aus.
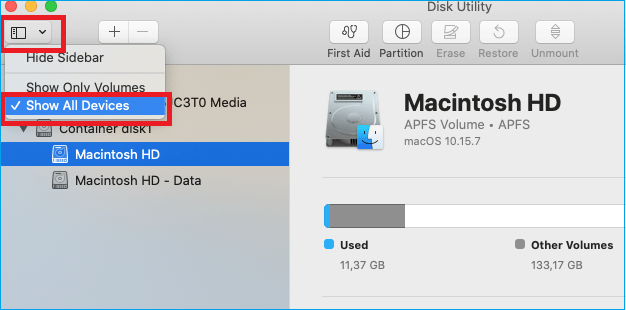
Schritt 5. Fahren Sie mit der Formatierung mit dem Festplatten-Dienstprogramm oder einer anderen bevorzugten Methode fort.
#3. Erste Hilfe leisten
Wenn Sie First Aid mit dem Festplattendienstprogramm ausführen, können Sie Festplattenfehler oder -beschädigungen diagnostizieren und reparieren. Führen Sie die folgenden Schritte aus, um First Aid auf der Festplatte auszuführen.
Schritte zur Durchführung der Ersten Hilfe
Schritt 1. Öffnen Sie das Festplatten-Dienstprogramm auf Ihrem Mac.
Schritt 2. Suchen Sie den fehlerhaften Datenträger im Fenster des Festplattendienstprogramms und wählen Sie ihn in der Seitenleiste aus.
Schritt 3. Öffnen Sie das Erste-Hilfe-Symbol im Festplattendienstprogrammfenster.
Schritt 4. Das Festplattendienstprogramm führt nun einen Festplattenscan durch und versucht, alle erkannten Fehler oder Beschädigungen zu reparieren.

Schritt 5. Prüfen Sie nach Abschluss des Vorgangs, ob alle Fehler behoben wurden.
Wenn dies der Fall ist, fahren Sie mit der Formatierung mit dem Festplatten-Dienstprogramm oder einer anderen bevorzugten Methode fort.
#4. In den Wiederherstellungsmodus booten
Wenn Sie dieses Verfahren wählen, denken Sie daran, dass Sie macOS nach dem Formatieren der internen Systemfestplatte neu installieren müssen. Um in den Wiederherstellungsmodus zu gelangen und die interne Festplatte zu formatieren, folgen Sie den nachstehenden Schritten.
Schritte zum Booten in den Wiederherstellungsmodus
Schritt 1. Starten Sie Ihren Mac neu und öffnen Sie die Dienstprogramme.
Schritt 2. Sobald das Fenster der macOS-Dienstprogramme erscheint, wählen Sie "Festplatten-Dienstprogramm" und klicken Sie auf "Weiter".
Schritt 3. Suchen Sie im Festplatten-Dienstprogramm die interne Festplatte, die Sie formatieren möchten.
Schritt 4. Wählen Sie den Datenträger in der Seitenleiste aus
Schritt 5. Fahren Sie mit der Formatierung mit dem Festplatten-Dienstprogramm oder einer anderen bevorzugten Methode fort.
Schritt 6. Nachdem Sie die interne Festplatte formatiert haben, müssen Sie macOS neu installieren.
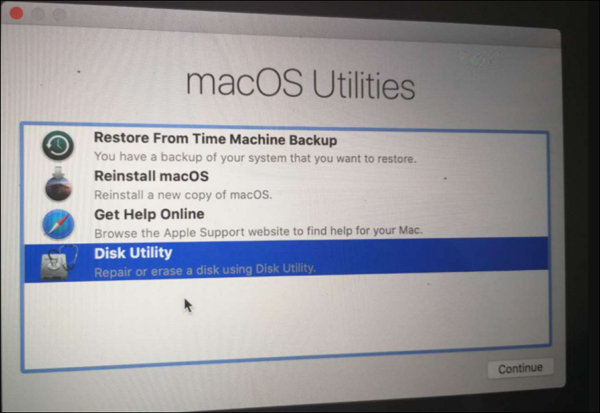
#5. Festplatten-Dienstprogramm zum Formatieren der Festplatte ausführen
Sie können das Formatierungsproblem beheben, indem Sie das Festplatten-Dienstprogramm zum Formatieren der problematischen Festplatte verwenden. Führen Sie die folgenden Schritte aus, um die Festplatte mit dem Festplattendienstprogramm zu formatieren.
Schritte zum Ausführen des Festplatten-Dienstprogramms zum Formatieren der Festplatte
Schritt 1. Öffnen Sie das Festplattendienstprogramm auf Ihrem Mac und suchen Sie die Festplatte, die Sie formatieren möchten.
Schritt 2. Wählen Sie den Datenträger aus, den Sie formatieren möchten, und wählen Sie das geeignete Dateisystem, z. B. Mac OS.
Schritt 3. Geben Sie einen Namen für den formatierten Datenträger an.
Schritt 4. Klicken Sie auf "Löschen", um den Formatierungsprozess zu starten, und drücken Sie die Eingabetaste.

Am Ende des Vorgangs sollte die Festplatte erfolgreich formatiert sein und wieder verwendet werden können.
#6. Formatierung der Festplatte mit Terminal erzwingen
Sie können Terminal, eine Befehlszeilenschnittstelle, verwenden, um die Formatierung der Festplatte zu erzwingen. Das Terminal bietet erweiterte Steuerungsmöglichkeiten und Befehle zur Durchführung von Festplattenoperationen. Folgen Sie den nachstehenden Schritten.
Schritte zum Erzwingen der Formatierung der Festplatte mit dem Terminal
Schritt 1. Starten Sie Terminal auf Ihrem Mac.
Schritt 2. Geben Sie im Terminal-Fenster den Befehl: diskutil list
Schritt 3. Klicken Sie auf die Eingabetaste. Daraufhin wird die Liste der an Ihren Mac angeschlossenen Festplatten angezeigt.
Schritt 4. Wählen Sie den Datenträger, den Sie formatieren möchten, aus der Liste aus.
Schritt 5. Geben Sie den folgenden Befehl ein: diskutil eraseDisk [Dateisystem] [neuer Name] [Laufwerkskennung]
- Ersetzen Sie [Dateisystem] durch das gewünschte Format (z. B. JHFS+ oder APFS).
- Ersetzen Sie [neuer Name] durch den Namen, den Sie dem formatierten Datenträger geben wollen.
- Ersetzen Sie [Laufwerkskennung] durch die Laufwerkskennung, die Sie zuvor notiert haben.
Schritt 6. Drücken Sie die "Enter"-Taste, um den Befehl auszuführen und die Zwangsformatierung einzuleiten.
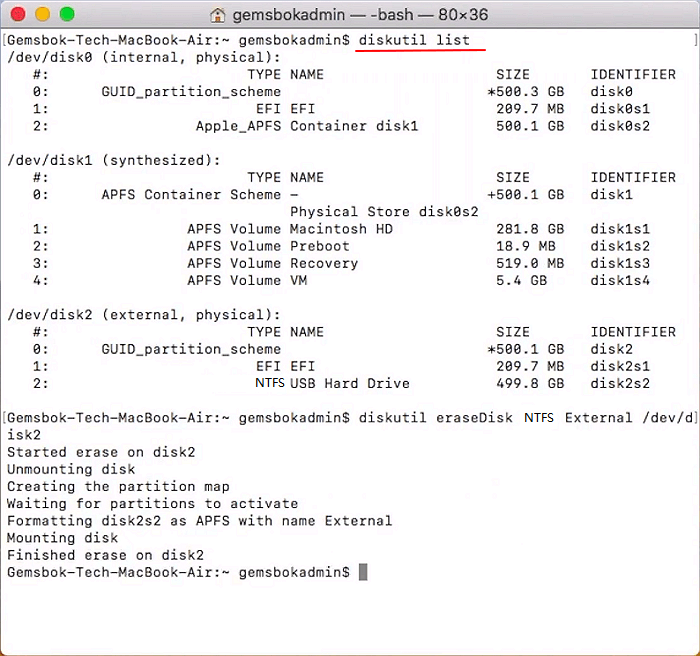
Sobald der Vorgang abgeschlossen ist, ist die Festplatte erfolgreich zwangsformatiert und kann verwendet werden.
Was passiert, wenn sich die Festplatte auf dem Mac nicht formatieren lässt?
Wenn sich der Datenträger auf dem Mac nicht formatieren lässt, können Sie den Datenträger nicht löschen oder neu formatieren, um ihn zu verwenden. Dies kann Sie daran hindern, die Festplatte zum Speichern von Daten, zur Installation oder Neuinstallation von macOS oder zur Durchführung anderer festplattenbezogener Vorgänge zu verwenden.
Es kann auch auf mögliche Festplattenfehler oder Kompatibilitätsprobleme hinweisen, die behoben werden müssen, um die Funktionalität und den Zugriff auf die Festplatte wiederherzustellen.
Wenn sich der Datenträger auf dem Mac nicht formatieren lässt, kann es außerdem zu Fehlermeldungen kommen, die darauf hinweisen, dass der Vorgang nicht abgeschlossen werden konnte, dass der Datenträger in Gebrauch ist oder dass der Formatierungsvorgang fehlgeschlagen ist.
Lesen Sie weiter, um die Gründe zu erfahren, warum sich die Festplatte auf dem Mac nicht formatieren lässt.
Warum sich die Festplatte auf dem Mac nicht formatieren lässt
Dieses Problem kann viele Ursachen haben. Einige der wahrscheinlichsten Gründe sind die folgenden:
Das Ziellaufwerk oder externe Laufwerk ist nicht eingehängt: Wenn der Datenträger, den Sie zu formatieren versuchen, nicht ordnungsgemäß angeschlossen ist oder von Ihrem Mac nicht erkannt wird, wird er ausgekoppelt und steht für die Formatierung nicht zur Verfügung.
Das Plattendateisystem wird von Mac nicht unterstützt: Mac-Systeme sind nur begrenzt kompatibel mit bestimmten Dateisystemen, wie z. B. Windows NTFS. Mac lässt die Formatierung nicht zu, wenn der Datenträger mit einem nicht unterstützten Dateisystem formatiert ist.
Die Option "Löschen" ist im Festplattendienstprogramm ausgegraut: Wenn Sie versuchen, einen Datenträger mit dem Festplattendienstprogramm zu formatieren, kann es vorkommen, dass die Option "Löschen" ausgegraut ist und Sie den Formatierungsvorgang nicht durchführen können.
Startup-Diskette kann nicht gelöscht werden: Das Formatieren der Festplatte, auf der das Betriebssystem Ihres Macs installiert ist, der so genannten Startup-Disk, kann eine Herausforderung sein, da macOS solche Vorgänge zum Schutz der Systemintegrität einschränkt.
Der Löschvorgang ist fehlgeschlagen: Verschiedene Faktoren wie Festplattenfehler, Korruption oder Konflikte mit anderen Anwendungen können dazu führen, dass der Löschvorgang fehlschlägt und die Festplatte unformatiert bleibt.
Ein anderer Prozess verwendet den Datenträger: Wenn eine andere Anwendung oder ein anderer Prozess auf Ihrem Mac den Datenträger, den Sie zu formatieren versuchen, aktiv verwendet, kann das Festplatten-Dienstprogramm möglicherweise nicht auf den Datenträger zugreifen und ihn formatieren. Bevor Sie den Datenträger formatieren, sollten Sie alle Anwendungen oder Prozesse, die auf dem Datenträger laufen, beenden.
Bonustipps, um Mac-Festplatten sicher und auffindbar zu halten
Um den Zustand und die Auffindbarkeit Ihrer Mac-Festplatte zu gewährleisten, finden Sie hier einige nützliche Tipps:
✔ Rechtzeitig macOS aktualisieren
Um die Festplattenkompatibilität und die allgemeine Systemleistung aufrechtzuerhalten, ist es wichtig, Ihr macOS auf dem neuesten Stand zu halten. Suchen Sie regelmäßig nach Systemaktualisierungen und installieren Sie diese umgehend.
✔ Korrektes Dateisystemformat einstellen
Achten Sie beim Formatieren eines Datenträgers darauf, dass Sie das von Ihrem Mac unterstützte Dateisystemformat wählen. Verschiedene macOS-Versionen können unterschiedliche bevorzugte Dateisysteme haben, wie z. B. APFS oder Mac OS Extended. Die Verwendung des richtigen Formats gewährleistet einen reibungslosen Festplattenbetrieb.
✔ Antivirus ausführen
Scannen Sie Ihr Mac-System und Ihre Festplatten regelmäßig auf mögliche Malware oder Viren. Bösartige Software kann Probleme mit der Festplatte verursachen und die ordnungsgemäße Formatierung verhindern. Installieren Sie ein zuverlässiges Antivirenprogramm und halten Sie es auf dem neuesten Stand.
✔ Vermeiden Sie plötzlichen Stromausfall
Stromausfälle oder plötzliche Abschaltungen während des Festplattenbetriebs können zu Datenbeschädigungen und Formatierungsproblemen führen. Stellen Sie sicher, dass Ihr Mac an eine stabile Stromquelle angeschlossen ist oder verwenden Sie ein Batterie-Backup-System, um unerwartete Stromausfälle zu vermeiden.
Schlussfolgerung
Zusammenfassend lässt sich sagen, dass die Gründe für den Fehler "Datenträger lässt sich nicht formatieren" auf dem Mac unterschiedlich sein können. Wenn Sie die auf dieser Seite beschriebenen Methoden und Tipps befolgen, können Sie Ihre Chancen auf eine erfolgreiche Lösung des Problems erhöhen. Für Anfänger gibt es mit EaseUS NTFS for Mac eine effiziente Lösung, um diesen Fehler auf Ihrem Mac-Computer zu beheben.
Beim Ausprobieren der vorgeschlagenen Lösungen sind Geduld und Gründlichkeit gefragt.
FAQs zu Festplatte lässt sich nicht formatieren
Wenn Sie weitere Fragen zum Problem "Datenträger lässt sich nicht formatieren" auf dem Mac haben, finden Sie in den folgenden häufig gestellten Fragen weitere Hinweise:
1. Wie erzwinge ich die Formatierung einer Festplatte?
Sie können die Formatierung einer Festplatte mit Terminal erzwingen, indem Sie bestimmte Befehle ausführen:
- 1. Verwenden Sie eine Eingabeaufforderung oder ein Terminal, um auf die Tools zur Festplattenformatierung zuzugreifen.
- 2. Identifizieren Sie die zu formatierende Festplatte anhand des ihr zugewiesenen Buchstabens oder Namens.
- 3. Führen Sie den entsprechenden Befehl aus, um die Formatierung der Festplatte einzuleiten.
- 4. Bestätigen Sie die Formatierungsaktion, wenn Sie dazu aufgefordert werden.
- 5. Warten Sie den Formatierungsvorgang ab, bevor Sie die Diskette wieder verwenden.
2. Warum lässt sich meine WD-Festplatte auf dem Mac nicht formatieren?
Die WD-Festplatte kann möglicherweise aufgrund von Dateisysteminkompatibilität, Festplattenfehlern, Schreibschutz oder fehlerhaften USB-Verbindungen nicht auf dem Mac formatiert werden. Vergewissern Sie sich, dass das Dateisystemformat unterstützt wird, führen Sie Tools zur Festplattenreparatur aus, deaktivieren Sie den Schreibschutz und probieren Sie verschiedene USB-Kabel oder -Anschlüsse aus. Wenn das Problem weiterhin besteht, wenden Sie sich an den WD-Support oder suchen Sie professionelle Hilfe.
3. Was ist die Ursache für die Fehlermeldung "Mac-Löschvorgang ist fehlgeschlagen, Datenträger konnte nicht getrennt werden"?
Dieser Fehler kann aufgrund von aktiven Prozessen oder Anwendungen auftreten, die das Aushängen der Festplatte verhindern. Schließen Sie alle offenen Dateien und Anwendungen, die mit dem zu formatierenden Datenträger zusammenhängen, bevor Sie fortfahren. Versuchen Sie alternativ, in den Wiederherstellungsmodus zu booten, um den Formatierungsvorgang durchzuführen.
4. Wie kann ich eine Festplatte reparieren, die sich auf dem Mac nicht formatieren lässt?
Befolgen Sie die unten beschriebene Methode sorgfältig und beharrlich, bis das Problem behoben ist.
- 1. Überprüfen Sie die Festplatte auf physische Schäden und stellen Sie sicher, dass sie korrekt angeschlossen ist.
- 2. Um ein Verbindungsproblem auszuschließen, schließen Sie die Festplatte an einen neuen USB-Anschluss an oder verwenden Sie ein anderes USB-Kabel.
- 3. Starten Sie auf Ihrem Mac das Festplattendienstprogramm, wählen Sie die defekte Festplatte aus und versuchen Sie, sie von dort aus zu löschen und neu zu formatieren.
- 4. Wenn das Festplattendienstprogramm fehlschlägt, versuchen Sie, die Festplatte mit Terminalbefehlen zu formatieren. Recherchieren Sie die entsprechenden Befehle für Ihre spezielle Situation.
- 5. Wenn alles andere fehlschlägt und sich wichtige Daten auf der Festplatte befinden, wenden Sie sich an einen professionellen Datenwiederherstellungsdienst, bevor Sie eine weitere Fehlerbehebung versuchen.
Weitere Artikel & Tipps:
-
Behebung von Problemen mit dem Kopieren von Dateien auf eine externe Festplatte Mac
![Artikelschreiber]() Katrin / 2025-09-17
Katrin / 2025-09-17 -
NTFS für Mac M1 Kostenlos: Wie man Schreibzugriff auf M1 Mac erhält?
![Artikelschreiber]() Maria / 2025-08-07
Maria / 2025-08-07
-
Wie lösche ich ein NTFS-Laufwerk auf Mac und Windows [Anleitung 2021]
![Artikelschreiber]() Maria / 2025-08-07
Maria / 2025-08-07 -
So beheben Sie, dass WD Elements auf dem Mac nicht angezeigt wird [2025🔥]
![Artikelschreiber]() Maria / 2025-08-07
Maria / 2025-08-07

EaseUS NTFS for Mac
- NTFS-Festplatte auf Mac benutzen
- Kompatibel mit M1-basierten Mac
- Einhängen & Aushängen von NTFS-Festplatten unter MacOS.
Umfassende Lösungen




