Zusammenfassung:
Möchten Sie wissen, wie Sie NTFS-Laufwerk unter macOS big sur lesen/schreiben können? Machen Sie sich keine Sorgen, wir haben alle Antworten auf Ihre Fragen in diesem Artikel.
Die Software-Aktualisierung macOS 11.0 Big Sur ist eine neue Version von macOS. Es zielt darauf ab, die Leistung und Funktionalität kompatibler Geräte zu verbessern und gleichzeitig eine ansprechendere Benutzeroberfläche bereitzustellen, mit der man sich beschäftigen kann.
Big Sur bringt das umfangreichste Update für Safari, Layout-Verbesserungen in der Nachrichten-App und viele weitere kleinere Verbesserungen. Leider befindet sich das macOS Big Sur Software-Upgrade noch in der Beta-Phase, so dass die Ingenieure es noch testen, um herauszufinden, wo es seine Stärken und Schwächen hat.
Warum können Sie NTFS-Dateien in MacOS Big Sur nicht lesen und schreiben?
Sie fragen sich zweifellos, ob Sie mit diesem Software-Update NTFS-Dateien auf Ihrem Mac lesen und schreiben können, und wie Sie NTFS-Datenträger in macOS Big Sur schreiben können.
Das Problem ist, dass das macOS 11.0 Big Sur Software-Upgrade nicht mit NTFS-Datenträgern kompatibel ist. Aufgrund ihrer Herkunft sind NTFS-Datenträger bekanntermaßen schwierig mit Mac-Software zu bearbeiten. Seit den frühen 1990er Jahren wird NTFS als proprietäres Ablagesystem in Windows-Rechnern verwendet. Windows-Computer und Software-Updates verwenden es auch heute noch.
Mac liefert jedoch nicht die wesentlichen Spezifikationen für die Open-Source-Nutzung von NTFS-Datenträgern. Das bedeutet, dass Mac eine beträchtliche Lizenzgebühr an den Hauptkonkurrenten Windows zahlen müsste, damit alle seine Systeme und macOS-Software - vergangene, aktuelle und zukünftige - das quelloffene NTFS-Speichersystem vollständig nutzen können.
Aus diesem Grund können Mac-Computer und -Anwendungen nicht auf NTFS-Datenträger schreiben oder von ihnen lesen, egal ob es sich um interne oder externe Datenträger handelt. Sie möchten lieber, dass ihre Kunden ein wenig mehr Aufwand betreiben, als für Software zu bezahlen, die nicht jeder Mac-Benutzer benötigt oder will.
Sie aber schon! Werfen wir also einen Blick darauf, wie man in macOS Big Sur auf NTFS-Laufwerke schreibt!
Methode 1: Software von Drittanbietern
Der erste und einfachste Weg, NTFS-Dateien in MacOS Big Sur zu lesen und zu schreiben, ist die Verwendung von Drittanbieterprogrammen.
EaseUS NTFS für Mac ermöglicht Mac-Benutzern, die OS Catalina oder andere Versionen von OS X verwenden, NTFS-Datenträger mit Leichtigkeit zu lesen und zu beschreiben.
EaseUS NTFS für Mac wurde für Mac-Benutzer entwickelt und ermöglicht es, Windows NTFS-Geräte unter anderem im Finder und im Festplattendienstprogramm ein- und auszuhängen. EaseUS kann Ihnen helfen, Daten von einem NTFS-formatierten externen Datenträger zu untersuchen und zu kopieren.
Mit EaseUS können Sie Windows-NTFS-Datenträger über die Statusleiste des Macs ein- und aushängen, und es ist kompatibel mit M1-basierten Macs. Unter MacOS kann es Ihnen auch vollständigen Lese- und Schreibzugriff auf NTFS-Volumes bieten.
Schritt 1. Starten und aktivieren Sie EaseUS NTFS für Mac. Klicken Sie auf "Ich habe bereits eine Lizenz", um diese Software freizuschalten.
Schritt 2. Schließen Sie ein NTFS-Laufwerk an den Mac an. EaseUS NTFS für Mac erkennt das Gerät automatisch. Wählen Sie Ihr Laufwerk aus und Sie werden sehen, dass es jetzt als "Schreibgeschützt" markiert ist. Klicken Sie auf "Beschreibbar aktivieren", um dem Laufwerk Lese- und Schreibrechte hinzuzufügen.

Schritt 3. Wenn der Status von NTFS-Laufwerken auf "Beschreibbar" wechselt.

Schritt 4. EaseUS NTFS für Mac öffnet ein Fenster, um Mac den Zugriff auf das NTFS-Laufwerk zu ermöglichen:
- 1. Wählen Sie "Full Disk Access", klicken Sie auf das Schloss-Symbol und geben Sie das Administrator-Passwort ein, um es zu entsperren.
- 2. Wählen Sie die beiden Symbole von NTFS für Mac.
- 3. Ziehen Sie sie in die Liste "Voller Festplattenzugriff".
- 4. Klicken Sie auf "Beenden & Wiederherstellen", um EaseUS NTFS für Mac neu zu starten. NTFS-Zugriff erlangen
Schritt 5. Wenn EaseUS NTFS für Mac neu startet, können Sie die gespeicherten Daten auf dem NTFS-Gerät überprüfen, lesen, schreiben und sogar ändern.

NTFS-Laufwerke können über die Mac-Statusleiste ein- und ausgehängt werden
Wenn Sie EaseUS verwenden, müssen Sie sich nicht mehr mit Terminalbefehlen herumschlagen, um Partitionen manuell einzubinden. Weil EaseUS so praktisch ist, befindet es sich in der Mac-Statusleiste, so dass Sie NTFS-Geräte schnell und einfach über die Mac-Statusleiste ein- und aushängen können.
EaseUS NTFS für Mac ist eine anspruchsvolle und dennoch benutzerfreundliche Anwendung. Es hilft bei der Behebung der Unfähigkeit des Macs, auf NTFS-Speicher zu schreiben. Auf Microsoft NTFS-Laufwerken können Sie Dateien schreiben, bearbeiten, kopieren, verschieben und löschen. Auf Ihrem Mac können Sie alles mit Windows-Datenträgern machen!
EaseUS NTFS für Mac ist ein NTFS-Treiber, der das Lesen und Schreiben von externen Festplatten unterstützt, die zuvor für Windows von anderen bekannten Festplattenherstellern formatiert wurden.
Weitere unglaubliche Funktionen
Einige der anderen erstaunlichen Funktionen von EaseUS sind:
1. Erstaunlich schnelle Geschwindigkeit
EaseUS Microsoft NTFS für Mac ist blitzschnell. Das bedeutet, dass Sie weniger Zeit damit verbringen werden, auf das Speichern oder Kopieren von Dateien zwischen Ihrem Mac und Ihrem externen Datenträger zu warten.
2. Effektivität
Funktionen, die extrem effektiv sind
3. Konsistenz
Datensicherheit und ein einheitliches Nutzererlebnis
4. Vollständige Kompatibilität
Es ist vollständig kompatibel mit Macs, die den M1-Prozessor verwenden.
Es funktioniert auch mit Mac OS X Big Sur und früheren Versionen von Mac OS X.
5. Testversion
Eine 7-tägige Testversion von EaseUS NTFS für macOS ist verfügbar.
Methode 2: Lesen und Schreiben von NTFS-Laufwerken unter macOS mit Terminal
Seit den Anfängen von Mac OS X waren die Dateisysteme NTFS und Fat32 von Microsoft nie besonders beliebt. Abgesehen davon ist die Beziehung zwischen dem Ruf eines Unternehmens und seinem Kern eine etwas andere Geschichte. Befolgen Sie die folgenden Schritte, um NTFS-Datenträger unter macOS Big Sur und früheren Versionen zu lesen und zu beschreiben.
Schritt 1: Stellen Sie sicher, dass Ihr USB oder Ihre Festplatte alle Ihre Daten enthält. Benennen Sie Ihren USB-Stick oder Ihre Festplatte um, indem Sie sie beschriften. In meinem Fall werde ich den Namen "Data" verwenden. Wenn Sie die Kennzeichnung abgeschlossen haben, werfen Sie sie aus Windows aus und schließen Sie sie an Ihren Mac an.
Schritt 2: Öffnen Sie das Terminal (Sie können auch das Spotlight des LaunchPad verwenden, um es zu öffnen).
Schritt 3: Sobald das Terminal geöffnet ist, geben Sie den folgenden Befehl ein.
sudo nano /etc/fstab
Schritt 4: Geben Sie im Terminal den folgenden Befehl ein, wobei Sie "Name" durch die Bezeichnung des USB- oder Festplattenlaufwerks ersetzen.
LABEL=NAME none ntfs rw,auto,nobrowse

Schritt 5: Nachdem Sie den zweiten Befehl angewendet haben, müssen Sie die Änderungen in der Datei speichern. Verwenden Sie dazu die Tasten Strg + O auf einem Mac oder ctrl + o auf einem PC. Mit der Taste x können Sie das Terminal schließen, oder mit Befehl + x können Sie GNU schließen.
Schritt 6. Schließen Sie das USB-Flash-Laufwerk wieder an den Mac an, gehen Sie dann in das Menü Go und wählen Sie Find. Nach der Eingabe von Volume drücken Sie die Eingabetaste.

Ohne Software von Drittanbietern können Sie nun Ihre ntfs-Dateien unter macOS Big Sur lesen und schreiben.
Methode 3: Formatieren, um NTFS-Laufwerke unter macOS Big Sur zu lesen und zu beschreiben
Seit den 1990er Jahren verwendet Microsoft Windows das New Technology File System (NTFS). Wenn Sie dieses Dateisystem lesen oder beschreiben möchten, wird es von macOS leider nicht unterstützt. Viele Unternehmen bieten verschiedene Arten von Software für den Mac an (natürlich kaufen die Leute diese Produkte), um das ntfs-Dateisystem zu diesem Zweck zu lesen und zu schreiben.
Das exfat-Dateiformat ist das einzige, das zwischen beiden Betriebssystemen gelesen und geschrieben werden kann. Exfat ist ein Dateisystem, das im Linux-Betriebssystem und in Subsystemen verwendet wird. Wenn Sie möchten, dass Ihr USB- oder Festplattenlaufwerk auf einem Mac gelesen und beschrieben werden kann, sollten Sie es mit exfat formatieren.
- Klicken Sie in Windows mit der rechten Maustaste auf das USB-Flash-Gerät und wählen Sie aus dem Dropdown-Menü fromat und dann exFAT aus.
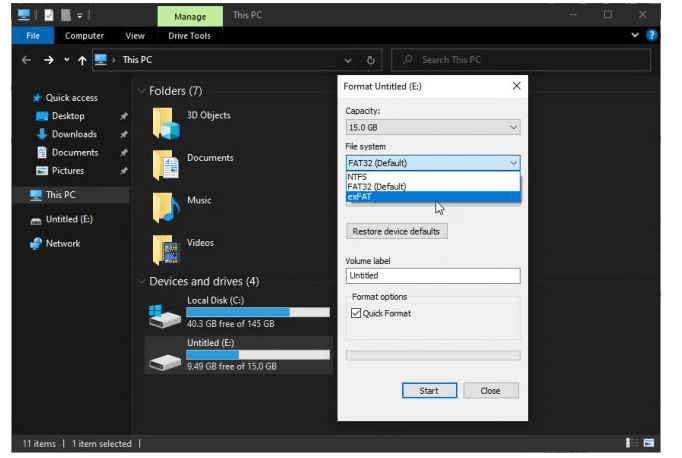
- Öffnen Sie das Festplattendienstprogramm über Launch Pad oder suchen Sie einfach im Spotlight danach, wenn Sie den USB-Stick als exFAT formatieren möchten. Sobald es geöffnet ist, wählen Sie das USB-Flash-Laufwerk aus, löschen Sie es und wählen Sie exFAT als Format und Master-Boot-Laufwerk als Schema.
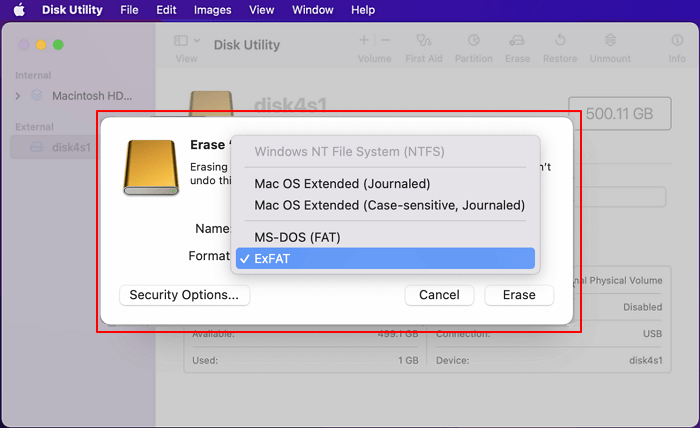
Diese Methode ist in Ordnung, wenn Ihr USB-Datenträger keine oder nur wenige Daten enthält, aber wenn Sie eine 2-TB-Festplatte haben, wird es ein Problem sein. Da Sie den Datenträger nicht formatieren können, können Sie NTFS unter macOS mit dem Terminal und nicht mit Programmen oder Anwendungen von Drittanbietern lesen und schreiben.
Abschließende Überlegungen
Wenn Sie keine Daten von einem NTFS-Laufwerk auf einen Mac übertragen können, auf dem macOS Big Sur läuft, ist das ein erhebliches Ärgernis. Es ist auch ärgerlich, dass Sie nicht auf Ihre kürzlich gekauften Laufwerke schreiben können, weil Sie nicht wussten, dass sie NTFS sind.
Dieser Artikel wird Ihnen dabei helfen, Ihre Verwirrung bezüglich des Schreibens auf ein NTFS-Laufwerk auf einem Mac zu lösen, unabhängig davon, ob Sie Software von Drittanbietern verwenden oder nicht. Das Wichtigste ist, dass Sie auch unter macOS Big Sur mit Hilfe von EaseUS NTFS für Mac auf NTFS-Laufwerke schreiben können. Darüber hinaus wird EaseUS Data Recovery Ihnen helfen, wenn Sie versehentlich wichtige Daten von Ihrem NTFS-Laufwerk gelöscht haben.
Weitere Artikel & Tipps:
-
Externe Festplatte lässt sich auf dem Mac nicht einbinden? Hier finden Sie die Lösung
![Artikelschreiber]() Maria / 2024-03-20
Maria / 2024-03-20 -
Wie repariere ich USB Read Only auf Mac? Ihre zuverlässigen Lösungen sind hier
![Artikelschreiber]() Maria / 2024-03-20
Maria / 2024-03-20
-
Kann ein Mac NTFS erkennen, lesen oder beschreiben? [2025 Gelöst]
![Artikelschreiber]() Katrin / 2024-12-31
Katrin / 2024-12-31 -
So formatieren Sie NTFS-Laufwerke in APFS
![Artikelschreiber]() Maria / 2024-03-20
Maria / 2024-03-20

EaseUS NTFS for Mac
- NTFS-Festplatte auf Mac benutzen
- Kompatibel mit M1-basierten Mac
- Einhängen & Aushängen von NTFS-Festplatten unter MacOS.
Umfassende Lösungen




