Zusammenfassung:
Lesen Sie diesen ausführlichen Artikel, um zu erfahren, wie man WD-Elements Festplatten auf Mac in NFTS formatieren kann.
Wenn Sie ein Mac-Benutzer sind, der schon einmal mit einer externen Festplatte von Western Digital (WD) Elements zu tun hatte, haben Sie vielleicht ein kleines Kompatibilitätsproblem bemerkt. Diese praktischen Speichergeräte werden in der Regel in einem Dateisystem namens FAT32 vorformatiert, das sowohl mit Mac- als auch mit Windows-Systemen kompatibel ist, aber Mac-Benutzer sehnen sich manchmal nach den Vorteilen des NTFS-Dateisystems. Hier kommt unsere Anleitung zur Formatierung der WD Elements auf NTFS auf dem Mac ins Spiel.
In diesem Abschnitt erfahren Sie von EaseUS, wie Sie das Dateiformat Ihres WD Elements in NTFS umwandeln und Mac-Benutzern freien Zugang zu einem robusteren und funktionsreicheren Dateisystem bieten. Wenn wir fertig sind, haben Sie den Schlüssel, um das volle Potenzial Ihres WD Elements zu erschließen und es zu einem zuverlässigen Speicherbegleiter für Ihren Mac zu machen.
Was ist NTFS auf dem Mac?
NTFS oder New Technology File System steht für "New File System" und ist das von den meisten Windows-Betriebssystemen verwendete Dateisystem. NTFS wird verwendet, um die auf Speichergeräten gespeicherten Daten zu organisieren und zu verwalten. HFS+ oder das aktuellere APFS sind normalerweise die nativen Dateisysteme des Mac.
Sie fragen sich vielleicht, ob das NTFS-Dateisystem mit Ihrem Mac verwendet werden kann. Kurz gesagt, Ihr Mac kann von Festplatten mit dem NTFS-Dateisystem lesen. Der Nachteil ist, dass Ihr Mac in der Lage sein muss, nativ auf NTFS-Laufwerke zu schreiben. Das bedeutet, dass Sie einige Workarounds anwenden müssen, um Dateien auf Ihrem Mac zu ändern, zu löschen oder neue hinzuzufügen.
Als nächstes werden wir weitere Informationen über WD Elements und das NTFS-Format auf dem Mac vorstellen. Wenn Sie denken, dass diese Anleitung nützlich ist, können Sie sie mit anderen Freunden teilen und ihnen helfen, Probleme zu lösen.
Kann ich WD Elements auf dem Mac auf NTFS formatieren?
In der Tat können Sie Ihr WD Elements auf Ihrem Mac auf NTFS formatieren, und es gibt triftige Gründe für diese Vorgehensweise. Mac kann NTFS verwenden mit professionellen NTFS für Mac-Tools. NTFS bietet verschiedene Vorteile, darunter verbesserte Sicherheitsfunktionen und Unterstützung für größere Dateien. Wenn Sie planen, das Laufwerk sowohl unter Windows als auch unter Mac zu verwenden, kann die Formatierung auf ein NTFS-Dateiformat eine kluge Entscheidung sein.
Schauen wir uns an, wie Sie Ihr WD Elements auf Ihrem Mac formatieren können. Wir möchten diesen Vorgang so einfach wie möglich gestalten, damit Sie das Beste aus Ihrem externen Laufwerk herausholen können.
Wie formatiert man WD Elements zu NTFS auf Mac?
Hier sind einige detaillierte Methoden, die Ihnen helfen, WD Elements zu NTFS auf Mac zu formatieren.
Methode 1. Formatieren von WD Elements auf NTFS über ein Drittanbieter-Tool
Suchen Sie nach einer problemlosen Möglichkeit, Lesezugriff auf NTFS auf Ihrem Mac zu erhalten und Ihr WD Element-Laufwerk als NTFS zu formatieren? EaseUS NTFS for Mac ist Ihre Antwort. Dieses Tool bietet sichere, einfache, schnelle und voll funktionsfähige Lösungen für die Verwaltung von NTFS-Laufwerken auf Ihrem Mac. Mit ihm können Sie nahtlos auf NTFS-Dateien zugreifen und sogar Ihr WD Elements problemlos auf NTFS formatieren.
Es geht nicht nur darum, NTFS zu ändern; es kann viel mehr. Sie erhalten eine Reihe wertvoller Funktionen, die den Umgang mit Ihren Laufwerken vereinfachen. Es ist, als hätten Sie ein handliches Werkzeug für Ihre Daten.
Warum sollten Sie sich also für eine komplizierte Lösung entscheiden, wenn Sie mit EaseUS NTFS eine sichere, einfache, schnelle und funktionsreiche Lösung haben können? Ihre Daten werden es Ihnen danken!
Folgen Sie diesen Schritten:
Schritt 1. Starten Sie EaseUS NTFS for Mac auf dem Mac-Computer, klicken Sie auf "Ich habe bereits eine Lizenz", um diese Software zu aktivieren.

Schritt 2. Wählen Sie das Ziellaufwerk oder den Wechseldatenträger aus, den Sie löschen möchten, und klicken Sie auf "Löschen", um fortzufahren.

Schritt 3. Wählen Sie "Windows NT File System (NTFS) by EaseUS" - NTFS-Dateisystem als Zieldateisystem.
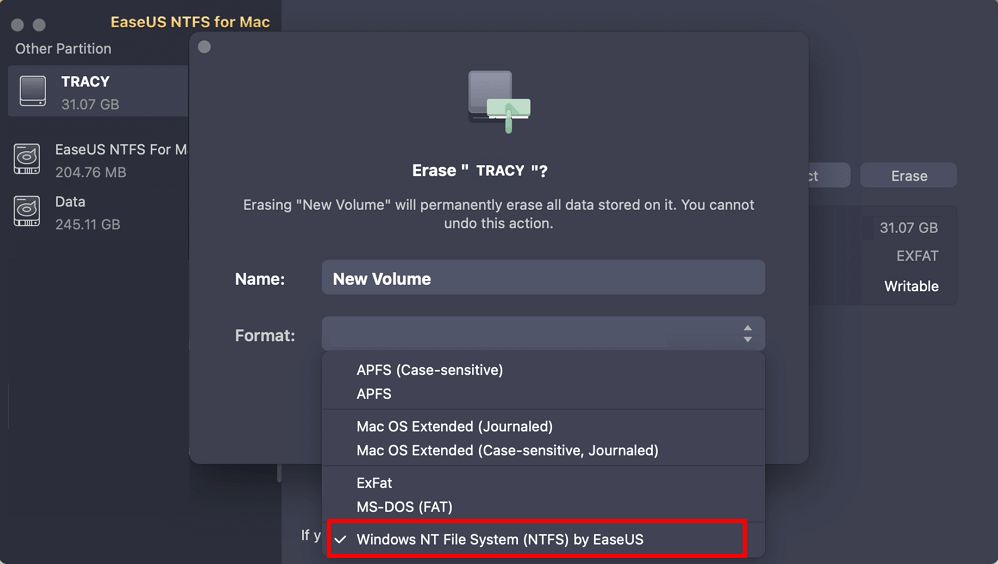
Schritt 4. Klicken Sie auf "Löschen", um die Formatierung zu bestätigen und Ihr Zielgerät in das NTFS-Dateisystem zu löschen.
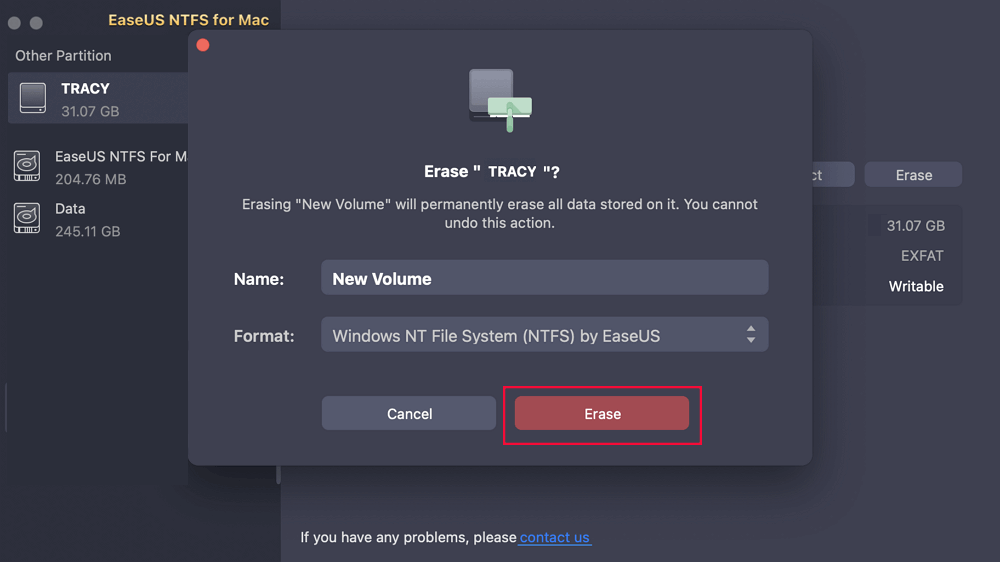
Bemerkenswerte Merkmale
Hier sind einige erstaunliche EaseUS NTFS for Mac:
- Vollständiger Lese- und Schreibzugriff auf NTFS-Laufwerke: EaseUS NTFS for Mac ermöglicht Ihnen den einfachen Zugriff auf NTFS-formatierte Laufwerke. Es erlaubt Ihnen, Dateien und Ordner auf NTFS-Laufwerken direkt von Ihrem Mac aus zu lesen, zu schreiben, zu ändern, zu entfernen und zu verwalten. Sie können mit NTFS-Dateien ohne Einschränkung arbeiten, was den plattformübergreifenden Datenaustausch zu einem Kinderspiel macht.
- Schnelle und unkomplizierte NTFS-Formatierung: Dieses Tool macht den Prozess der Formatierung von Laufwerken auf NTFS auf Ihrem Mac einfach und mühelos. Es bietet eine schnelle und vereinfachte Methode zur Neuformatierung Ihres WD Elements oder eines anderen NTFS-Laufwerks, wodurch Sie Zeit und Mühe sparen.
- Benutzerfreundliche Oberfläche für einfache Navigation: EaseUS NTFS for Mac verfügt über eine intuitive und benutzerfreundliche Oberfläche. Selbst wenn Sie technisch versierter sein müssen, ist die Navigation durch die Funktionen und Optionen einfach. Es garantiert Ihnen, dass Sie NTFS-bezogene Aufgaben mit Sicherheit und ohne tiefes technisches Verständnis erledigen können.
- Umfassende Dateiverwaltung auf NTFS-Laufwerken: Wenn Sie EaseUS NTFS for Mac installieren, erhalten Sie Zugriff auf eine Reihe von Dateiverwaltungstools, die ausschließlich für NTFS-Laufwerke entwickelt wurden. Sie können Ihre Dateien effizient organisieren, kategorisieren und verwalten, was es zu einem wertvollen Werkzeug für Menschen mit großen Datenmengen macht.
- Unterstützung für macOS 10.14 und später: Dieses Tool ist mit der macOS-Version 10.14 kompatibel und stellt sicher, dass eine breite Palette von Mac-Benutzern von seinen Funktionen profitieren kann. Egal, ob Sie die neueste macOS-Version oder eine ältere Version verwenden, EaseUS NTFS for Mac deckt Sie ab.
Mit diesen Funktionen vereinfacht EaseUS NTFS for Mac die Arbeit mit NTFS-Laufwerken auf Ihrem Mac und macht es zu einer vielseitigen Lösung für alle, die regelmäßig mit NTFS-formatierten Speichergeräten arbeiten.
Testen Sie EaseUS NTFS for Mac, und vergessen Sie die Sorgen um die NTFS-Kompatibilität auf Ihrem Mac.
Methode 2. WD Elements über Mac Terminal auf NTFS formatieren
Für diejenigen, die einen manuellen Ansatz bevorzugen, wird hier beschrieben, wie Sie Ihr WD Elements mit Mac Terminal auf NTFS formatieren. Bitte befolgen Sie diese Schritte sorgfältig:
- Schließen Sie Ihr WD Element-Laufwerk an Ihren Mac an.
- Öffnen Sie Terminal (Sie finden es im Ordner "Dienstprogramme" im Ordner "Programme").
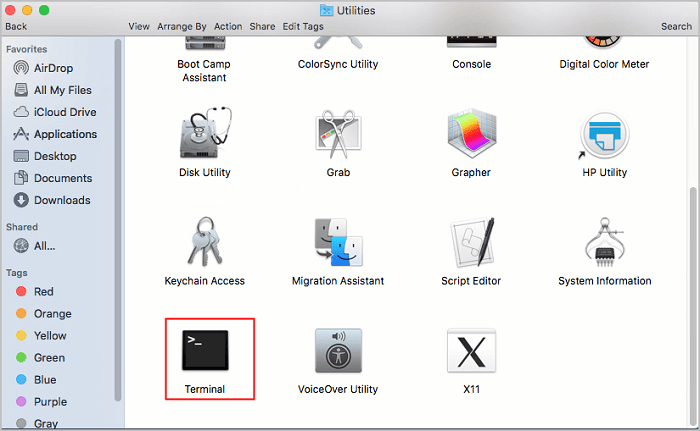
- Geben Sie'diskutil list' ein und drücken Sie die Eingabetaste, um eine Liste aller angeschlossenen Laufwerke anzuzeigen. Identifizieren Sie Ihr WD Element-Laufwerk in der Liste.
- Geben Sie'diskutil eraseDisk NTFS NewDiskName /dev/diskX' ein (ersetzen Sie "NewDiskName" durch Ihren bevorzugten Namen für das Laufwerk und "diskX" durch die entsprechende Kennung für Ihre WD Element-Laufwerke, wie im vorherigen Schritt beschrieben) und drücken Sie die Eingabetaste.
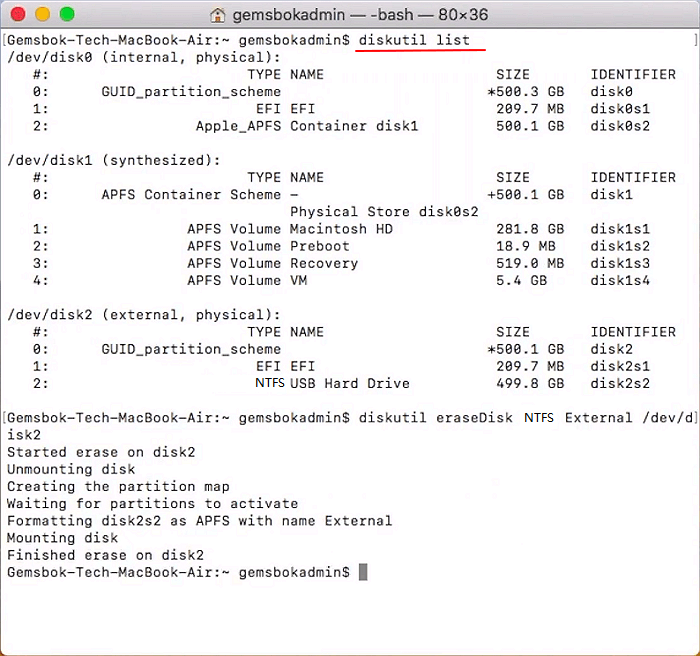
- Bestätigen Sie die Aktion, wenn Sie dazu aufgefordert werden, indem Sie"y" eingeben und die Eingabetaste drücken.
- Warten Sie, bis der Vorgang abgeschlossen ist. Sobald er abgeschlossen ist, wird Ihr WD Element-Laufwerk als NTFS formatiert.
Vergessen Sie nicht, diese hilfreiche Anleitung an andere weiterzugeben, die vor dem gleichen Formatierungsproblem auf ihrem Mac stehen. Teilen heißt Mitgefühl; Sie könnten der technische Held sein, den jemand heute braucht.
Siehe auch:
Schlussfolgerung
Zusammenfassend lässt sich sagen, dass die Neuformatierung Ihrer WD Elements zu NTFS auf Ihrem Mac eine Welt der Möglichkeiten für den nahtlosen Datenaustausch zwischen Mac- und Windows-Systemen eröffnet. Obwohl beide Methoden ihre Vorzüge haben, empfehlen wir Ihnen, EaseUS NTFS for Mac aufgrund seiner fortschrittlichen Funktionen und seiner benutzerfreundlichen Oberfläche auszuprobieren. Mit diesen schnellen Umgehungsmöglichkeiten sind Sie nicht länger an eine Plattform gebunden, sondern können das digitale Universum nach Ihren Vorstellungen erkunden.
Durch die Umstellung auf NTFS profitieren Sie von verbesserten Sicherheitsfunktionen und der Unterstützung größerer Dateigrößen. Das macht es zu einer klugen Wahl, besonders wenn Sie planen, Ihr Laufwerk sowohl in Windows- als auch in Mac-Umgebungen zu verwenden. Verabschieden Sie sich von Kompatibilitätsproblemen und begrüßen Sie einen vielseitigeren Speicherbegleiter.
FAQs zum Formatieren von WD Elements zu NTFS auf Mac
Haben Sie noch mehr Fragen? Wir haben die Antworten!
1. Welches Format hat WD Elements für Mac und Windows?
WD Elements ist normalerweise im NTFS-Format formatiert, das mit Windows kompatibel ist. Für Mac-Benutzer kann dieses Format jedoch einige Anpassungen erfordern. Bei der Verwendung auf dem Mac ist es oft standardmäßig schreibgeschützt.
2. Wie formatiere ich meine externe Festplatte in NTFS auf einem Mac?
Sie können Ihre externe Festplatte auf einem Mac mit Tools von Drittanbietern wie EaseUS NTFS oder der Mac Terminal-Methode in NTFS formatieren. Mit diesen Methoden können Sie die Einschränkungen von NTFS unter macOS überwinden.
3. Wie formatiert man WD Elements für Mac und PC?
Um Ihre WD Elements für die Kompatibilität mit Mac und PC zu formatieren, können Sie Tools von Drittanbietern wie EaseUS oder MAC Terminal verwenden. Diese Methoden ermöglichen einen nahtlosen Datenaustausch zwischen beiden Plattformen und stellen sicher, dass Ihr Laufwerk in verschiedenen Computerumgebungen reibungslos funktioniert.
Weitere Artikel & Tipps:
-
Externe Toshiba-Festplatte funktioniert nicht auf dem Mac
![Artikelschreiber]() Maria / 2025-08-07
Maria / 2025-08-07 -
Kann Mac FAT32 lesen? Alles was Sie wissen sollten
![Artikelschreiber]() Katrin / 2025-08-07
Katrin / 2025-08-07
-
2021 Bester kostenloser Download von NTFS für Mac-Software
![Artikelschreiber]() Maria / 2025-08-07
Maria / 2025-08-07 -
Behebung des Fehlers Externe Festplatte kann auf dem Mac nicht eingebunden werden
![Artikelschreiber]() Maria / 2025-08-07
Maria / 2025-08-07

EaseUS NTFS for Mac
- NTFS-Festplatte auf Mac benutzen
- Kompatibel mit M1-basierten Mac
- Einhängen & Aushängen von NTFS-Festplatten unter MacOS.
Umfassende Lösungen




