Zusammenfassung:
Funktioniert eine externe Toshiba-Festplatte nicht auf dem Mac? Da einige Benutzer reagiert, dass ihre externen Festplatten nicht Pop auf als normal, hier ist dieser Artikel bereit zu beheben Toshiba externe Festplatte nicht erkannt oder erkannt auf Mac.
"Warum wird meine externe Toshiba-Festplatte von meinem neuen Mac nicht erkannt? ...... Ich kann meine Daten nicht übertragen, weil sie nirgendwo angezeigt wird. Ich habe die Beiträge anderer Leute gelesen, und nein: Sie erscheint an keinem der beiden Orte, an denen sie erscheinen sollte (oder ich sehe sie nicht), wenn sie nicht automatisch auf dem Schreibtisch erscheint......Vorschläge?"
Ist dieses Problem auch bei Ihnen aufgetreten? Zum Glück sind Sie nicht allein. In diesem Artikel zeigen wir Ihnen, wie Sie eine externe Toshiba-Festplatte beheben können, die auf dem Mac nicht funktioniert.
Warum funktioniert meine externe Toshiba-Festplatte auf dem Mac nicht?
Sie schließen eine externe Toshiba-Festplatte an den Computer an, aber nichts passiert? Prüfen Sie zuerst den Schuldigen:
- Schlechte USB-Verbindung.
- Trennen Sie die Toshiba-Festplatte.
- Die Finder-Einstellungen müssen nicht bearbeitet werden.
- Beschädigte externe Toshiba-Festplatte.
Mehr...
Es gibt so viele Gründe, dass Sie weitere Methoden ausprobieren müssen.
Externe Festplatte von Toshiba im Festplattendienstprogramm einbinden
Wenn Ihr Rechner auf dem Mac nicht funktioniert, können Sie im Festplattendienstprogramm überprüfen, ob die Festplatte nicht gemountet ist oder nicht. Wenn die Schaltflächen zum Einhängen grau sind, bedeutet dies, dass die Toshiba-Festplatte bereits in den Computer eingebunden ist.
Schritt 1. Klicken Sie auf den Finder > Programme > Dienstprogramme, um das Festplatten-Dienstprogramm zu öffnen.
Schritt 2. Erweitern Sie die Registerkarte Extern, wählen Sie das Toshiba-Gerät aus und klicken Sie auf die Schaltfläche Einbinden oben in der Taskleiste.
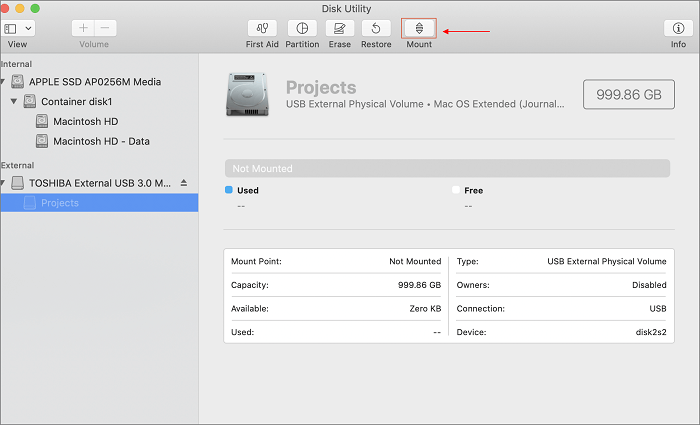
Öffnen Sie die Finder-Einstellungen und zeigen Sie externe Festplatten auf dem Schreibtisch an
Haben Sie Ihr Betriebssystem schon aktualisiert? Oder die Einstellungen geändert? Sie können Ihre Desktop-Einstellungen in den Finder-Einstellungen bearbeiten.
Schritt 1. Klicken Sie auf das Finder-Symbol und wählen Sie Einstellungen aus dem Dropdown-Menü.
Schritt 2. Wenn die Finder-Einstellungen angezeigt werden, klicken Sie auf die Registerkarte Allgemein. Klicken Sie unter dem Abschnitt "Diese Elemente auf dem Desktop anzeigen" auf das Kästchen, wenn die Option Externe Datenträger nicht markiert ist.
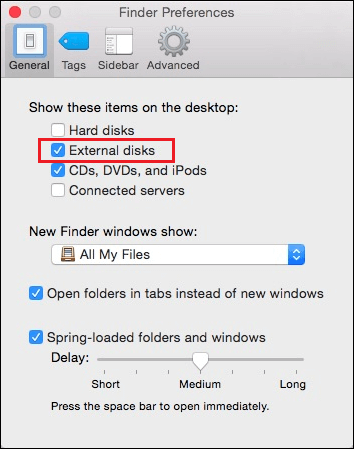
Toshiba-Festplatte reparieren mit Disk Utility First Aid
Das Festplattendienstprogramm verfügt über eine Funktion namens Erste Hilfe, mit der Festplattenfehler gefunden und repariert werden können, wenn Ihr Gerät nicht richtig funktioniert. Sie können also First Aid verwenden, um zu überprüfen, warum Ihre Festplatten vom Mac nicht erkannt werden.
Schritt 1. Öffnen Sie das Festplatten-Dienstprogramm.
Klicken Sie auf das Finder-Symbol im Dock > Gehen Sie zur linken Leiste und klicken Sie auf Anwendungen > Scrollen Sie nach unten, um Dienstprogramme zu finden > Klicken Sie, um das Festplatten-Dienstprogramm zu starten.
Schritt 2. Klicken Sie im linken Fenster auf Toshiba External Disk.
Schritt 3. Gehen Sie zum oberen Rand des Festplatten-Dienstprogramms und klicken Sie auf die Schaltfläche Erste Hilfe.
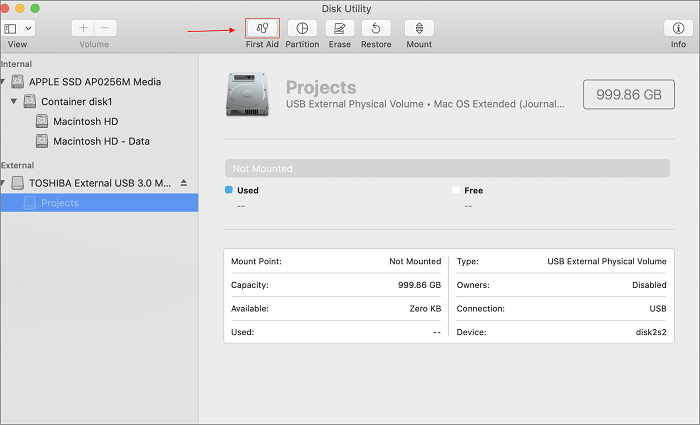
Schritt 4. Dann erscheint ein Hinweis - "Möchten Sie First Aid auf dem Toshiba-Laufwerk ausführen", klicken Sie auf Ausführen, um fortzufahren.
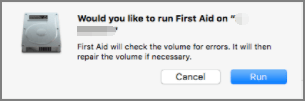
Wenn First Aid diese externe Festplatte nicht reparieren konnte, können Sie sie formatieren. Wenn jedoch die unzähligen wertvollen Daten eine große Abneigung gegen die Reinigung Ihres Geräts hervorrufen, dann können Sie Ihre Dateien an einen neuen Ort kopieren.
Externe Toshiba-Festplatte neu formatieren
Eine Abhilfe für die letzte Methode, wenn Sie verschieben oder klonen Dateien auf ein anderes Gerät, dann diese Festplatte scheint wie eine neue Maschine, können Sie wählen, um das Problem zu beheben zu formatieren.
Wie man eine externe Festplatte neu formatiert:
Schritt 1. Führen Sie das Festplattendienstprogramm aus, wie wir es in diesen Lösungen beschrieben haben.
Schritt 2. Wählen Sie unter der Überschrift "Extern" den Datenträger aus, den Sie formatieren möchten.
Schritt 3. Gehen Sie zum oberen Rand des Fensters und klicken Sie auf die Schaltfläche "Löschen".
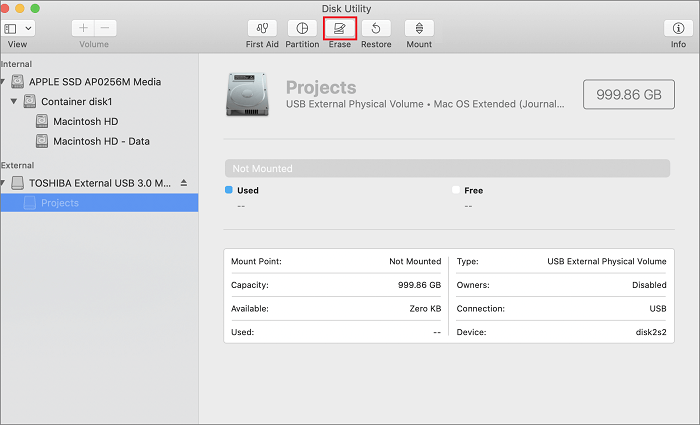
Schritt 4. Gerät umbenennen und Volumenformat einstellen.
Schritt 5. Klicken Sie auf die Schaltfläche Löschen.
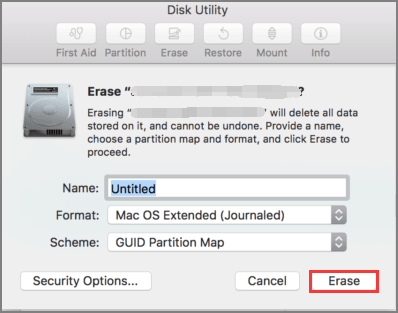
Überprüfen Sie Ihr USB-Kabel
Manchmal wird ein Geräteausfall nicht durch interne Fehler verursacht, sondern durch ein defektes Kabel. Wenn also eine der Methoden das Problem "Toshiba External Hard Drive Not Working" nicht lösen kann, empfehlen wir Ihnen, das USB-Kabel zu überprüfen. Kaufen Sie bei Bedarf ein neues Kabel.
Prüfen Sie, ob Ihr USB-Kabel richtig an den Mac angeschlossen ist - Das sieht nach einem absolut unmöglichen Fehler aus, trifft aber viele Benutzer. Vielleicht ist Ihr USB-Kabel nicht fest in Ihren Mac eingesteckt und Sie haben nicht nachgeschaut.
Tauschen Sie ein neues USB-Kabel aus - Ihr Kabel könnte kürzlich beschädigt worden sein. Und einige interne Fehler können mit bloßem Auge nicht erkannt werden. Wenn Ihre externe Festplatte also nicht funktioniert, probieren Sie weitere Verbindungskabel aus.
Mac-Computer neu starten
Wenn das Problem auftritt, kann ein Neustart des Mac-Computers einen Neustart geben, um Ihre eingefügte Maschine zu erkennen. Klicken Sie dazu auf das Apple-Symbol und wählen Sie Neustart.
Software-Empfehlung - EaseUS NTFS für Mac
Dieses Tool kann nicht beheben Toshiba nicht funktioniert auf Mac Herausforderung, aber Sie können es verwenden, wenn Ihr Dateityp ist NTFS. Mit Mount, Open, Read-Write Support, Safely Eject, ist EaseUS NTFS für Mac mit allen Festplattenmarken auf dem Markt kompatibel. Testen Sie diesen Toshiba NTFS-Treiber für Mac (kostenlos für 7 Tage) sofort!
Weitere Artikel & Tipps:
-
Einfache Wege, um NTFS auf Mac zu mounten | Wie man NTFS-Laufwerk auf Mac mountet?
![Artikelschreiber]() Maria / 2025-08-07
Maria / 2025-08-07 -
So zeigen Sie eine NTFS-Datei auf einem Mac an
![Artikelschreiber]() Maria / 2025-08-07
Maria / 2025-08-07
-
So verwenden Sie eine externe G-Drive-Festplatte auf einem Mac [Einrichtungsanleitung]
![Artikelschreiber]() Maria / 2025-09-17
Maria / 2025-09-17 -
Externe SSD lässt sich nicht mounten Mac
![Artikelschreiber]() Katrin / 2025-08-07
Katrin / 2025-08-07

EaseUS NTFS for Mac
- NTFS-Festplatte auf Mac benutzen
- Kompatibel mit M1-basierten Mac
- Einhängen & Aushängen von NTFS-Festplatten unter MacOS.
Umfassende Lösungen




