Zusammenfassung:
G-Laufwerk ist eine externe Festplatte. Es kann sowohl unter Windows als auch unter Mac verwendet werden, aber wie verwendet man die externe G Drive-Festplatte auf einem Mac? Dieser Leitfaden beantwortet die Frage mit einer Schritt-für-Schritt-Methode.
Einführung
Das externe Speicherlaufwerk G Drive eignet sich am besten zum Speichern von Daten und Dateien. Sie können das externe Laufwerk einfach an Ihren Mac anschließen und wichtige Daten und Dateien darüber übertragen. Aber wie kann man eine externe Festplatte mit G Drive auf einem Mac betreiben? Dieser Leitfaden beantwortet Ihre Frage. Wir werden uns auch die Schritt-für-Schritt-Anleitung zum Einrichten und Verwenden von G Drive auf dem Mac ansehen. Darüber hinaus werden wir den möglichen Grund untersuchen, warum Ihre externe Festplatte auf dem Mac nicht angezeigt wird. Wir empfehlen Ihnen auch ein Dienstprogramm eines Drittanbieters, um die Aufgabe für Sie einfacher und bequemer zu machen. Kommen wir also zu den Details.
Warum wird mein G-Laufwerk nicht auf meinem Mac angezeigt?
Wenn Sie eine externe Festplatte am Mac anschließen. Es erscheint normalerweise im Finder-Tab. Aber manchmal, wenn Sie eine Festplatte an Ihr System anschließen, wird sie nicht angezeigt. Die Gründe, warum G-Drive auf dem Mac nicht angezeigt wird, sind unten aufgeführt:
- Die externe Festplatte ist nicht richtig mit dem Mac verbunden.
- Das Dateisystem des G-Laufwerks in einer externen Festplatte auf dem Mac ist NTFS, und der Mac unterstützt NTFS nicht.
- G-Laufwerk ist neu und noch nicht partitioniert.
- Das G-Laufwerk wurde nicht richtig formatiert und enthält einen Virus.
- Das G-Laufwerk ist beschädigt.
- Das Antriebskabel ist beschädigt oder defekt.
So verwenden Sie die G-Drive-Festplatte auf dem Mac
Die Schritte sind unten aufgeführt, um die externe Festplatte D Drive einzurichten. Es wird auch Ihre Frage „So verwenden Sie die G Drive-Festplatte auf einem Mac“ beantworten.
1. Verbinden Sie die externe G-Drive-Festplatte mit dem Mac
Die Schritte zum Anschließen einer externen G-Drive-Festplatte auf einem Mac sind unten aufgeführt:
Schritt 1. Schließen Sie die Festplatte an Ihren Mac an. Die Festplatte kann auch über USB angeschlossen werden; Verbinden Sie es mit dem rechten Anschluss Ihres Macs.
Schritt 2. Überprüfen Sie nun, ob das G-Laufwerk auf Ihrem Desktop angezeigt wird.
Schritt 3. Doppelklicken Sie auf das G-Laufwerkssymbol auf Ihrem Desktop und öffnen Sie es. Sie können die Dateien, Ordner und Daten anzeigen, die bereits in G Drive verfügbar sind, oder Daten kopieren und auf die externe Festplatte von G Drive übertragen.
Wenn Ihre externe Festplatte nach dem Ausführen des obigen Schritts immer noch nicht auf Ihrem Desktop angezeigt wird, selbst wenn sie angeschlossen ist, können Sie zum Finder-Fenster gehen. Wenn das externe Laufwerk immer noch nicht vorhanden ist, lesen Sie den nächsten Abschnitt.
2. Aktivieren Sie das Lese- und Schreibrecht für G-Drive auf dem Mac
Die Festplatte muss, wenn sie zuvor auf einem Windows-Laufwerk verwendet wurde, geändert werden, wenn sie sich mit dem Mac verbindet. Um die Festplatte auf dem Mac anzuschließen, ändern Sie das Format, um Datenverlust zu vermeiden. Sie können das Drittanbieter-Dienstprogramm EaseUS NTFS für Mac verwenden, um das Laufwerksformat zu ändern, wenn Sie keine Berechtigung zum Lesen und Schreiben auf einer externen Festplatte haben.
Bevor Sie mit dem Ändern des Laufwerksformats beginnen, sichern Sie alle Daten auf einem anderen externen Laufwerk, um Datenverluste zu vermeiden.
So ändern Sie das Format mit EaseUS NTFS für Mac. Die Schritte sind unten aufgeführt:
Schritt 1. Starten und aktivieren Sie EaseUS NTFS für Mac. Klicken Sie auf „Ich habe bereits eine Lizenz“, um diese Software freizuschalten.

Schritt 2. Verbinden Sie ein NTFS-Laufwerk mit dem Mac, EaseUS NTFS für Mac erkennt das Gerät automatisch. Wählen Sie Ihr Laufwerk aus und Sie sehen, dass es jetzt als „schreibgeschützt“ markiert ist. Klicken Sie auf „Schreibzugriff aktivieren“, um dem Laufwerk Lese- und Schreibrechte hinzuzufügen.

Schritt 3. Wenn der Status von NTFS-Laufwerken in „Beschreibbar“ wechselt.
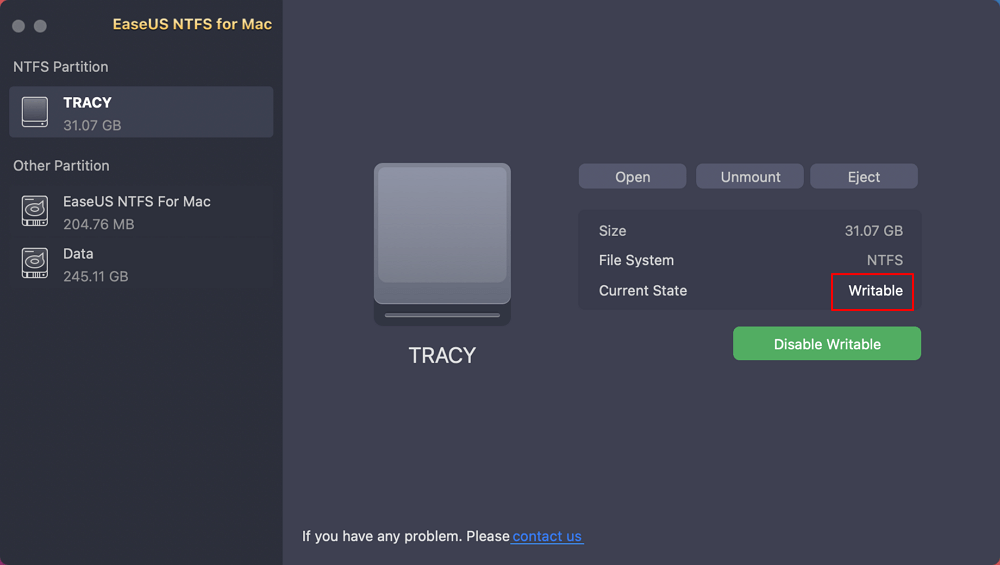
Schritt 4. EaseUS NTFS für Mac öffnet ein Fenster, um dem Mac zu helfen, auf das NTFS-Laufwerk zuzugreifen:
- 1. Wählen Sie „Voller Festplattenzugriff“, klicken Sie auf das Sperrsymbol und geben Sie das Administratorpasswort ein, um es zu entsperren.
- 2. Wählen Sie die beiden Symbole von NTFS für Mac aus.
- 3. Ziehen Sie sie in die Liste „Vollständiger Festplattenzugriff“.
- 4. Klicken Sie auf „Beenden & Wiederherstellen“, um EaseUS NTFS für Mac neu zu starten.
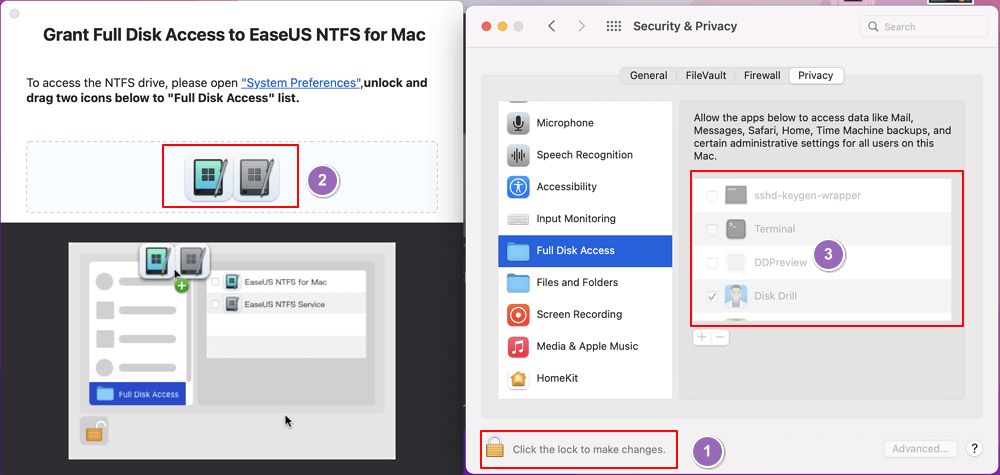
Schritt 5. Wenn EaseUS NTFS für Mac neu gestartet wird, können Sie es öffnen, um gespeicherte Daten auf dem NTFS-Gerät zu überprüfen, zu lesen, zu schreiben und sogar zu ändern.
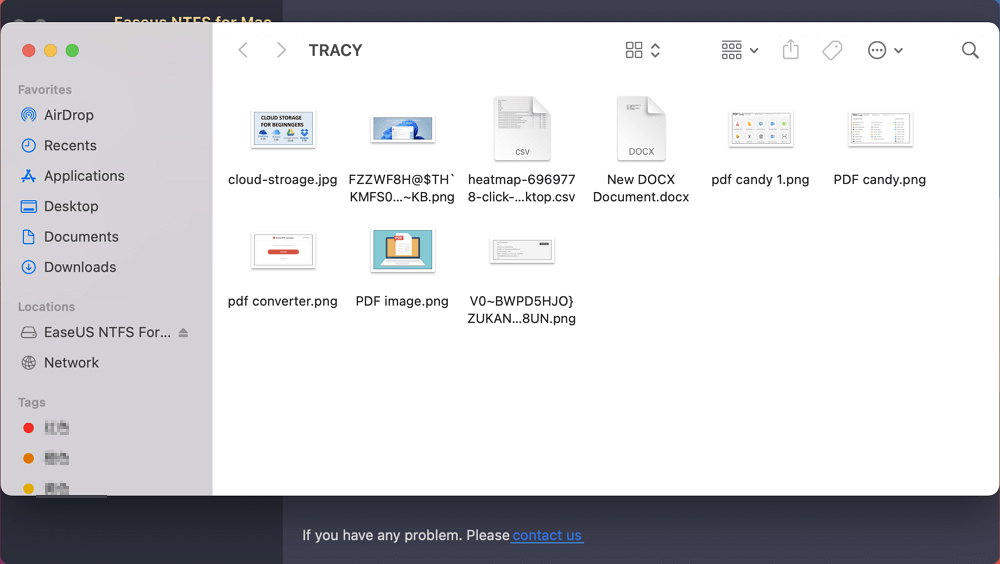
Die nützlichen Funktionen von EaseUS NTFS für Mac sind unten aufgeführt:
- Es ist in der Lage, NTFS-Laufwerke einfach zu mounten und zu unmounten.
- Verfügbar mit 100 MB Speicherplatz.
- Unterstützt auch macOS, Big Sur 11, Cataline und ältere Versionen.
- Vollständiger Lese- und Schreibzugriff auf NTFS unter macOS.
- Unterstützt das Dateisystem NTFS, HFS+, APFS, FAT, exFAT.
3. Partitionieren Sie G-Drive auf dem Mac
Manchmal hat die neue externe Festplatte des G-Laufwerks keine Partitionen. Es ist vorzuziehen, Daten in externen Festplattenpartitionen zu speichern und zu organisieren, und es weist jeder Partition den verfügbaren Speicherplatz gleichmäßig zu. Wenn Ihre externe Festplatte des G-Laufwerks keine Partition hat, können Sie sie mit dem Festplattendienstprogramm auf dem Mac erstellen. Die Schritte sind unten aufgeführt:
Schritt 1. Öffnen Sie das Festplattendienstprogramm auf Ihrem Mac.
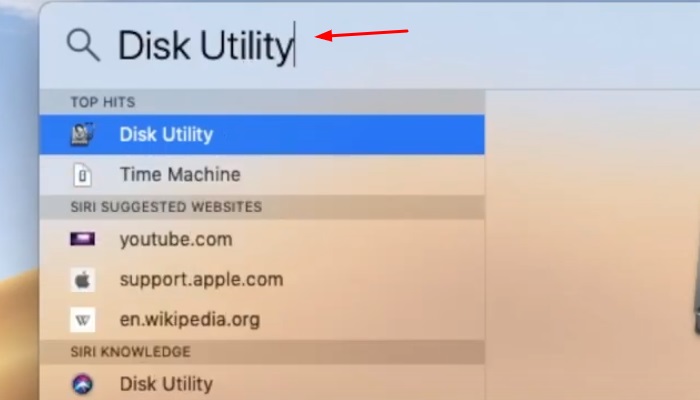
Schritt 2. Wählen Sie das externe Laufwerk auf Ihrem Desktop aus.
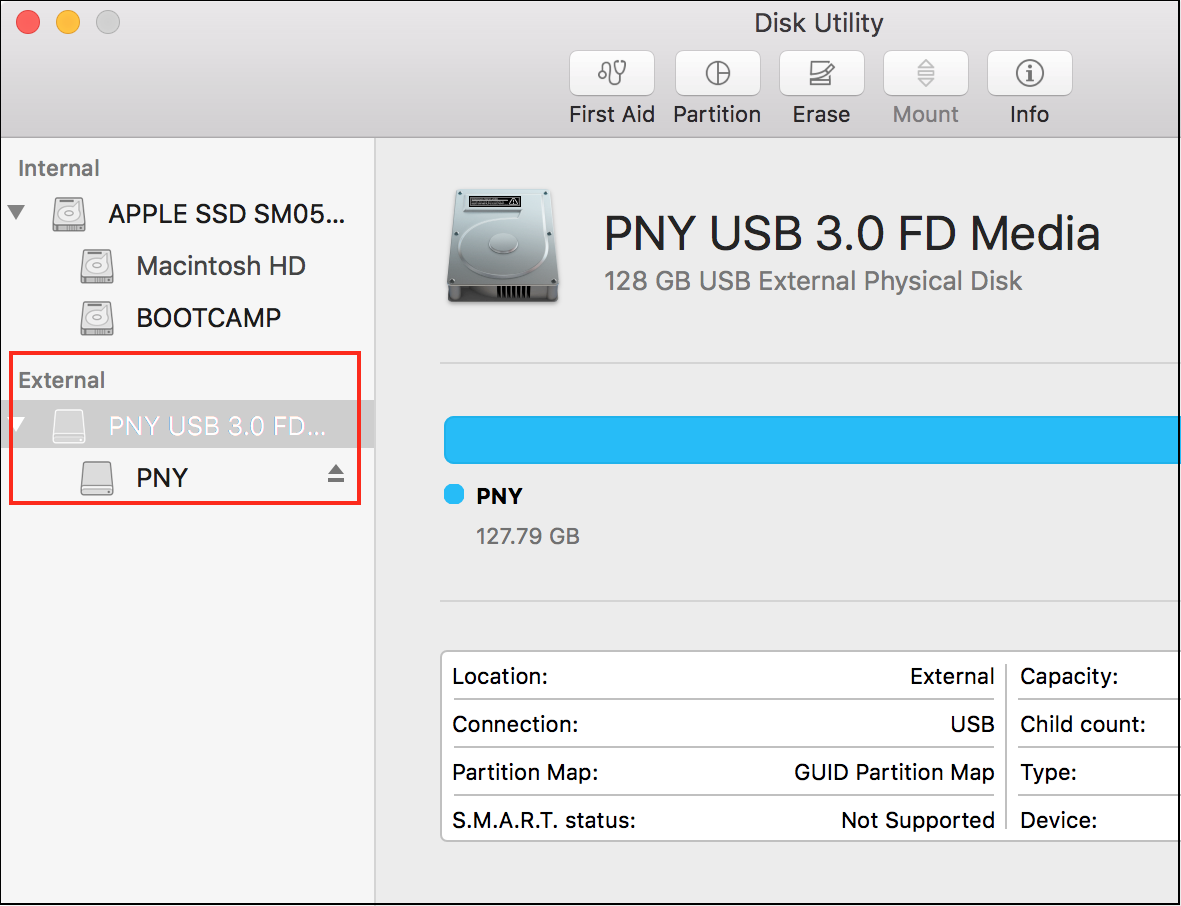
Schritt 3. Klicken Sie nun auf das Symbol „Partition“.
![]()
Schritt 4. Wählen Sie die Anzahl der Volumes aus.
Klicken Sie im Menü Schema des Volumes auf die erste Partition. Die ausgewählte Partition wird blau hervorgehoben.
Schritt 5. Sie können jeder Partition einen bestimmten Namen geben.
- Wählen Sie aus dem Format das OS- oder Mac OS Extended-Format aus.
- Bestimmen Sie aus dem Größenfeld die Speichergröße für jede Partition.
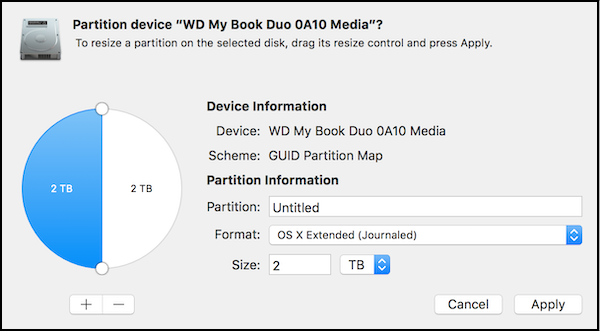
Schritt 6. Wenn Sie fertig sind, werden Sie in einem Popup-Fenster gefragt, ob Sie sich bei Ihrer Auswahl sicher sind.
Sobald der Ladevorgang abgeschlossen ist, können Sie alle Partitionen auf der linken Seite des Fensters des Festplattendienstprogramms sehen.
Tipps, um die externe G-Drive-Festplatte sowohl unter Mac als auch unter Windows zum Laufen zu bringen
Windows und Mac verwenden unterschiedliche Dateiformate für die externe Festplatte. Daher kann eine Festplatte nicht direkt mit Windows und Mac kompatibel sein.
- Sie können das G-Laufwerk als FAT32-Dateiformat festlegen, um G-Drive auf dem Mac zu verwenden. Da Mac FAT 32 unterstützt.
- Um dasselbe G-Laufwerk unter Windows zu verwenden, können Sie ein Drittanbieter-Dienstprogramm EaseUS NTFS für Mac verwenden. Es wird auf einfache Weise Lese- und Schreibrechte auf dem Mac aktivieren.
Fazit
Abschließend lässt sich sagen, dass Sie mit der externen Festplatte des G-Laufwerks Daten übertragen und Dateien und Ordner kopieren und einfügen können. Sie können es sogar verwenden, um Ihre wichtigen Daten zu sichern. Um zu verstehen, wie man das g-Laufwerk auf einem Mac verwendet, können Sie die oben genannten Methoden verwenden. Um die externe Festplatte funktionsfähig zu machen, müssen Sie das Dateiformat für Windows und Mac separat ändern. Wir haben die Methode zum Einrichten von G Drive und wie Sie es verwenden können, aufgelistet. Der Einfachheit halber empfehlen wir jedoch, EaseUS NTFS für Mac auszuprobieren. Es ist eine praktikable Lösung, um auf einfache Weise das Lesen und Schreiben auf einer externen Festplatte des G-Laufwerks zu ermöglichen. Außerdem können Sie eine externe Festplatte auf dem Mac formatieren. Laden Sie EaseUS NTFS für Mac noch heute herunter!
Weitere Artikel & Tipps:

EaseUS NTFS for Mac
- NTFS-Festplatte auf Mac benutzen
- Kompatibel mit M1-basierten Mac
- Einhängen & Aushängen von NTFS-Festplatten unter MacOS.
Umfassende Lösungen




