Zusammenfassung:
Dieser Abschnitt wird Ihnen helfen, das Problem 'Externe SSD lässt sich auf dem Mac nicht mounten' zu lösen. Sie finden Erklärungen, warum dieses Problem auftritt, und entdecken effektive Lösungen, um es zu beheben.
SSDs werden automatisch auf dem Mac gemountet, wenn sie angeschlossen sind. Manchmal wird es nicht gemountet und erscheint im Abschnitt für externe Geräte auf dem Mac aus verschiedenen Gründen. Es kann sehr ärgerlich sein, wenn Ihre externe SSD nicht gemountet wird Mac. Sie schließen das Laufwerk zunächst wieder an und starten das System neu, aber es funktioniert nicht.
EaseUS untersucht die Ursachen und bietet Lösungen an, wenn Ihre externe Festplatte nicht an Ihrem Mac funktioniert, auch wenn Sie keine Änderungen an den Einstellungen vorgenommen haben. Lassen Sie uns das Thema im Detail besprechen.
Warum wird die externe SSD nicht auf dem Mac installiert?
Das Problem, dass eine externe SSD nicht auf einem Mac gemountet werden kann, kann mehrere Gründe haben. Hier sind einige der häufigsten Gründe:
- Verbindungsprobleme: Der Mac erkennt die externe SSD möglicherweise nicht, wenn die Kabel gebrochen, lose oder beschädigt sind oder wenn die Anschlüsse nicht kompatibel sind.
- Beschädigtes Dateisystem: Dies kann durch plötzliche Verbindungsunterbrechungen, Stromausfälle oder Softwarefehler verursacht werden.
- SSD-Firmware-Probleme: Eine veraltete oder fehlerhafte Firmware auf der SSD kann die Gesamtleistung beeinträchtigen und zu Montageproblemen führen.
- macOS-Systemprobleme: Ihre SSD wird möglicherweise aufgrund von Fehlern oder Störungen in macOS nicht richtig eingebunden.
- Inkompatible Dateisystemformate: Wenn die SSD mit einem nicht unterstützten Dateisystem formatiert ist, wie z. B. NTFS, kann macOS sie möglicherweise nicht mounten.
- Physische Beschädigung des Laufwerks: Die externe SSD lässt sich nicht auf dem Mac installieren, wenn sie kaputt oder physisch beschädigt ist.
Lesen Sie weiter, und wir geben Ihnen einige nützliche Tipps, wie Sie eine externe SSD auf dem Mac mounten können.
Weitere Lektüre: Externe Festplatte lässt sich auf dem Mac nicht mounten
Externe SSD auf Mac mit einem Klick mounten
Wenn der Mac eine externe SSD nicht mounten kann, können Sie versuchen, das Problem zu beheben, indem Sie sie mit dem Festplattendienstprogramm oder einem speziellen Einbindungswerkzeug zwangsweise mounten.
Lösung 1. Externe SSD im Festplattendienstprogramm manuell mounten
Der manuelle Einbindungsprozess erfordert Zeit und Mühe, was eine Herausforderung darstellen kann. Diese Methode ist jedoch nur anwendbar, wenn die nicht gemountete SSD im Festplatten-Dienstprogramm angezeigt wird. Sie müssen die externe SSD im Festplattendienstprogramm zwangsweise mounten.
Wenn Sie bereit sind, eine externe SSD manuell über das Festplattendienstprogramm zu mounten, finden Sie hier eine detaillierte Anleitung:
Schritt 1: Gehen Sie zu "Finder" und klicken Sie auf "Anwendungen".
Schritt 2: Öffnen Sie "Dienstprogramme" und wählen Sie das Festplatten-Dienstprogramm aus der Liste.
Schritt 3: Suchen Sie Ihre nicht gemountete SSD und wählen Sie sie in der Seitenleiste aus.
Schritt 4: Wählen Sie im oberen Menü die Option "Einhängen".

Warten Sie, bis der Einbindungsvorgang beendet ist, und schließen Sie anschließend das Dienstprogrammfenster, um zu überprüfen, ob die SSD eingebunden ist.
Lässt sich das Problem auf diese Weise nicht beheben, können Sie auf folgende Weise vorgehen.
Lösung 2. Erzwingen Sie das Mounten einer externen SSD mit EaseUS NTFS for Mac
EaseUS NTFS for Mac ist eine spezielle Lösung für Mac-Benutzer, um jedes Laufwerk mühelos zu mounten. Es ist mit allen macOS-Versionen kompatibel und bietet mehrere Funktionen, um NTFS-Laufwerke schnell zu mounten. Dieses Tool ist weithin vertrauenswürdig und wird von Millionen von Anwendern für seine zuverlässige und sichere Montage Unterstützung verwendet. Nach der Installation von EaseUS NTFS for Mac können Sie sich von den schwierigen Verfahren zur Festplattenmontage verabschieden. Es wird Ihre SSD-Montage nahtlos und bequem machen.
Die einfache und intuitive Benutzeroberfläche erleichtert das mounten, den Zugriff und die Verwaltung externer SSDs auf Ihrem Mac. Sie können es verwenden, um Ihre wichtigen Daten auf einer externen Festplatte zu sichern und wiederherzustellen. Es macht das Verschieben, Kopieren und Übertragen von Daten einfach. Um die optimale Leistung und Ausdauer der SSD aufrechtzuerhalten, können Sie auch nach Festplattenfehlern suchen und diese beheben, die SSD defragmentieren und andere Wartungsarbeiten durchführen. Mit diesem Programm können Sie Ihre internen und externen NTFS-Laufwerke auf einem Mac aus einer Hand mounten und verwalten.
Laden Sie die Testversion von EaseUS NTFS for Mac herunter und folgen Sie diesen Schritten, um Ihre externe SSD zu mounten.
Schritt 1. Starten Sie EaseUS NTFS for Mac auf Ihrem Mac-Computer und klicken Sie auf "Ich habe bereits eine Lizenz", um Ihren Code zum Freischalten der Software einzugeben.

Schritt 2. Schließen Sie Ihr externes NTFS-Speichergerät an den Mac an und lassen Sie EaseUS NTFS for Mac es erkennen. Sobald Ihr Laufwerk erkannt wurde, wählen Sie es aus und klicken Sie auf "Einhängen".

Danach wird EaseUS NTFS for Mac dieses Laufwerk auf dem Mac mounten und Sie können den Inhalt öffnen und ansehen.
Andere Merkmale:
EaseUS NTFS for Mac unterstützt auch andere Funktionen, die Ihnen helfen können, NTFS auf Mac effizienter zu nutzen:
- NTFS-Laufwerke mounten, ausbinden und verwalten, ohne dass es zu Problemen kommt.
- Ändern Sie die Lese- und Schreibberechtigung auf dem Mac.
- Regelmäßige Updates und technische Unterstützung für eine reibungslose Nutzung.
- Reparieren Sie das schreibgeschützte Dateisystem auf dem Mac.
SSD auf dem Mac nicht mounten beheben
Nachdem Sie nun eine externe SSD manuell gemountet und ein Programm eines Drittanbieters verwendet haben, ist es an der Zeit zu erfahren, warum Mac eine externe SSD nicht mounten kann und einige einfache Lösungen auszuprobieren.
Verbindung prüfen
Untersuchen Sie die Verbindung zwischen Ihrem Mac und der externen SSD gründlich. Überprüfen Sie die Funktionalität des Anschlusses und des Kabels und stellen Sie sicher, dass es keine Hindernisse gibt, wie z. B. einen losen Anschluss, Staub oder ein beschädigtes Kabel, die die Verbindung behindern könnten.
Starten Sie Ihren Mac neu
Wenn eine große Menge an Daten auf dem System läuft, kann es sein, dass es externe Geräte nicht lesen kann. Infolgedessen lässt sich Ihre externe SSD nicht mit Ihrem Mac verbinden. Ein Neustart Ihres Macs löscht die vorübergehend laufenden Daten und behebt mögliche Systemfehler. Bitte beachten Sie, dass Sie das externe Laufwerk vor dem Neustart Ihres Macs auswerfen müssen. Nachdem das System neu gestartet wurde, schließen Sie das Laufwerk an und prüfen Sie, ob es im Finder gemountet ist.
Erste Hilfe zum Reparieren von Festplattenfehlern ausführen
Wenn Ihr Mac einwandfrei funktioniert und die SSD korrekt angeschlossen ist, können Festplattenfehler die Ursache des Problems sein. Versuchen Sie, die SSD mit dem Festplattendienstprogramm zu reparieren, indem Sie die folgenden Schritte ausführen:
Schritt 1: Öffnen Sie den "Finder" und wählen Sie "Anwendung".
Schritt 2: Klicken Sie auf "Dienstprogramme" und öffnen Sie die Option "Festplatten-Dienstprogramm".
Schritt 3: Wählen Sie Ihre externe SSD in der linken Seitenleiste aus.
Schritt 4: Klicken Sie im oberen Menü auf die Schaltfläche "Erste Hilfe".

Schritt 5: Klicken Sie auf "Ausführen", um den Vorgang zu starten.
SSD-Firmware aktualisieren
Suchen Sie auf der offiziellen Website des SSD-Herstellers nach Firmware-Updates und laden Sie die neueste Firmware herunter. Folgen Sie den angegebenen Schritten, um die SSD-Firmware auf dem Mac zu aktualisieren.
Schritt 1: Schließen Sie die SSD an Ihren Mac an und notieren Sie die Modell- und Seriennummer auf der Rückseite.
Schritt 2: Öffnen Sie die Website des Herstellers und suchen Sie nach der Modellnummer Ihrer SSD, um die entsprechende Firmware-Datei zu finden.
Schritt 3: Laden Sie die Firmware-Datei herunter und warten Sie, bis der Vorgang abgeschlossen ist.
Schritt 4: Nehmen Sie einen USB-Stick, um eine bootfähige Datei zu erstellen und die heruntergeladene Firmware zu übertragen.
Hinweis* Stellen Sie sicher, dass Ihre SSD und Ihre USB-Laufwerke an Ihren Mac angeschlossen sind.
Schritt 5: Starten Sie Ihr System neu und drücken Sie die entsprechende Funktionstaste, um Ihren Computer zu starten. Im Allgemeinen funktionieren die Tasten F12, F8 und Entf je nach Modell.
Schritt 6: Ändern Sie das Boot-Laufwerk in ein USB-Flash-Laufwerk und wählen Sie die SSD für die Aktualisierung der Firmware.
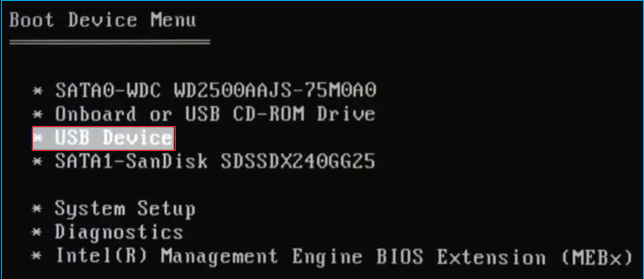
Schritt 7: Schalten Sie Ihren Computer aus und entfernen Sie das USB-Flash-Laufwerk.
Schritt 8: Starten Sie Ihren Computer neu und prüfen Sie, ob das Laufwerk auf dem Mac eingebunden ist.
Formatieren Sie die ungemountete SSD
Externe SSDs können aufgrund von fehlerhaften Sektoren, Viren oder Beschädigungen abgehängt werden. Die Formatierung der SSD kann eine effektive Lösung sein, um das Problem zu beheben. Vergewissern Sie sich vor der Formatierung, dass durch die Formatierung Ihres Laufwerks alle Daten gelöscht und ein neues Dateisystem erstellt wird. Auf diese Weise können Sie Ihre Festplatte wieder einsatzbereit machen. Hier sind die Schritte zum Formatieren Ihrer externen SSD auf dem Mac:
Schritt 1: Gehen Sie zu Finder > Programme > Dienstprogramme > Festplatten-Dienstprogramm.
Schritt 2: Wählen Sie die ungemountete SSD in der Seitenleiste aus.
Schritt 3: Klicken Sie im oberen Menü auf "Löschen".

Schritt 4: Geben Sie einen neuen Namen ein und wählen Sie dann ein Format und ein Schema für Ihre SSD.
Schritt 5: Klicken Sie zur Bestätigung auf die Schaltfläche "Löschen".
Schlussfolgerung
Der Artikel behandelt mögliche Gründe und Wege zur Behebung von Problemen mit externen SSDs, die nicht auf dem Mac montiert werden. Es steht Ihnen frei, eine der aufgeführten Lösungen zu verwenden. Wir empfehlen jedoch, dass Sie versuchen, eine externe SSD mit EaseUS NTFS for Mac zu mounten. Es ist der beste Weg, um SSD-Mounting-Probleme mit einem Klick zu beseitigen.
Wenn Sie diesen Text für hilfreich halten, klicken Sie auf die Schaltfläche für soziale Netzwerke und teilen Sie ihn mit anderen, die ihn brauchen.
Häufig gestellte Fragen zu externen SSDs, die nicht auf den Mac passen
Bitte folgen Sie diesem FAQ-Abschnitt für weitere Fragen zu External SSD Not Mounting Mac.
1. Warum erkennt mein Mac eine externe SSD nicht?
Es gibt viele Gründe, warum Ihr Mac eine externe SSD nicht erkennt, z. B. eine unterbrochene Verbindung, inkompatible Dateisysteme oder eine fehlerhafte Firmware.
2. Warum kann Mac die externe Festplatte nicht mounten?
Inkompatible Dateisysteme, Festplattenfehler, schlechte Verbindungen oder beschädigte Laufwerkspartitionen können verhindern, dass Ihr Mac eine externe Festplatte mounten kann.
3. Wie behebt man, dass die externe SSD auf dem Mac nicht funktioniert?
Sie können versuchen, Konnektivitätsprobleme zu beheben, das Dateisystem anzupassen oder die SSD-Firmware zu aktualisieren. Außerdem können Sie bei physischen Schäden professionelle Hilfe in Anspruch nehmen, um ein externes SSD, das am Mac nicht funktioniert, zu beheben.
Weitere Artikel & Tipps:
-
So zeigen Sie eine NTFS-Datei auf einem Mac an
![Artikelschreiber]() Maria / 2025-08-07
Maria / 2025-08-07 -
So formatieren Sie NTFS-Laufwerke in APFS
![Artikelschreiber]() Maria / 2025-08-07
Maria / 2025-08-07
-
Bester WD My Passport für Mac - kostenloser Download | Gebrauchsanweisung
![Artikelschreiber]() Katrin / 2025-08-07
Katrin / 2025-08-07 -
Kann Mac exFAT lesen [Schnell beantwortet 2025]
![Artikelschreiber]() Katrin / 2025-08-07
Katrin / 2025-08-07

EaseUS NTFS for Mac
- NTFS-Festplatte auf Mac benutzen
- Kompatibel mit M1-basierten Mac
- Einhängen & Aushängen von NTFS-Festplatten unter MacOS.
Umfassende Lösungen




