Zusammenfassung:
Möchten Sie eine NTFS-Datei auf dem Mac anzeigen? Ja, in diesem Beitrag werden die beiden Autobahnen zum Anzeigen und Bearbeiten von Windows NT-Dateisystemen auf macOS-Geräten offengelegt.
Für Menschen, die häufig zwischen Windows und macOS hin und her wechseln, ist die plattformübergreifende Inkompatibilität ein großes Problem, insbesondere wenn Sie NTFS-Dateien auf einem Mac verwenden möchten.
Aber kein Grund zur Sorge; Dieser Beitrag zeigt Mac-Benutzern zwei kostenlose Möglichkeiten zum Anzeigen und Bearbeiten von NTFS-Dateien. Also lasst uns anfangen.
Kann ich eine NTFS-Datei auf einem Mac anzeigen?
Die Antwort ist ja. Mac-Benutzer können NTFS-formatierte Dateien anzeigen, aber sie können sie nur lesen. Dies bedeutet, dass Benutzer auf Mac-Computern keine NTFS-Datei bearbeiten, kopieren, einfügen, entfernen oder erstellen können.
Das liegt daran, dass NTFS, auch bekannt als New Technology File System, das Standarddateisystem für Windows-Betriebssysteme ist. Daher hat Apple nur Mac-Benutzern erlaubt, im NTFS-Format zu lesen.
Wenn Sie also nur NTFS-Dateien auf dem Mac anzeigen möchten, schließen Sie einfach das NTFS-USB-Laufwerk an ein Gerät an und sehen Sie sich die Dateien an. Aber um USB-Dateien zu bearbeiten oder zu übertragen, sind Programme von Drittanbietern oder technische Befehlskenntnisse erforderlich.
Warum ist das NTFS-Dateiformat gut für Mac?
Das NTFS-Dateiformat ist nicht Mac-kompatibel, aber viele Benutzer ziehen es dennoch vor, NTFS-Dateien anstelle anderer Dateiformate zu verwenden. Neben der neuesten Technologie bietet NTFS verschiedene weitere Vorteile, wie zum Beispiel:
- Große Dateien: NTFS ermöglicht es Benutzern, große und umfangreiche Dateien und Ordner auf der externen Festplatte zu speichern.
- Komprimierung: NTFS ermöglicht die individuelle Komprimierung von Dateien und Ordnern, um zu verhindern, dass das System langsamer wird.
- Sicherheit: Während andere Dateiformate wie FAT32 nur gemeinsame Berechtigungen bieten, ermöglicht das NTFS-Format Benutzern, spezifische Berechtigungen für einzelne Dateien und Ordner festzulegen.
- Speicherplatz sparen: NTFS kann Datenträgerkontingente einrichten, um den Speicherplatz zu begrenzen, auf den Benutzer zugreifen können, wenn auf einer Festplatte der Speicherplatz knapp wird.
- Automatische Wiederherstellung: Mithilfe der Protokolldatei und der Checkpoint-Informationen kann NTFS die Konsistenz der Dateien automatisch wiederherstellen.
Wie kann ich NTFS-Dateien kostenlos anzeigen/öffnen?
Wenn Sie dieselben NTFS-Dateien auf Mac und Windows öffnen möchten, ist dies möglich. Hier sind die zwei kostenlosen Methoden zum Anzeigen von NTFS-Dateien auf dem Mac:
Methode 1. Verwenden Sie EaseUS NTFS für Mac
Das beste und kostenlose Tool für den Zugriff auf NTFS-Dateien auf dem Mac ist EaseUS NTFS für Mac. Es ist ein sehr sicheres und schnelles Programm, das Lese- und Schreibzugriff auf NTFS auf dem Mac bietet.
EaseUS bietet volle Lese-Schreib-Unterstützung zum Kopieren, Löschen, Bearbeiten, Umbenennen, Verschieben oder Umbenennen von NTFS-Dateien auf dem Mac. Die Software kann auch dabei helfen, Windows NTFS-Laufwerke über die Statusleiste des Mac zu mounten und zu unmounten. Es funktioniert mit allen führenden MacOS-Versionen und externen Laufwerken, um nahtlos auf NTFS auf dem Mac zuzugreifen.
Haupthighlights
- Holen Sie sich eine vollständige NTFS-Unterstützung mit Lese- und Schreibzugriff.
- Es ist ein leistungsstarkes und dennoch einfach zu bedienendes Dienstprogramm.
- Es hilft, Microsoft NTFS-Volumes mit einem Klick zu verschieben, zu löschen oder zu bearbeiten.
- Eine 7-tägige kostenlose Testversion.
- Benutzer können mit diesem Tool sicher das Auswerfen externer Laufwerke erzwingen.
- EaseUS funktioniert auf den M1-basierten Mac-Geräten.
- Es ist auch mit macOS Big Sur und älteren macOS-Versionen kompatibel.
- Die Software unterstützt auch APFS, FAT, HFS+ und andere Dateiformate.
- Sie können diese Software verwenden, um auf NTFS-USB-Laufwerke, SSDs, SD-Karten, CF-Karten und mehr zuzugreifen.
Vorteile
- Einfach zu verwenden.
- Es sind keine technischen Kenntnisse erforderlich.
- Geeignet für Budget- und Power-User.
Nachteile
- Kostenlose Testversion nur für 7 Tage.
So zeigen Sie NTFS-Dateien auf dem Mac mit EaseUS NTFS für Mac an:
Schritt 1. Starten und aktivieren Sie EaseUS NTFS für Mac. Klicken Sie auf „Ich habe bereits eine Lizenz“, um diese Software freizuschalten.

Schritt 2. Verbinden Sie ein NTFS-Laufwerk mit dem Mac, EaseUS NTFS für Mac erkennt das Gerät automatisch. Wählen Sie Ihr Laufwerk aus und Sie werden sehen, dass es jetzt als „schreibgeschützt“ markiert ist. Klicken Sie auf „Schreibzugriff aktivieren“, um dem Laufwerk Lese- und Schreibrechte hinzuzufügen.

Schritt 3. Wenn der Status von NTFS-Laufwerken in „Beschreibbar“ wechselt.
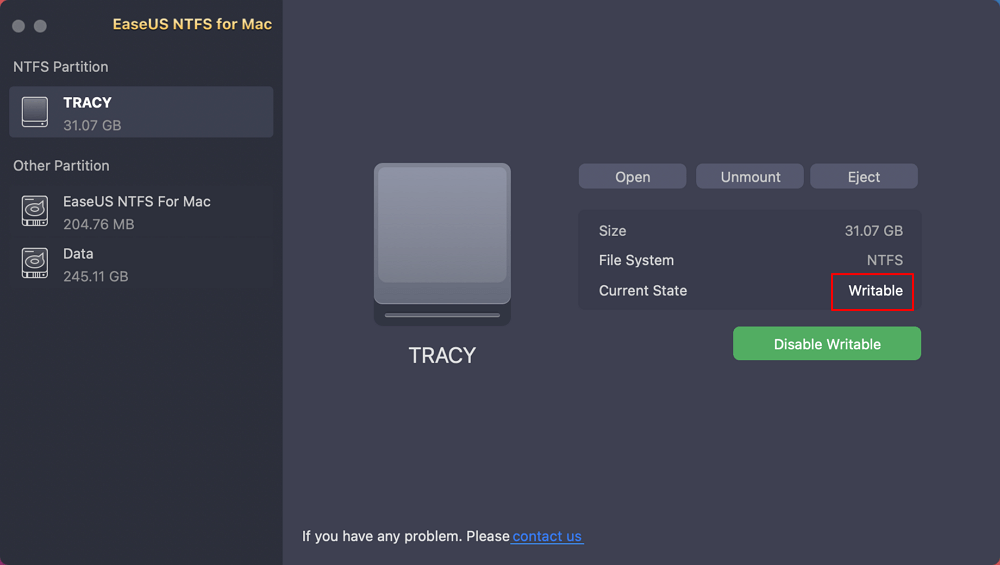
Schritt 4. EaseUS NTFS für Mac öffnet ein Fenster, um dem Mac zu helfen, auf das NTFS-Laufwerk zuzugreifen:
- 1. Wählen Sie „Voller Festplattenzugriff“, klicken Sie auf das Sperrsymbol und geben Sie das Administratorpasswort ein, um es zu entsperren.
- 2. Wählen Sie die beiden Symbole von NTFS für Mac aus.
- 3. Ziehen Sie sie in die Liste „Vollständiger Festplattenzugriff“.
- 4. Klicken Sie auf „Beenden & Wiederherstellen“, um EaseUS NTFS für Mac neu zu starten.
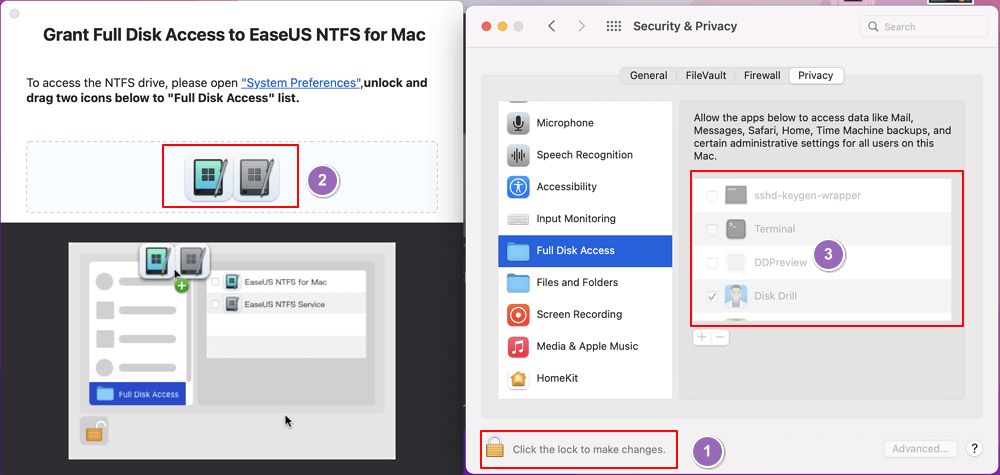
Schritt 5. Wenn EaseUS NTFS für Mac neu gestartet wird, können Sie es öffnen, um gespeicherte Daten auf dem NTFS-Gerät zu überprüfen, zu lesen, zu schreiben und sogar zu ändern.
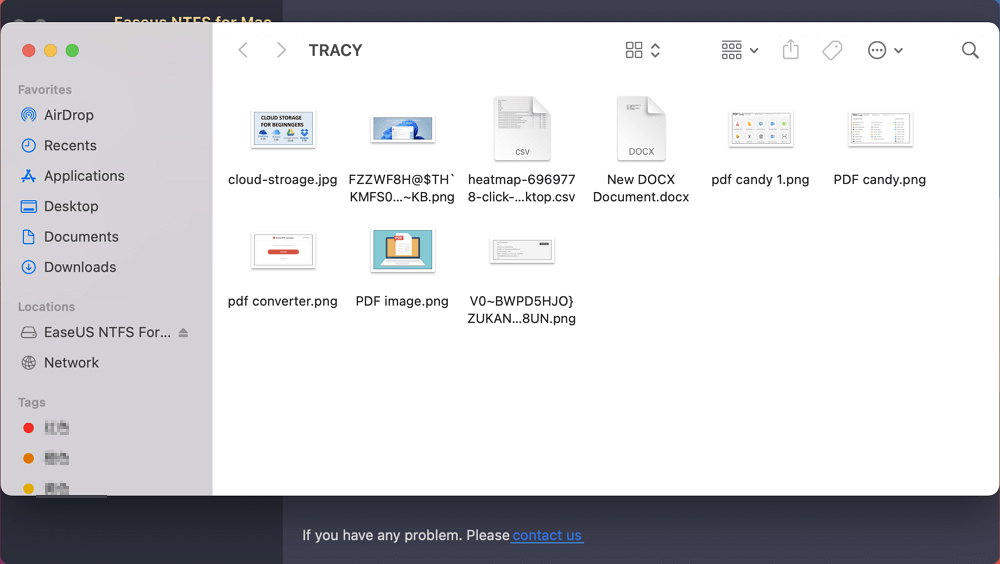
Methode 2. Führen Sie Befehlszeilen aus, um den Schreibzugriff zu aktivieren
Nicht viele Leute wissen, dass Apple die experimentelle NTFS-Schreibunterstützung hinzugefügt hat. Diese Funktion ist standardmäßig deaktiviert, aber Sie können einige Befehlszeilen in Terminal ausführen, um die NTFS-Schreibunterstützung für Mac zu aktivieren.
Beachten Sie jedoch, dass es sich um eine experimentelle und instabile Funktion handelt. Dies kann zu Datenträgerbeschädigungen oder dauerhaftem Datenverlust führen. Daher ist das Terminal zum Anzeigen von NTFS-Dateien keine empfohlene Methode.
Wenn Sie neugierig sind, Apple NTFS für die Schreibunterstützung zu aktivieren, gehen Sie folgendermaßen vor:
Schritt 1. Gehen Sie zum Programm Anwendungen > Dienstprogramme > Terminal > Terminal.
Schritt 2. Geben Sie in der Terminal-App „sudo nano /etc/fstab“ ein, um die fstab-Datei zu bearbeiten.
Schritt 3. Geben Sie als Nächstes „LABEL=VOLUME_NAME none ntfs rw,auto,nobrowse“ ein und drücken Sie zum Schreiben „Strg + O“.
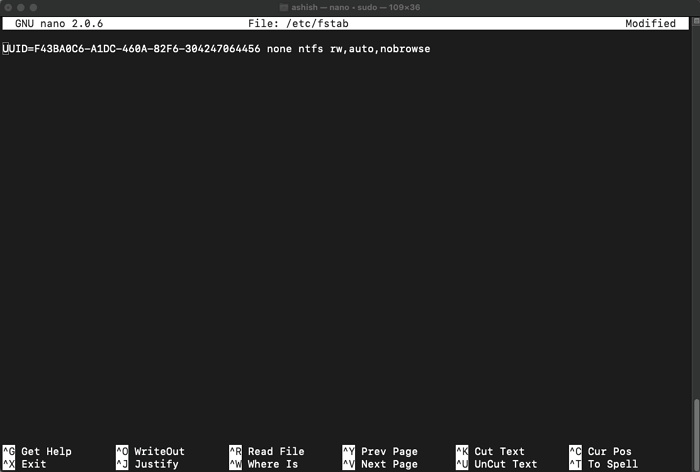
Schritt 4. Drücken Sie die Eingabetaste und dann „Strg + X“, um das Fenster zu verlassen.
Schritt 5. Werfen Sie das NTFS-Laufwerk sicher aus und verbinden Sie es erneut mit dem Mac.
Schritt 6. Gehen Sie im Menü oben links zu „Gehe zum Ordner“ und geben Sie „/Volumes“ ein.
Schritt 7. Öffnen Sie die NTFS-Dateien und beginnen Sie mit der Bearbeitung.
Abschiedsgedanken
Es ist möglich, NTFS-Dateien kostenlos auf dem Mac anzuzeigen. Wir haben bereits zwei Optionen für den Zugriff auf NTFS-Laufwerke unter macOS besprochen. Wir würden den Lesern jedoch empfehlen, sich für die erste Option zu entscheiden.
Der Grund?
EaseUS NTFS für Mac ist eine einfache und unkomplizierte Lösung, um NTFS-Laufwerke über die Statusleiste des Mac zu mounten. Im Gegenteil, es ist sehr technisch und riskant, Apples NTFS zu ermöglichen, Support über das Terminal zu schreiben. Es kann sogar Ihr Laufwerk beschädigen.
Daher empfehlen wir die Verwendung des kostenlosen EaseUS NTFS für Mac, um NTFS-Dateien auf dem Mac anzuzeigen. Aber Ruhe ist deine Wahl.
Weitere Artikel & Tipps:
-
Externe Festplatte einbinden mit Mac Terminal [Alle Details, die Sie brauchen]
![Artikelschreiber]() Katrin / 2025-08-07
Katrin / 2025-08-07 -
WD NTFS-Laufwerk auf Mac verwenden ( Laden Sie die kostenlose Software herunter)
![Artikelschreiber]() Katrin / 2025-08-07
Katrin / 2025-08-07
-
So mounten Sie die BOOTCAMP NTFS-Partition mit Lese-/Schreibzugriff
![Artikelschreiber]() Maria / 2025-08-07
Maria / 2025-08-07 -
So formatieren Sie ein 1 TB / 2 TB NTFS-Laufwerk auf einem Mac
![Artikelschreiber]() Maria / 2025-08-07
Maria / 2025-08-07

EaseUS NTFS for Mac
- NTFS-Festplatte auf Mac benutzen
- Kompatibel mit M1-basierten Mac
- Einhängen & Aushängen von NTFS-Festplatten unter MacOS.
Umfassende Lösungen




