Zusammenfassung:
Sehen Sie sich die vollständige Anleitung zum Konvertieren von NTFS in FAT32 auf Mac ohne Datenverlust an. EaseUS NTFS für Mac und die Sicherung von Daten ist die beste Option, um auf NTFS auf Mac ohne Datenverlust zuzugreifen.
Möchten Sie NTFS-Laufwerke auf einem Mac verwenden? Dann ist das möglich.
Mac-Benutzer können auf ein NTFS-Laufwerk zugreifen, indem sie es einfach in das vom Mac unterstützte FAT32-Dateiformat konvertieren. In dieser Anleitung werden alle möglichen Optionen zur Konvertierung von NTFS in FAT32 auf dem Mac ohne Datenverlust vorgestellt. Also, fangen wir an.
Kann ich meine Festplatte auf dem Mac von NTFS in FAT32 umwandeln?
Ja, Sie können NTFS in FAT32 auf Mac-Geräten konvertieren. Aber wir empfehlen den Benutzern, NTFS-Laufwerke nicht überstürzt in FAT32 zu formatieren. Der Grund dafür ist:
- NTFS ist ein neueres und leistungsfähigeres Dateisystem als die FAT-Familie.
- Die Konvertierung von NTFS-Laufwerken in FAT32 oder ein anderes Dateiformat kann zu Datenverlust führen.
- Wichtig ist, dass es mehrere andere Optionen gibt, um auf externe NTFS-Festplatten im Schreib-Lese-Format zuzugreifen (siehe unten).
Kurz gesagt, es ist möglich, Ihre Festplatte auf dem Mac von NTFS auf FAT32 umzustellen. Aber versuchen Sie es nicht, bevor Sie nicht alle anderen Lösungen ausprobiert haben. Lassen Sie uns nach unten scrollen, um einige Tipps zur Konvertierung von NTFS in das FAT32-Dateiformat zu lesen.
Vollständige Anleitung Tipps zum Konvertieren von NTFS in FAT32 auf Mac ohne Datenverlust
Standardmäßig erlaubt Apple den Zugriff auf NTFS-Dateien auf dem Mac nur im Lesemodus. Aber zum Glück ist es einfach, ein NTFS-Laufwerk in FAT32 zu konvertieren, ohne Daten auf dem Mac zu verlieren.
Hier erfahren Sie, wie Sie ein NTFS-Laufwerk in FAT32 umwandeln können:
1. Aktivieren Sie den Lese- und Schreibzugriff auf die NTFS-Festplatte auf dem Mac
Apple hat NTFS zwar nicht offiziell unterstützt, aber es ist möglich, auf NTFS-Dateien auf dem Mac ohne Formatierung zuzugreifen. Durch das Herunterladen von EaseUS NTFS für Mac, können Benutzer NTFS-Laufwerk schreibbar mit einem Klick auf Mac zu aktivieren.
EaseUS NTFS für Mac ist eine vollständig Macintosh-kompatible Software, um NTFS-Laufwerke unter macOS zu mounten, unmounten und vollen Lese- und Schreibzugriff zu erhalten. Das Tool kann auch Mac-Benutzer zu ermöglichen:
- EaseUS unterstützt macOS Big Sur 11 - macOS Sierra 10.12 Versionen, unterstützt auch M-1 Mac Geräte.
- Es kann NTFS, FAT32, HFS+, exFAT, APFS und weitere Dateiformate unterstützen.
- Das Programm unterstützt alle externen Geräte wie Festplatten, SSD, USB, Thunderbolt, etc.
Schritt 1. Starten und aktivieren Sie EaseUS NTFS für Mac. Klicken Sie auf "Ich habe bereits eine Lizenz", um diese Software freizuschalten.
Schritt 2. Schließen Sie ein NTFS-Laufwerk an den Mac an. EaseUS NTFS für Mac erkennt das Gerät automatisch. Wählen Sie Ihr Laufwerk aus und Sie werden sehen, dass es jetzt als "Schreibgeschützt" markiert ist. Klicken Sie auf "Beschreibbar aktivieren", um dem Laufwerk Lese- und Schreibrechte hinzuzufügen.

Schritt 3. Wenn der Status von NTFS-Laufwerken auf "Beschreibbar" wechselt.

Schritt 4. EaseUS NTFS für Mac öffnet ein Fenster, um Mac den Zugriff auf das NTFS-Laufwerk zu ermöglichen:
- 1. Wählen Sie "Full Disk Access", klicken Sie auf das Schloss-Symbol und geben Sie das Administrator-Passwort ein, um es zu entsperren.
- 2. Wählen Sie die beiden Symbole von NTFS für Mac.
- 3. Ziehen Sie sie in die Liste "Voller Festplattenzugriff".
- 4. Klicken Sie auf "Beenden & Wiederherstellen", um EaseUS NTFS für Mac neu zu starten.
Schritt 5. Wenn EaseUS NTFS für Mac neu startet, können Sie die gespeicherten Daten auf dem NTFS-Gerät überprüfen, lesen, schreiben und sogar ändern.

2. Zugriff und Sicherung wichtiger Dateien von NTFS-Laufwerken
Es wird nicht empfohlen, NTFS-Laufwerke auf FAT32 oder ein anderes Dateisystem zu formatieren. Aber wenn es keine andere Möglichkeit gibt, auf NTFS auf dem Mac zuzugreifen, stellen Sie sicher, dass Sie wichtige NTFS-Laufwerksinhalte auf dem Mac vor der Formatierung sichern. Auf diese Weise können Sie NTFS-Dateien nach der Formatierung leicht wiederherstellen.
Um Dateien auf dem Mac zu sichern, haben Benutzer drei Möglichkeiten:
- Erstens können sie Dateien auf der internen Festplatte sichern.
- Mac-Benutzer erhalten außerdem 5 GB kostenlosen iCloud-Speicherplatz, um ihre Dateien zu sichern.
Für die erste Option müssen Sie die NTFS-Schreibunterstützung für Mac aktivieren, die wir weiter unten besprechen werden.
Aber um NTFS-Dateien in iCloud zu speichern, gibt es keine Einschränkung. Öffnen Sie einfach das Windows-Laufwerk im Finder, kopieren Sie eine NTFS-Datei und fügen Sie sie in den Speicherort auf iCloud Drive ein.
3. Formatieren des NTFS-Laufwerks in FAT32 auf dem Mac im Festplattendienstprogramm
Sobald der Inhalt des NTFS-Laufwerks an einem sicheren Ort gesichert ist, können Mac-Benutzer das NTFS-Laufwerk mit dem Festplattendienstprogramm auf FAT32 formatieren. Denken Sie daran, dass bei dieser Methode alle Daten auf dem NTFS-Flash-Laufwerk gelöscht werden.
Folgen Sie diesen Schritten, um das USB-Laufwerk auf FAT32 zu formatieren:
Schritt 1. Schließen Sie das NTFS-USB-Laufwerk an einen Mac-Computer an.
Schritt 2. Gehen Sie zu Anwendungen > Dienstprogramme > Doppelklicken Sie auf das Festplatten-Dienstprogramm.
Schritt 3. Wählen Sie das USB-Laufwerk auf der Seite aus und wählen Sie die Option Löschen.
Schritt 4. Benennen Sie das NTFS-Laufwerk um, wenn Sie das möchten.
Schritt 5. Unter dem Feld Format wählen Sie MS-DOS (FAT) und Master Boot Record für das Feld Scheme. Klicken Sie nun auf die Schaltfläche Erase (Löschen), um das NTFS-Laufwerk in FAT32 zu formatieren. Sobald der Vorgang abgeschlossen ist, werfen Sie das Laufwerk sicher aus und mounten es erneut, um auf dem Mac darauf zuzugreifen.
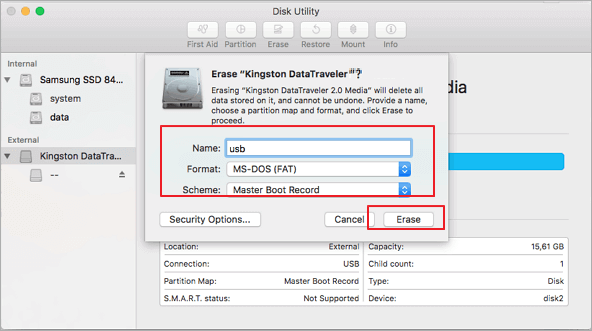
Bonus-Methoden zum Formatieren/Konvertieren von NTFS in FAT32 auf Mac
Neben den oben genannten Lösungen haben Mac-Benutzer viele andere Möglichkeiten, NTFS in FAT32 auf dem Mac zu konvertieren, wie z.B.:
1. Verwenden Sie NTFS zu FAT32 Konverter Tool von Drittanbietern für Mac
Heute haben wir ein Tool für jedes Problem. Da Mac das NTFS-Dateiformat nicht unterstützt, ist das ein großes Problem; daher gibt es mehrere Drittanbieter-Software, um NTFS in FAT32 zu konvertieren.
Die Anschaffung eines Konvertierungstools ist nützlich für Benutzer, die häufig Inhalte zwischen Mac und Windows übertragen. Es gibt mehrere NTFS zu FAT32 Konverter-Tools auf dem Markt, aber man sollte ein Tool nach Überlegung auswählen:
- Budget
- Funktionen
- Einfach zu bedienen
- Unterstützte Dateiformate
Basierend auf diesen Kriterien ist EaseUS Partition Master ein perfektes Tool, um NTFS in FAT32 ohne Datenverlust zu konvertieren. Diese Software kann sogar Partitionen, die größer als 32GB sind, in FAT32 formatieren.
2. Formatieren Sie NTFS zu FAT32 mit dem Terminal
Ähnlich wie beim Festplattendienstprogramm können Mac-Benutzer auch die Befehle in Terminal verwenden, um die Daten zu löschen. Daher ist es wichtig, den Inhalt von NTFS-Laufwerken zu sichern, bevor Sie diese Methode anwenden.
Hier sind die Schritte zur Konvertierung von NTFS in FAT32 mit Terminal:
Schritt 1. Schließen Sie das NTFS-Flash-Laufwerk an einen Mac-Computer an.
Schritt 2. Gehen Sie zu Spotlight, indem Sie cmd + Leertaste drücken.
Schritt 3. Geben Sie "terminal" in das Spotlight-Suchfeld ein und drücken Sie die Eingabetaste.
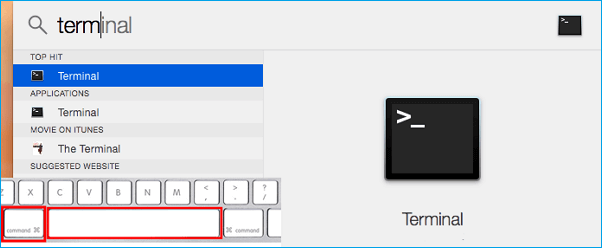
Schritt 4. Geben Sie "diskutil list" ein, um die an den Computer angeschlossenen USB-Laufwerke zu ermitteln.
Schritt 5. Geben Sie "sudo diskutil eraseDisk FAT32 MBRFormat /dev/disk2" ein.
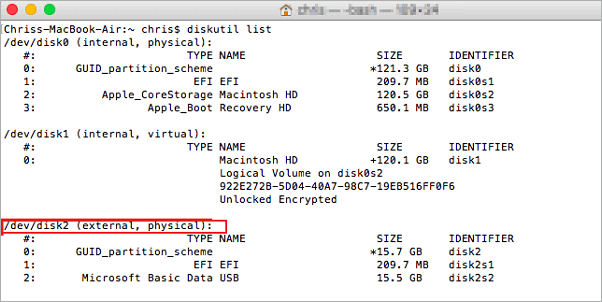
Schritt 6. Sobald der Vorgang abgeschlossen ist, geben Sie "diskutil list" ein, um zu überprüfen, ob die Formatierung korrekt durchgeführt wurde.
Fazit
Die Umwandlung von NTFS in FAT32 auf dem Mac ist einfach. Aber wir können die Tatsache nicht ignorieren, dass die Formatierung des USB-Laufwerks die darauf befindlichen Daten vollständig löschen kann. Um die Daten des NTFS-Laufwerks zu schützen, sollten Sie daher unbedingt ein Backup auf Ihrem Mac oder in iCloud erstellen.
Mac-Benutzer können jedoch alle Backup-Probleme vermeiden, wenn sie EaseUS NTFS für Mac für den Zugriff auf das externe Laufwerk auf dem Mac verwenden. Darüber hinaus kann die Software es Benutzern ermöglichen, NTFS-Dateien auf dem Mac ohne Datenverlust zu lesen und zu schreiben.
Kurz gesagt, es gibt zwei Möglichkeiten, um auf NTFS-Laufwerke auf dem Mac zuzugreifen - sichern Sie die Daten des Laufwerks an einem sicheren Ort oder verwenden Sie EaseUS NTFS für Mac.
Nutzen Sie jetzt Ihre Intelligenz und wählen Sie die richtige Option, um NTFS in FAT32 auf Mac zu konvertieren.
Weitere Artikel & Tipps:
-
So verwenden Sie eine externe G-Drive-Festplatte auf einem Mac [Einrichtungsanleitung]
![Artikelschreiber]() Maria / 2025-09-17
Maria / 2025-09-17 -
Wie man Schreibschutz von Festplatte auf Mac entfernen kann [100% funktioniert]
![Artikelschreiber]() Katrin / 2025-08-07
Katrin / 2025-08-07
-
NTFS auf Mac aktivieren | So aktivieren das NTFS-Schreiben auf dem Mac
![Artikelschreiber]() Katrin / 2025-08-07
Katrin / 2025-08-07 -
Dateien von WD Elements auf Mac löschen
![Artikelschreiber]() Maria / 2025-08-07
Maria / 2025-08-07

EaseUS NTFS for Mac
- NTFS-Festplatte auf Mac benutzen
- Kompatibel mit M1-basierten Mac
- Einhängen & Aushängen von NTFS-Festplatten unter MacOS.
Umfassende Lösungen




