Hauptinhalt:
![]() Über den Autor
Über den Autor
![]() Reviews und Preise
Reviews und Preise
Eine externe Festplatte ist eines der beliebtesten Speichermedien und spielt heute eine wichtige Rolle bei der Arbeit auf Windows- und macOS-Computern. Dennoch treten hin und wieder Probleme mit dieser Art von Speicherlaufwerk auf.
Externe Festplatten, die auf dem Mac nicht angezeigt werden, gehören zu den häufigsten Problemen. Folgen Sie dieser Seite und Sie erhalten eine vollständige Anleitung, um dieses Problem zu beheben und erfolgreich auf alle externen Festplattendateien auf dem Mac zugreifen zu können.
Fehler - Externe Festplatte wird nicht auf dem Mac angezeigt (Big Sur)
Definition: Diese Fehlermeldung tritt in der Regel auf, wenn Mac-Benutzer ihre externe Festplatte an den Computer anschließen, das betreffende Laufwerk aber gar nicht angezeigt wird.
Anzeichen:
- Weder das externe Laufwerk wird auf dem Mac-Computer gezeigt, noch sind die gespeicherten Inhalte verfügbar.
- Die externe Festplatte wird im Mac Festplattendienstprogramm nicht angezeigt
- Die externe Festplatte wird im Mac-Terminal nicht mehr angezeigt
- Eine externe Festplatte lässt sich auf dem Mac nicht einbinden
Warum ist das so? Finden wir die Gründe heraus. Wenn Sie auf Windows-Computern ein ähnliches Problem haben, folgen Sie diesem Link, um Hilfe zu erhalten:
Keine Anzeige der externen Festplatte in Windows 10.
Ursachen - Wieso wird meine externe Festplatte nicht auf dem Mac angezeigt?
Viele Personen haben den gleichen Verdacht. Jedoch wird Ihre externe Festplatte auf dem Mac aus verschiedenen Ursachen nicht erkannt, diese sind zum Beispiel:
- Verbindungsprobleme - USB-Anschluss oder USB-Kabel sind defekt, Stromversorgungsprobleme.
- Probleme mit der Teilung einer externen Festplatte - verlorene Teilung, unbearbeitete Teile, usw.
- Die USB-Laufwerkstreiber für Mac-Computer sind veraltet.
- Das externe Festplattendateisystem wird von Mac nicht unterstützt.
- Die externe Festplatte ist nicht angeschlossen oder nicht auf dem Mac installiert.
Was kann ich also tun, wenn die externe Festplatte nicht auf dem Mac-Computer angezeigt wird? Lesen Sie die Anleitung im nächsten Leitfaden, dort finden Sie Antworten.
Lösungen - Wie wird meine externe Festplatte auf dem Mac angezeigt?
Überprüfen Sie bitte zunächst, ob die externe Festplatte beschädigt oder defekt ist. Falls ja, senden Sie sie bitte zur Reparatur an den Hersteller oder ein lokales Reparaturzentrum zurück.
Ist das Laufwerk in einwandfreiem Zustand, haben wir hier 5 Methoden zusammengestellt, mit denen Sie den Fehler "Externe Festplatte wird auf dem Mac nicht angezeigt" erfolgreich beheben können. Beginnen wir jetzt:
Methode 1. Anschlusskabel, USB-Anschluss und Stromversorgung überprüfen
Schritt 1. Prüfen Sie das Netzkabel und stellen Sie sicher, dass der Mac-Computer an eine zuverlässige Stromquelle angeschlossen ist.
Schritt 2. Kontrollieren Sie, ob das USB-Verbindungskabel des externen Festplattenlaufwerks
- Stellen Sie sicher, dass es fest mit dem Mac verbunden ist. Falls nicht, schließen Sie das Kabel zwischen dem Laufwerk und dem Mac-Computer neu an.
- Stellen Sie fest, ob das Kabel gebrochen oder beschädigt ist. Ist dies der Fall, tauschen Sie es gegen ein neues Kabel aus und schließen Sie es an den Mac an.
Schritt 3. Wählen Sie einen anderen USB-Anschluss und schließen Sie die externe Festplatte wieder an den Mac-Computer an.
Schritt 4. Verbinden Sie die externe Festplatte mit einem anderen Computer, um zu sehen, ob sie angezeigt wird.
Wenn Sie diese Schritte ausprobiert haben und die externe Festplatte angezeigt wird, können Sie hier aufhören. Sollte das Problem weiterhin bestehen, versuchen Sie die unten aufgeführten Lösungen nacheinander. Die externe Festplatte wird dann wieder auf dem Mac angezeigt.
Methode 2. Voreinstellungen im Finder ändern
Schritt 1. Gehen Sie in den Finder > Wählen Sie "Einstellungen..." in der Menüleiste.
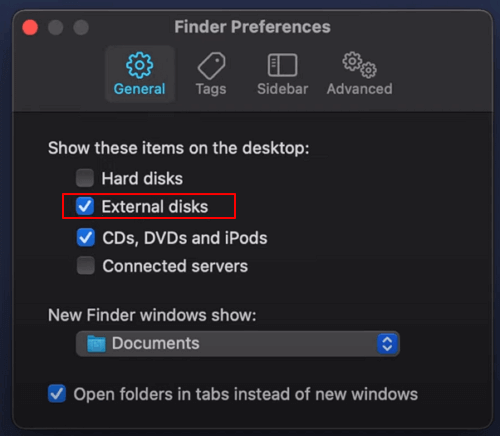
Schritt 2. Wechseln Sie zur Registerkarte Allgemein und aktivieren Sie "Externe Festplatten".
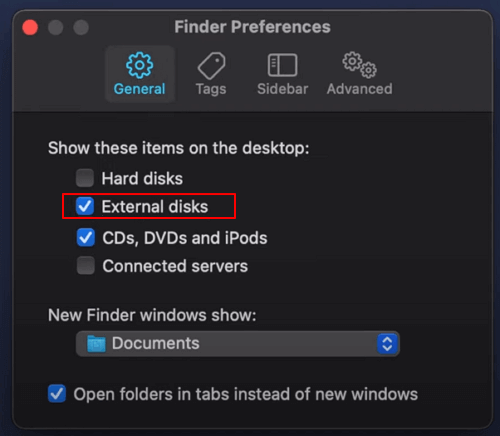
Schritt 3. Nachdem Sie die Voreinstellungen geschlossen haben, wird die externe Festplatte auf dem Bildschirm Ihres Macs angezeigt.
Methode 3. Externes Laufwerk auf dem Mac mit dem Festplattendienstprogramm verbinden
Schritt 1. Halten Sie die Befehlstaste + Leertaste gedrückt, um das Spotlight-Suchmenü aufzurufen.
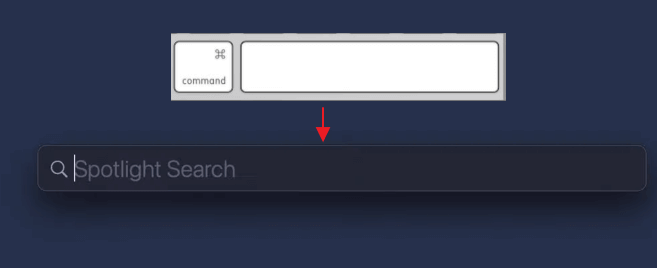
Schritt 2. Schreiben Sie Festplatten-Dienstprogramm und drücken Sie die Eingabetaste.
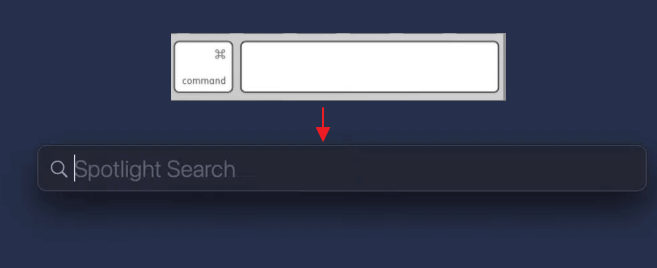
Schritt 3. Im linken Menü klicken Sie auf die externe Festplatte und im rechten Menü oben auf " Verbinden".
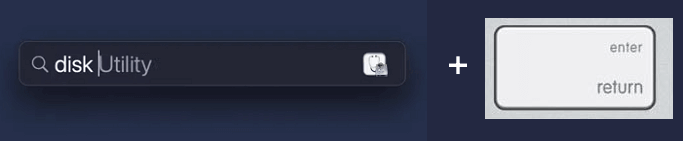
Danach wird die externe Festplatte automatisch auf dem Desktop angezeigt.
Methode 4. Führen Sie Erste Hilfe auf einer externen Festplatte im Festplattendienstprogramm aus
Schritt 1. Rufen Sie das Festplattendienstprogramm auf die gleiche Weise wie oben beschrieben auf.
Schritt 2. Markieren Sie die externe Festplatte, die auf dem Mac nicht angezeigt wird, und klicken Sie auf "Erste Hilfe".
Drücken Sie auf "Ausführen" und warten Sie, bis der Vorgang abgeschlossen ist.
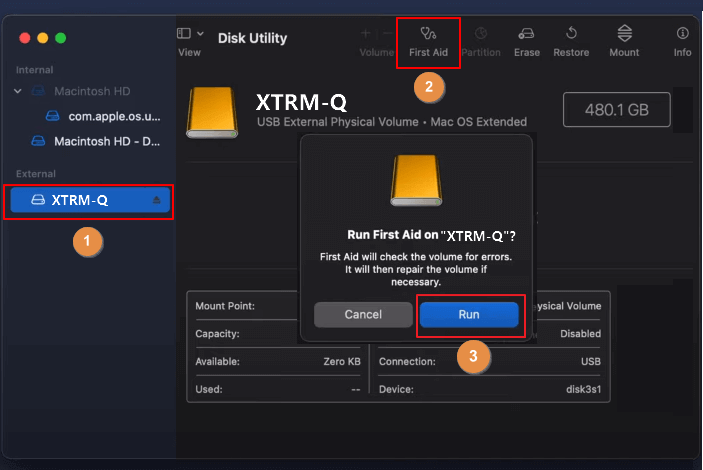
Schritt 3. Klicken Sie auf "Fertig" und schließen Sie das Festplatten-Dienstprogramm.
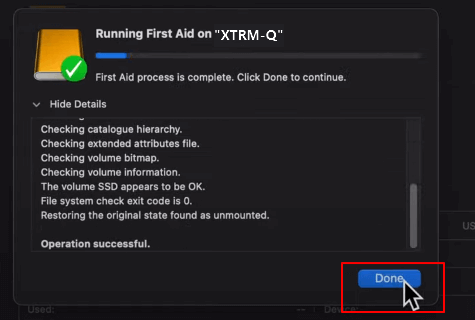
Wird die externe Festplatte nicht als "nicht eingehängt" angezeigt, schließen Sie sie erneut an.
Sie können nun überprüfen, ob die externe Festplatte auf dem Desktop angezeigt wird.
Methode 5. Externe Festplatte in ein Mac-unterstütztes Dateisystem umformatieren
Bedenken Sie, dass beim Formatieren alle Daten auf der externen Festplatte gelöscht werden. Daher ist es besser, wenn Sie zuerst mit dem unten gezeigten Tipp zur Datenwiederherstellung die Dateien von der Festplatte wiederherstellen.
Wenn das nicht unterstützte Dateisystem der externen Festplatte die Anzeige auf dem Mac blockiert, können Sie das Dateisystem überprüfen und mit den hier beschriebenen Schritten in ein vom Mac unterstütztes Format formatieren:
Schritt 1. Starten Sie das Festplatten-Dienstprogramm mit den oben beschriebenen Schritten.
Schritt 2. Klicken Sie im linken Menü auf die externe Festplatte und im oberen Menü auf "Löschen".
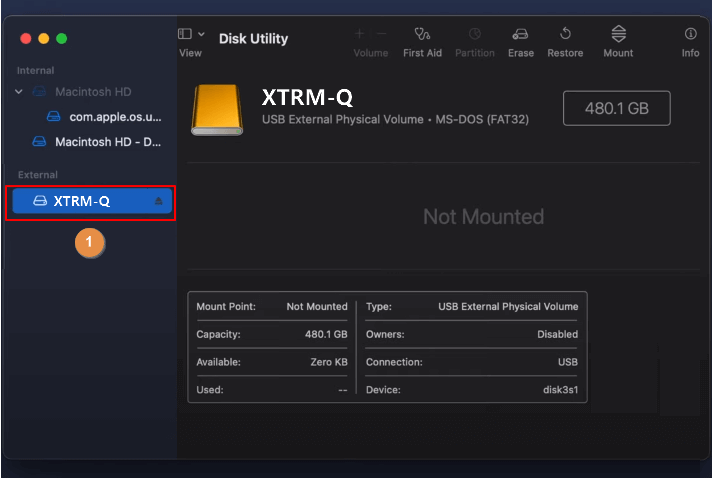
Schritt 3. Verwenden Sie "APFS", wenn Sie nur auf dem Mac arbeiten möchten, oder "ExFAT", wenn Sie sowohl auf dem Mac als auch auf Windows-Computern arbeiten möchten.
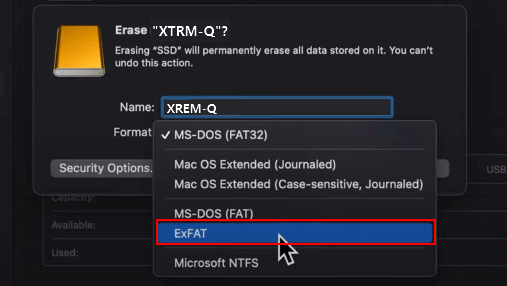
Schritt 4. Drücken Sie auf "Löschen", um die Aktualisierung abzuschließen.
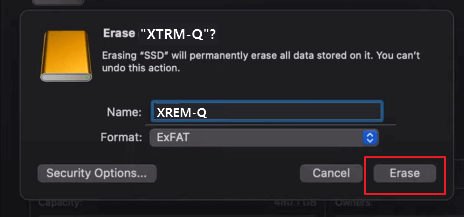
Nach Abschluss des Vorgangs wird das Symbol Ihrer externen Festplatte auf dem Desktop angezeigt.
Dies sind also alle Lösungen, die zur Behebung des Problems, dass externe Festplatten nicht auf dem Mac angezeigt werden, funktionieren. Sie können diesen Fehler bei allen Arten von externen Festplatten und internen Festplatten lösen.
Vielleicht mögen Sie auch:
Externe Festplatte wird auf Mac nicht erkannt
Bonus: Wiederherstellung von Daten von einer externen Festplatte auf dem Mac
Manche von Ihnen werden vielleicht auf das Problem stoßen, dass die externe Festplatte nicht mehr zugänglich ist oder einige nützliche Dateien auf dem Datenträger aufgrund von Formatierungen usw. verloren gehen.
In diesem Falle können Sie die Daten von einer externen Festplatte auf dem Mac wiederherstellen, indem Sie zuverlässige Mac-Datenwiederherstellungssoftware verwenden. Hier hilft der EaseUS Data Recovery Wizard für Mac.
Schritt 1. Verbinden Sie Ihre externe Festplatte korrekt mit Ihrem Mac.
Schritt 2. Rufen Sie den EaseUS Data Recovery Wizard für Mac auf, wählen Sie den externen Datenträger aus und klicken Sie auf "Scannen", damit die Software nach verlorenen Dateien auf dem Datenträger suchen kann.

Schritt 3. Nach einem schnellen und einem ausführlichen Scan werden alle Dateien im linken Bereich der Scanergebnisse angezeigt.

Schritt 4. Markieren Sie die Dateien, die Sie wiederherstellen möchten, und klicken Sie auf die Schaltfläche "Jetzt wiederherstellen". Speichern Sie die wiederherzustellenden Dateien nicht auf der externen Festplatte, damit die Daten nicht überschritten werden.

Bonus-Tipp: Die externe Festplatte immer auf dem Mac anzeigen/erkennbar machen
Einige von euch haben vielleicht die gleichen Fragen: Wie kann man eine externe Festplatte erkennen und auf dem Mac anzeigen lassen, und zwar die gesamte Zeit. Richtig?
Hier sind einige Tipps, die Sie befolgen können:
- Verbinden Sie die externe Festplatte ordnungsgemäß mit dem Mac.
- Externe Festplatte in den Präferenzeinstellungen aktivieren.
- Auf dem Mac montieren.
- Wählen Sie ein unterstütztes Betriebssystem für die externe Festplatte.
- Führen Sie regelmäßig ein Antivirenprogramm durch.
Das Fazit
Wenn Sie mit einer externen Festplatte, USB-Flash-Laufwerk, oder sogar SD-Karte nicht angezeigt Fehler auf Mac, bleiben Sie ruhig.
Mit den Lösungen auf dieser Seite können Sie dieses Problem selbst beheben, auf die externe Festplatte zugreifen und sie auf dem Mac wieder öffnen. Für verlorene externe Festplattendateien, wenden Sie sich an EaseUS Mac File Recovery Software, sie wird sich um alle Ihre wichtigen Daten bemühen.
Ist der Artikel hilfreich?
Updated by Mako
Nach dem Studium der Germanistik ist Mako seit 2013 Teil des EaseUS-Teams und hat sich in den letzten 11 Jahren intensiv mit Software-Themen beschäftigt. Der Schwerpunkt liegt auf Datenrettung, Datenmanagement, Datenträger-Verwaltung und Multimedia-Software.
Written by Katrin
Jahrgang 1990; Studierte Deutscher Philologie an SISU, China; Seit 2011 zum festen Team der EaseUS-Redaktion. Seitdem schreibte sie Ratgeber und Tipps. Zudem berichtete sie über Neues und Aufregendes aus der digitalen Technikwelt.
Bewertungen
-
EaseUS Data Recovery Wizard ist eine leistungsstarke Systemwiederherstellungs-Software, mit der Sie versehentlich gelöschte, durch Malware oder aufgrund von Partitionsverlust verlorene Dateien wiederherstellen können.
Mehr erfahren -
EaseUS Data Recovery Wizard ist das beste Programm, das wir bisher getestet haben. Er ist nicht perfekt, weil die heutige fortschrittliche Festplattentechnologie die Datenwiederherstellung schwieriger macht .
Mehr erfahren -
EaseUS Data Recovery Wizard Pro ist eines der besten Programme zur Datenwiederherstellung auf dem Markt. Es bietet Ihnen umfassenden fortschrittlichen Funktionen, z.B., Wiederherstellung formatierter Laufwerke und Reparatur beschädigter Dateien.
Mehr erfahren
Verwandete Artikel
-
Mac Startup Fehler 3001F 'Support.apple.com/mac/startup -3001F' [Gelöst]
![author icon]() Mako/May 27, 2025
Mako/May 27, 2025 -
Word stürzt auf dem Mac ständig ab. Wie kann man das Problem lösen?
![author icon]() Mako/May 27, 2025
Mako/May 27, 2025 -
Ausschneiden und Einfügen der Dateien auf Mac/MacBook Air [Shortcut oder Maus]
![author icon]() Mako/May 27, 2025
Mako/May 27, 2025 -
![author icon]() Maria/Sep 05, 2025
Maria/Sep 05, 2025