Hauptinhalt:
![]() Über den Autor
Über den Autor
![]() Reviews und Preise
Reviews und Preise
Symptome - Externe Festplatte wird auf dem Mac als "Nur lesen" angezeigt
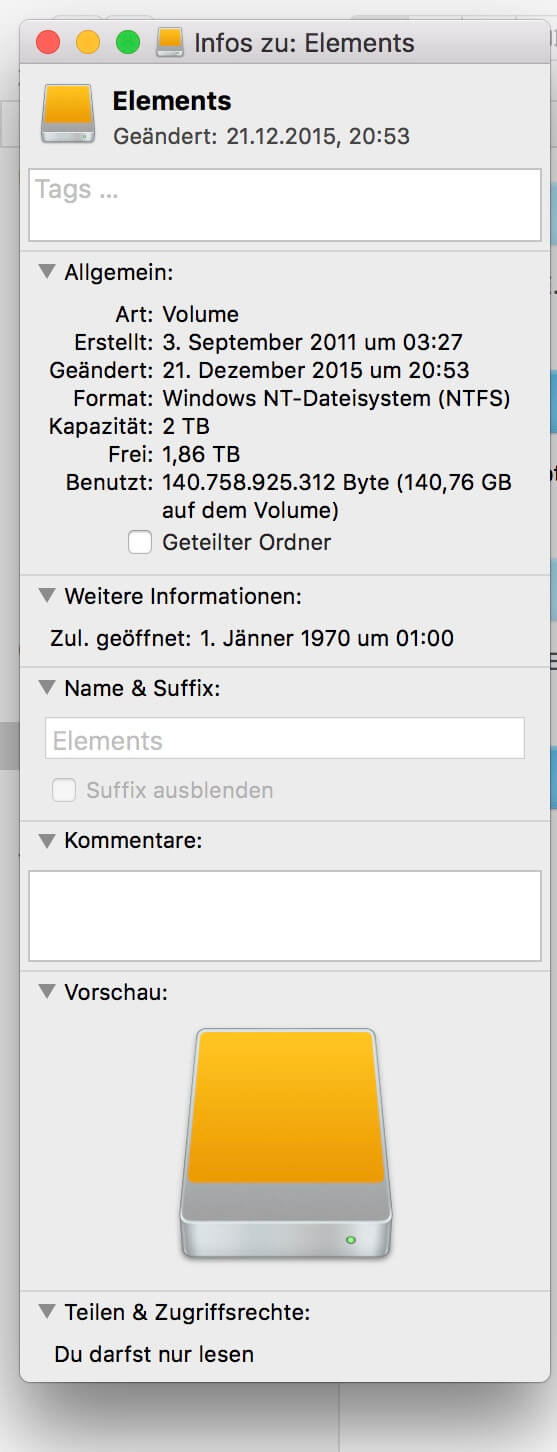
"Hallo, wissen Sie, wie Sie die externe Festplatte wieder lesbar machen können, wenn sie auf einem Mac-Computer als 'Nur lesen' angezeigt wird? Ich habe das Problem, dass meine externe Festplatte von Seagate heute Morgen plötzlich nicht gelesen werden konnte, als ich sie an den Mac angeschlossen habe. Ich konnte die gespeicherten Daten auf der Festplatte nur lesen. Ich hatte jedoch keinen Zugriff, um die Daten auf meiner externen Festplatte zu verwenden. Wenn Sie Ideen haben, wie ich Zugriffsrechte für die schreibgeschützte externe Festplatte erhalten kann, helfen Sie mir bitte. Vielen Dank."
Wenn Sie mit der rechten Maustaste auf Ihr externes Speichergerät klicken, "Infomationen" wählen und unten im Infofenster "Du darfst nur lesen" sehen, stoßen Sie auf eines der häufigsten Probleme mit einer externen Festplatte. Wenn Ihre externe Festplatte oder andere externe Speichergeräte auf Ihrem Mac als "Nur Lesen" angezeigt werden, können Sie das tun:
- das Laufwerk öffnen und die Dateien anzeigen
- Dateien von der externen Festplatte kopieren
Das können Sie aber nicht:
- Dateien auf das Gerät kopieren
- Löschen von Dateien auf der externen Festplatte
Gründe - Warum kann man die Mac externe Festplatte "Nur lesen"?
Warum können Sie nur die externe Festplatte lesen, die an Ihren Mac angeschlossen ist? Es gibt drei mögliche Gründe.
Ursache 1. Das Dateisystem der externen Festplatte ist NTFS
Klicken Sie mit der rechten Maustaste auf Ihre Festplatte und wählen Sie 'Infomationen'. Wenn Sie feststellen, dass Ihre externe Festplatte das NTFS-Format hat, ist das die Ursache. Die Inkompatibilität des Dateisystems ist die Hauptursache für die fehlerhafte externe Festplatte 'Nur lesen' auf dem Mac. NTFS ist ein Dateisystem, das für Windows-basierte Computer optimal ist. Obwohl das Mac-Betriebssystem Ihnen erlaubt, die Dateien auf der externen Festplatte zu lesen, können Sie keine Dateien darauf schreiben, weil die Art und Weise, wie NTFS-Dateisystem Daten auf das Gerät schreibt, mit dem MacOS inkompatibel ist.
Ursache 2. Die Berechtigungseinstellungen werden nicht ignoriert
Eine externe Festplatte unterliegt der Zugriffsberechtigung, die von MacOS X für alle Dateien und Ordner auf dem System eingerichtet wurde. Wenn Sie das Gerät auf einem anderen Computer mit einem anderen Betriebssystem verwenden, werden die Berechtigungseinstellungen mit diesem Gerät? Möglicherweise nicht erkannt oder verhindern den Zugriff auf die Dateien auf der Festplatte.
Ursache 3. Es gibt Formatierungsfehler auf der externen Festplatte
Eine weitere häufige Ursache für das Problem der externen Festplatte auf dem Mac sind Formatierungsfehler des Speichergeräts selbst. Wenn Sie eine Warnung sehen, die besagt, dass das Gerät beim Anschließen "Nur lesen" gemountet wird, wird diagnostiziert, dass Ihre Festplatte Formatierungsfehler aufweist, die Sie daran hindern, Dateien darauf zu schreiben.
Identifizieren Sie anhand der obigen Informationen die Ursache, die zu dem "Nur lesen-Fehler" auf Ihrem Mac führt, und folgen Sie dann der entsprechenden Lösung, um das Problem problemlos zu lösen.
Fehlerbehebungen - Wie können Sie das "Nur-Lesen"-Problem der externen Festplatte auf Ihrem Mac lösen?
Ausgehend von den verschiedenen Gründen gibt es drei Lösungen für das Problem.
Lösung 1: Externen Festplatte neuformatieren
Wenn Ihre externe Festplatte auf Ihrem Mac aufgrund des NTFS-Dateisystems schreibgeschützt ist, können Sie dies leicht beheben, indem Sie das Gerät mit dem integrierten Festplattendienstprogramm auf dem Mac in ein Mac-kompatibles Format umformatieren. Denken Sie davor daran, Ihre externe Festplatte schnell mit einer hocheffizienten Backup Software für Mac zu sichern, da durch die Formatierung alle Dateien auf dem Gerät gelöscht werden.
Schritt 1: Starten Sie "Festplattendienstprogramm" auf dem Mac.
- Gehen Sie zu "Programme" -> "Dienstprogramme".
- Oder tippen Sie auf "Befehl + Leertaste" und geben Sie "Festplattendienstprogramm" ein.
Schritt 2: Wählen Sie in der Liste der verfügbaren Laufwerke auf der linken Seite die problematische externe Festplatte aus. Klicken Sie dann im Hauptfenster auf die Option "Löschen".
Schritt 3: Wählen Sie ein geeignetes Dateisystem und benennen Sie Ihre Festplatte um. (Sowohl "APFS" als auch "Mac OS Extended" sind Mac-exklusiv. Wenn Sie also möchten, dass Ihre externe Festplatte sowohl Mac- als auch PC-kompatibel ist, wählen Sie stattdessen MS-DOS, auch bekannt als FAT oder ExFAT).
Schritt 4: Klicken Sie auf Löschen, um Ihre externe Festplatte neu zu formatieren.
Warten Sie, bis der Neuformatierungsprozess abgeschlossen ist, und gehen Sie dann zum Informationsfenster. Diesmal sehen Sie, dass "Du darfst nur lesen" sich in "Lesen und schreiben" geändert hat, was bedeutet, dass Sie das Laufwerk auf Ihrem Mac normal lesen und schreiben können.
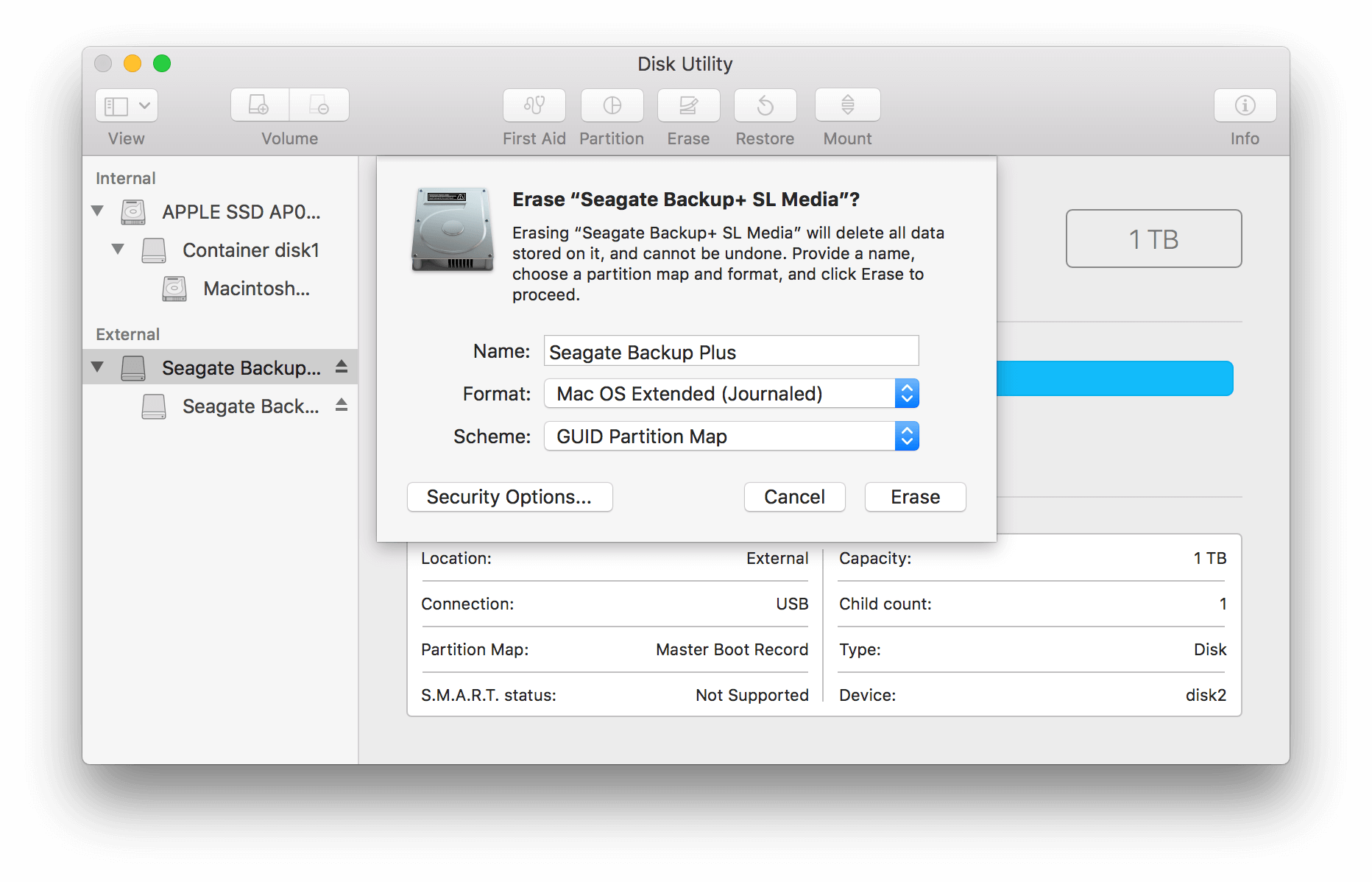
Wenn ein Speichergerät als schreibgeschützt angezeigt wird, können Sie im Allgemeinen immer noch Dateien von diesem Gerät kopieren. Wenn Sie nicht alle gespeicherten Daten auf dem Laufwerk anzeigen oder sehen können, machen Sie sich keine Sorgen. Nachdem Sie es formatiert haben, können Sie die professionelle Mac-Datenrettungssoftware - EaseUS Data Recovery Wizard for Mac verwenden, um Ihre verlorenen Daten auf dem Laufwerk mit einfachen Klicks wiederherzustellen.
Diese Software ist perfekt kompatibel mit macOS 10.13 bis OS X 10.6 und kann Daten von externe Festplatte auf Mac wiederherstellen.
Schritt 1: Starten Sie EaseUS Data Recovery Wizard for Mac. Wählen Sie das Gerät aus und klicken Sie auf den Scan-Button.

Schritt 2: EaseUS Data Recovery Wizard for Mac wird die gewählte externe Festplatte scannen, um verlorene Daten von der Festplatte aufzufinden.

Schritt 3: Alle gefundenen Daten werden aufgelistet. Wählen Sie die benötigten Daten aus und klicken Sie auf Wiederherstellen.

Lösung 2: Zugriffsrechte ändern oder ignorieren
Berechtigungen für eine Datei, einen Ordner oder eine ganze Festplatte legen fest, wer Zugriff hat und welche Aktionen er durchführen kann. Sie können Benutzern und Gruppen die Berechtigung erteilen, auf dem externen Laufwerk nur zu lesen oder zu schreiben, oder Sie können den vollen Zugriff zum Lesen und Schreiben erlauben. Sie können den Zugriff auf Elemente auch ganz unterbinden, was hilfreich ist, wenn Sie einen Ordner auf dem Mac aus Sicherheitsgründen sperren möchten.
Die Berechtigungsoptionen für Festplatten können je nach Benutzertyp variieren. Unter Mac OS ist beispielsweise die Option "Kein Zugriff" für Benutzer- und Administratorkonten nicht verfügbar, aber Sie können diese Option für die Gruppe "Jeder" verwenden, zu der auch Gastkonten gehören. Mac-Benutzer- und Administratorkonten gehören zur Gruppe "Mitarbeiter" und können auf externe Festplatten schreibgeschützt, schreibgeschützt oder lesend und schreibend zugreifen.
Wenn Sie sicher sind, dass das Problem durch die Zugriffsrechteneinstellungen verursacht wird, brauchen Sie nur die Zugriffsrechte zu ignorieren, um das Problem mit der externen Festplatte 'Nur lesen' auf Ihrem Mac zu lösen.
Schritt 1: Klicken Sie mit der rechten Maustaste auf die auf Ihrem Mac angezeigte externe Festplatte und wählen Sie "Infomationen".
Schritt 2: Erweitern Sie den Abschnitt "Freigabe & Zugriffsrechte" und klicken Sie dann auf das Schlosssymbol, um sich zu authentifizieren.
Schritt 3: Aktivieren Sie "Eigentümer auf diesem Volume ignorieren".
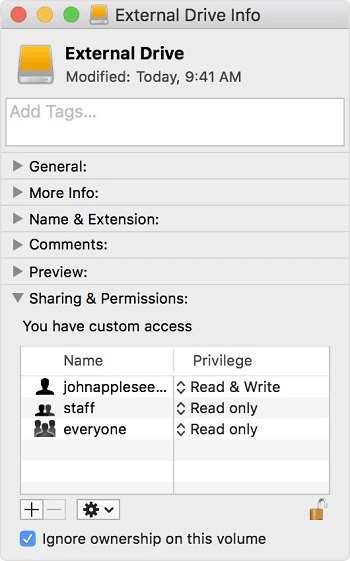
Lösung 3: Festplattenfehler prüfen und reparieren
Wenn auf Ihrer externen Festplatte ein Formatierungsfehler vorliegt, der das Gerät schreibgeschützt macht, können Sie das Datenträger-Dienstprogramm verwenden, um die Fehler zu überprüfen und das externe Speichergerät zu reparieren.
Schritt 1: Gehen Sie zu "Festplattendienstprogramm".
- Gehen Sie zu "Programme" > "Dienstprogramme".
- Oder tippen Sie auf "Befehl + Leertaste" und geben Sie "Festplattendienstprogramm" ein.
Schritt 2: Markieren Sie die "Nur lesen" externe Festplatte, klicken Sie oben in der Mitte auf "Erste Hilfe" und dann auf "Ausführen".
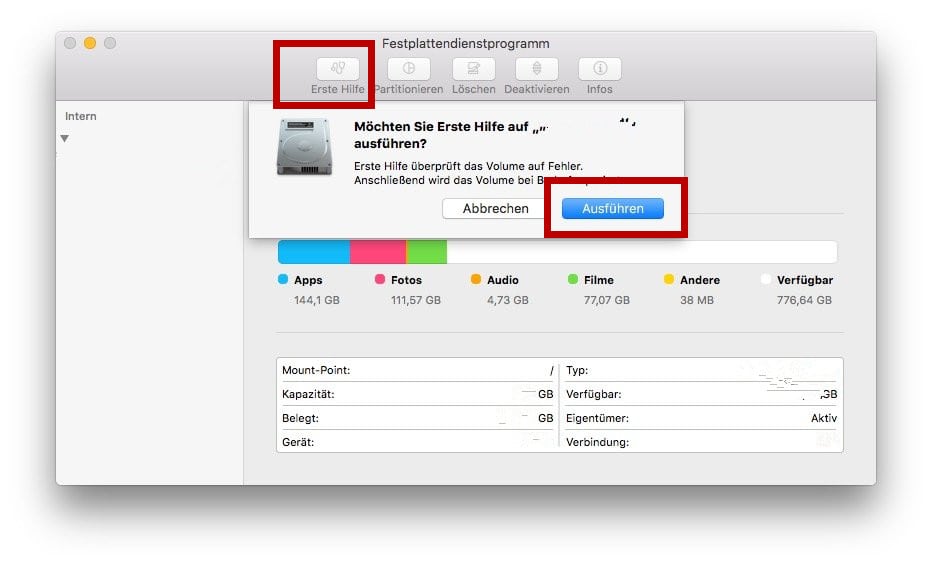
Häufig gestellte Fragen
Warum ist meine externe Festplatte auf Mac als "Nur lesen" geworden?
Die externe Festplatte kann aufgrund von verschiedenen Fehler als "Nur lesen" auf dem Mac angezeigt werden. Normalerweise gibt es drei Hauptgründe.
1. Das Dateisystem der externen Festplatte ist NTFS. Aber Mac unterstützt nicht, Daten auf einem NTFS-Datenträger zu öffnen und zu bearbeiten.
2. Die Berechtigungseinstellungen werden nicht ignoriert. Es gibt Zugriffsberechtigung für die externe Festplatte, deswegen können Sie die Daten auf der externen Festplatte nicht bearbeiten.
3. Formatierungsfehler befinden sich auf der externen Festplatte.
Wie kann ich eine "Nur lesen" externe Festplatte auf Mac öffnen?
1. Formatieren Sie die Festplatte erneut und ändern Sie das Dateisystem zu einem normalen.
2. Ändern Sie die Zugriffsrechte der externen Festplatte, um auf die externe Festplatte zuzugreifen.
3. Überprüfen und reparieren Sie die Festplatten-Fehler. Sie können die "Erste Hilfe" auf dem Mac ausführen.
Ist der Artikel hilfreich?
Updated by Mako
Nach dem Studium der Germanistik ist Mako seit 2013 Teil des EaseUS-Teams und hat sich in den letzten 11 Jahren intensiv mit Software-Themen beschäftigt. Der Schwerpunkt liegt auf Datenrettung, Datenmanagement, Datenträger-Verwaltung und Multimedia-Software.
Bewertungen
-
EaseUS Data Recovery Wizard ist eine leistungsstarke Systemwiederherstellungs-Software, mit der Sie versehentlich gelöschte, durch Malware oder aufgrund von Partitionsverlust verlorene Dateien wiederherstellen können.
Mehr erfahren -
EaseUS Data Recovery Wizard ist das beste Programm, das wir bisher getestet haben. Er ist nicht perfekt, weil die heutige fortschrittliche Festplattentechnologie die Datenwiederherstellung schwieriger macht .
Mehr erfahren -
EaseUS Data Recovery Wizard Pro ist eines der besten Programme zur Datenwiederherstellung auf dem Markt. Es bietet Ihnen umfassenden fortschrittlichen Funktionen, z.B., Wiederherstellung formatierter Laufwerke und Reparatur beschädigter Dateien.
Mehr erfahren
Verwandete Artikel
-
Seagate-Festplatte wird auf Mac nicht angezeigt? Repariere es!
![author icon]() Maria/Sep 15, 2025
Maria/Sep 15, 2025 -
Wie kann man Apple Mail gelöschte Mails wiederherstellen? [6 Methoden]
![author icon]() Mako/Sep 15, 2025
Mako/Sep 15, 2025 -
Lösungen: Blinkender Ordner mit Fragezeichen auf dem Mac [macOS 13/12/11 Anwendbar]
![author icon]() Markus/Sep 15, 2025
Markus/Sep 15, 2025 -
Time Machine Backup nach dem Absturz reparieren
![author icon]() Mako/Sep 15, 2025
Mako/Sep 15, 2025