Windows 10 ist ein leistungsstarkes und benutzerfreundliches Betriebssystem, aber es ist nicht unempfindlich gegen Datenverluste. Wenn Sie keinen Sicherungsplan haben, könnten Sie sich in einer sehr schwierigen Situation wiederfinden, wenn Ihr System abstürzt oder Sie einen Ransomware-Angriff erleiden. Glücklicherweise gibt es eine Reihe von Möglichkeiten, Ihr Windows 10 System und Windows 10 Dateien sichern zu können. Die einfachste Methode ist die Verwendung des integrierten Sicherungs- und Wiederherstellungstools. Mit diesem Tool können Sie ein vollständiges Image-Backup Ihres Systems erstellen, das bei Bedarf wiederhergestellt werden kann. Sie können auch ein Backup-Tool eines Drittanbieters wie EaseUS Todo Backup verwenden, um flexiblere Backups zu erstellen, die mehr Funktionen bieten. Für welche Methode Sie sich auch entscheiden, es ist wichtig, dass Sie ein aktuelles Backup zur Hand haben, damit Sie Windows sichern und Ihre Daten im Fall des Falles wiederherstellen können.
Ⅰ. Ein System-Backup erstellen - warum und wie
Die Erstellung einer Systemsicherung ist der beste Weg, um Ihren Windows 10-PC vor Datenverlust zu schützen. Warum? Die Windows-Systemdateien sind die Dateien, auf die Windows angewiesen ist, um ordnungsgemäß zu funktionieren. Diese reichen von Hardwaretreibern über Konfigurations- und DLL-Dateien bis hin zu den verschiedenen Hive-Dateien, aus denen die Windows-Registrierung besteht. Wenn Ihr Computer aufgrund eines Systemabsturzes ausfällt oder Sie Opfer eines Ransomware-Angriffs geworden sind, können Sie möglicherweise nicht mehr auf Ihren Computer zugreifen oder ihn gar starten. In diesem Fall können Sie, wenn Sie eine aktuelle Sicherungskopie zur Hand haben, Ihr System in einen früheren Zustand zurückversetzen, ohne Daten zu verlieren.
Sie können kein Systemabbild erstellen, ohne etwas vorzubereiten. Zuallererst sollten Sie ein ausreichend großes USB-Laufwerk als Backup-Laufwerk vorbereiten. Das USB-Flash-Laufwerk sollte mindestens so groß sein wie der belegte Speicherplatz auf Ihrem Laufwerk C oder dem Systemlaufwerk. Dann sollten Sie entscheiden, welche Backup-Tools Sie verwenden möchten. Wie bereits erwähnt, verfügt Windows über ein integriertes Tool zur Sicherung von Systemabbildern - Sichern und Wiederherstellen (Windows 7). Aber auch ein kostenloses Tool eines Drittanbieters, EaseUS Todo Backup, kann Ihnen bei der Sicherung des Windows-Systems helfen.
Ⅱ. Was ist die Windows Sichern und Wiederherstellen (Windows 7)?
Windows Sichern und Wiederherstellen (Windows 7) ist eine Funktion zur Sicherung von Systemabbildern, die erstmals in Windows Vista eingeführt und in Windows 7/8/10 fortgeführt wurde. Sie kann vollständige Sicherungen Ihres gesamten Computers erstellen, einschließlich Ihres Betriebssystems, Ihrer Anwendungen, Einstellungen und Dateien. Sobald Sie ein Systemabbild-Backup erstellt haben, können Sie es verwenden, um Ihren Computer wiederherzustellen, wenn er nicht mehr richtig funktioniert.
Sichern und Wiederherstellen (Windows 7) bietet jedem Benutzer zwei Möglichkeiten, das System zu sichern: Die eine ist die Erstellung eines Systemabbilds, die andere die Erstellung eines Systemreparaturdatenträgers. Auf der Hauptschnittstelle von Sichern und Wiederherstellen (Windows 7) sehen Sie außerdem die Spalten "Sichern" und "Wiederherstellen", in denen Sie ein Systemabbild sichern oder wiederherstellen können.
Bevor Sie mit der Sicherung und Wiederherstellung (Windows 7) beginnen, sollten Sie die Einstellungen vornehmen. In Windows können Sie zwei Einstellungen für die Sicherung vornehmen: den Speicherort der Sicherung und den Inhalt der Sicherung.
Ziel der Sicherung:
Der Sicherungsort ist deshalb so wichtig, weil Sie immer sicherstellen sollten, dass Ihre Sicherungsabbilddateien sicher und zugänglich sind. Gemäß der 3-2-1-Sicherungsstrategie sollten Benutzer drei Sicherungskopien erstellen und die Sicherungen auf mindestens zwei Arten von Speichermedien speichern. Ein externes Festplattenlaufwerk gilt als einer der besten Speicherorte für ein Sicherungsimage.
Windows Sichern und Wiederherstellen empfiehlt, das Systemabbild auf einer externen oder Netzwerkfestplatte zu speichern. Sie können während des Einrichtungsvorgangs auswählen, wo Sie Ihre Sicherung speichern möchten.
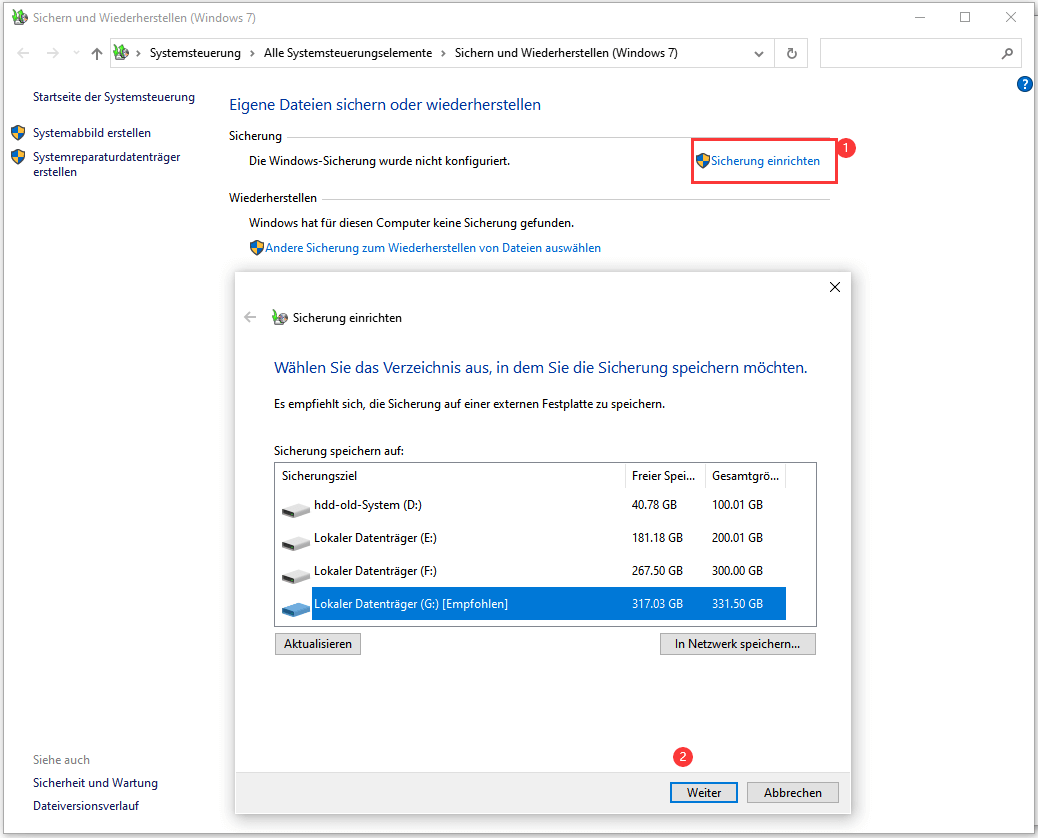
Backup-Inhalt:
Der Sicherungsinhalt sind die Dateien und Daten, die Sie sichern möchten. Wenn Sie ein Systemabbild erstellen, wählt Windows standardmäßig alle Systemdateien für die Sicherung aus. Wenn Sie andere wichtige Dateien haben, die Sie sichern möchten, können Sie auf dieser Grundlage auswählen, welche Dateien Sie der Sicherung hinzufügen möchten.
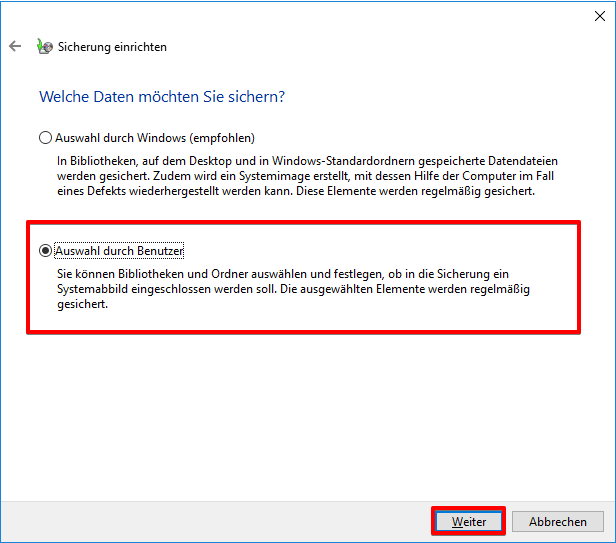
Ⅲ. Erstellen eines Systemabbilds mit Windows-Sicherung und Wiederherstellung
Sobald Sie die Sicherungseinstellungen eingerichtet haben, können Sie mit der Erstellung eines Systemabbilds beginnen. Die detaillierten Schritte sind unten aufgeführt, und Sie können nun der Anleitung zur Verwendung von Sicherung und Wiederherstellung (Windows 7) folgen.
Gilt für Windows 10/11
Schritt 1. Gehen Sie zur Systemsteuerung und klicken Sie unter System und Sicherheit auf Sichern und Wiederherstellen (Windows 7).
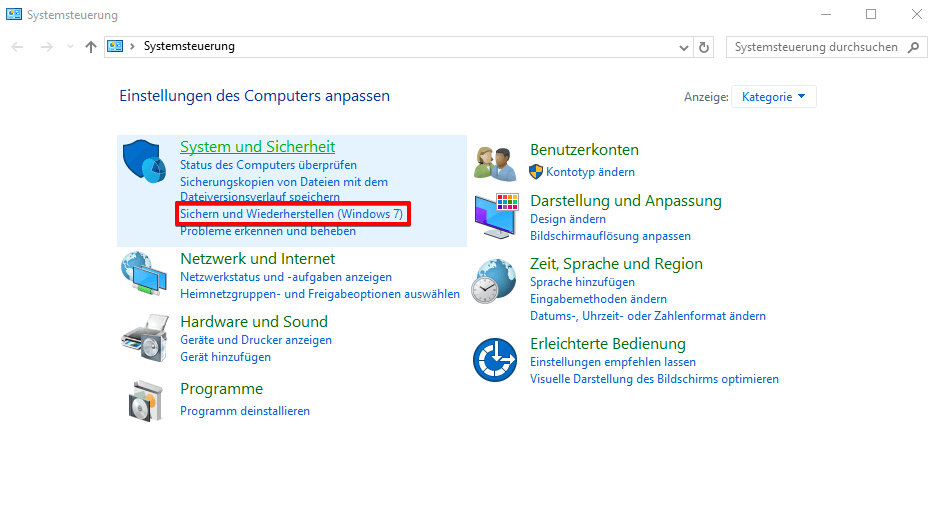
Schritt 2. Wählen Sie zunächst aus, welche Art von Backup Sie erstellen möchten. Klicken Sie auf die Schaltfläche "Systemabbild erstellen" auf der linken Seite. Sie können auch mit einem Klick auf "Sicherung einrichten" auf der rechten Seite beginnen. Nach dem Einrichten werden sowohl das Systemabbild als auch die ausgewählten Dateien in der Sicherung enthalten sein.
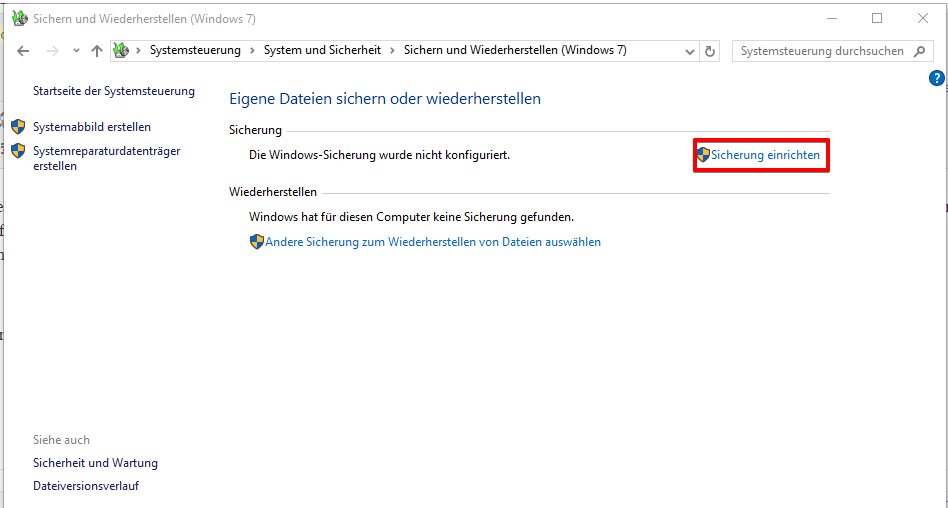
Schritt 3. Zunächst müssen Sie den Speicherort für die Sicherung auswählen. Sie sollten eine externe Festplatte als Ziel für die Sicherung verwenden. Das Netzlaufwerk und die DVD funktionieren ebenfalls perfekt.
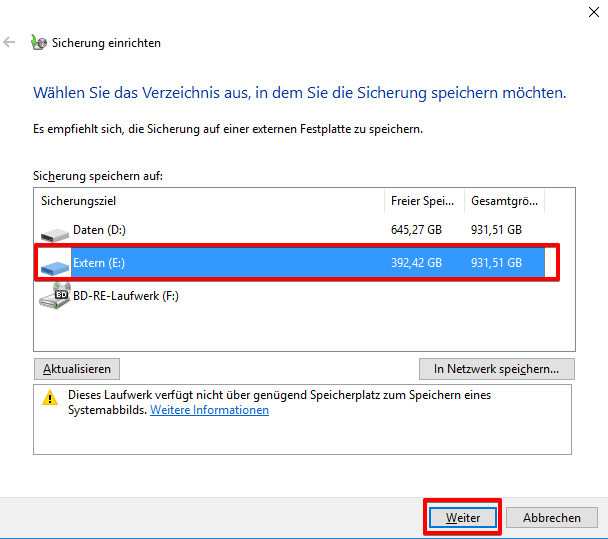
Schritt 4. Klicken Sie auf die Schaltfläche Weiter, um fortzufahren. Dann müssen Sie entscheiden, welches Laufwerk Sie in die Sicherung einbeziehen möchten. Hier sehen Sie, dass die Sicherungs- und Wiederherstellungsfunktion standardmäßig die Systempartition auswählt, also machen Sie sich keine Sorgen, auch wenn Sie nicht wissen, was das Systemabbild enthalten soll.
Schritt 5. Klicken Sie auf Weiter, und Windows fordert Sie auf, die Sicherungseinstellungen zu bestätigen. Überprüfen Sie die Einstellungen noch einmal und klicken Sie auf "Sicherung starten", um mit der Erstellung eines Windows-Systemabbilds zu beginnen.
Ⅳ. Besser und einfacher: Wie man mit EaseUS Todo Backup ein System-Backup erstellt
Wir haben bereits erwähnt, dass sowohl Windows-eigene als auch Drittanbieter-Tools bei der Erstellung eines Systemabbilds helfen können. Der Vorteil der Verwendung eines Drittanbieter-Tools ist, dass Sie kein Experte in Sachen Backup oder Computer sein müssen. EaseUS Todo Backup macht den Sicherungsprozess ziemlich klar und einfach. Folgen Sie einfach der Anleitung auf dem Bildschirm. Sie können ein Systemabbild auch selbst erstellen.
Schritt 1. Wenn Sie das Windows System auf einen anderen Datenträger sichern wollen, schließen Sie zuerst die externe Festplatte oder das Laufwerk an den Computer an. Stellen Sie sicher, Das Gerät sollte mindestens so groß wie Ihr Systemlaufwerk sein.
Schritt 2. Starten Sie EaseUS Todo Backup und gehen Sie zu "Backup erstellen" > "Backup-Inhalte auswählen".

Schritt 3. Wählen Sie "Betriebssystem" aus.
Schritt 3. Wählen Sie das Windows System aus, welches Sie sichern wollen.
Wenn Sie das System auf einer externen Festplatte zu sichern, wählen Sie "Lokales Laufwerk" aus.
Hinweis: Wenn Sie das System-Image automatisch erstellen wollen, können Sie einfach einen Plan für das System-Backup erstellen. Folgen Sie den Schritten:
1. Nachdem Sie das System und den Ziel-Ort ausgewählt haben, klicken Sie auf “Backup-Schema”. Hier können Sie einen Typ auswählen, wie oft die Sicherungskopien automatisch zu erstellen.
Schritt 4. Anschließend klicken Sie auf "Weiter", um das System-Backup auszuführen.
MEHR LERNEN
Abgesehen von einer externen Festplatte können Sie Windows 10 auch auf einem USB-Laufwerk sichern. Klicken Sie hier, um zu erfahren, wie Sie Windows 10 auf drei Arten auf USB sichern können.
Ⅴ. Was ist der Unterschied? Erstellen einer Systemsicherung vs. Erstellen einer Systemreparaturdiskette
Die beiden von Windows zur Verfügung gestellten Sicherungsoptionen haben unterschiedliche Zwecke. Sie können einen Systemreparaturdatenträger verwenden, um allgemeine Computerprobleme zu beheben oder Ihren Computer auf die Werkseinstellungen zurückzusetzen. Das Systemabbild hingegen wird hauptsächlich für die Datensicherung und die Systemwiederherstellung in Notfällen verwendet. Im obigen Inhalt haben wir vorgestellt, warum und wie man ein Windows 10 Betriebssystem-Backup erstellt. Wenn Sie in diesem Teil feststellen, dass es notwendig ist, einen Systemreparaturdatenträger zu erstellen, folgen Sie der detaillierten Anleitung unten, um zu sehen, wie man einen unter Windows 10/11 erstellt.
Schritt 1. Gehen Sie zur Systemsteuerung und klicken Sie unter System und Sicherheit auf Sichern und Wiederherstellen (Windows 7).
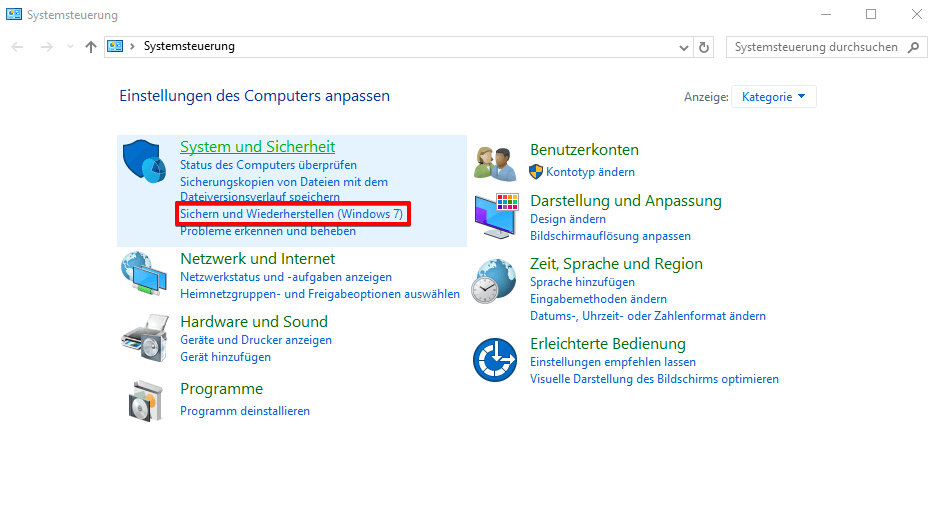
Schritt 2. Wählen Sie "Systemreparaturdatenträger erstellen" auf der linken Seite des Fensters. Wenn Sie noch kein Systemabbild-Backup erstellt haben, wird eine entsprechende Meldung angezeigt. Klicken Sie einfach auf "Systemabbild erstellen" und folgen Sie dem Assistenten, um ein solches zu erstellen.
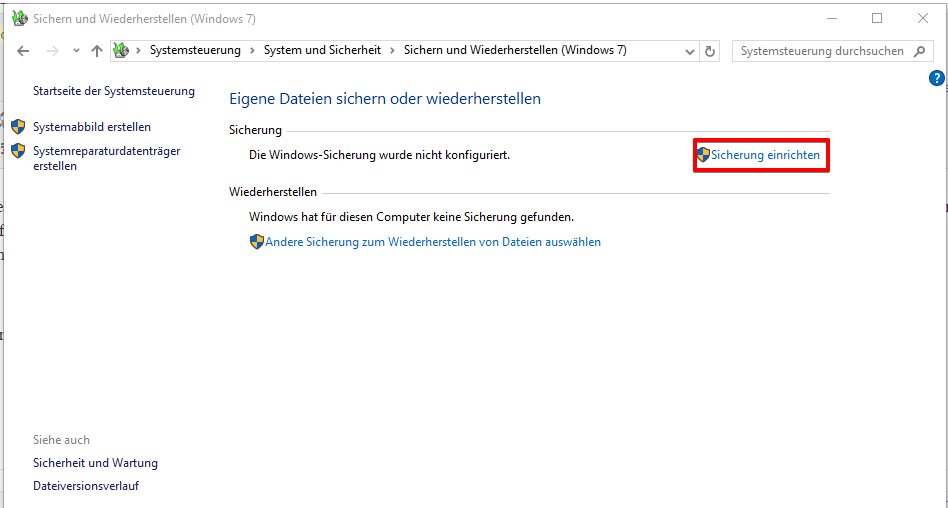
Schritt 3. Legen Sie eine leere CD oder DVD in Ihren Computer ein und klicken Sie auf "Datenträger erstellen". Windows beginnt sofort mit dem Schreiben auf den Datenträger. Im Gegensatz zum Erstellen eines Wiederherstellungslaufwerks dauert das Brennen eines Systemreparaturdatenträgers nur wenige Minuten, da dabei nicht gleichzeitig die Systemdateien auf dem Datenträger gesichert werden. Bewahren Sie den Reparaturdatenträger an einem sicheren Ort auf, denn Sie werden ihn brauchen, wenn in Zukunft etwas mit Ihrem Computer schief geht.
HINWEIS: Wenn Sie aufgefordert werden, einen Windows-Installationsdatenträger einzulegen, bedeutet dies, dass die zum Erstellen des Systemreparaturdatenträgers erforderlichen Dateien nicht auf Ihrem Computer gefunden werden können.
Abgesehen vom Systemreparaturdatenträger und der Systemsicherung sind die Benutzer oft über eine andere Sache verwirrt - das Windows-Wiederherstellungslaufwerk. Wenn Sie auch zu den verwirrten Neulingen gehören, lesen Sie den folgenden Artikel, um den Unterschied zwischen dem Systemreparaturdatenträger und dem Wiederherstellungslaufwerk zu erfahren.
Systemreparaturdiskette vs. Wiederherstellungslaufwerk: Gleich oder nicht gleich?
Sind Sie verwirrt über die Systemreparatur-Disk und das Wiederherstellungslaufwerk? Machen Sie sich keine Sorgen. Lassen Sie uns alle Details erforschen und lernen Sie, Ihre Daten mit EaseUS schnell zu sichern.

Ⅵ. Eine Dateisicherung erstellen - Windows Dateiverlauf verwenden
Das im vorherigen Teil erstellte Windows-Systemabbild enthält nur das Betriebssystem und die installierten Programme. Wenn Sie eine Sicherung Ihrer Dateien erstellen möchten, müssen Sie sich an den Dateiverlauf oder die Sicherung und Wiederherstellung (Windows 7) wenden. Im Folgenden wird beschrieben, wie Sie den Dateiversionverlauf verwenden, um Ihre wichtigen Daten zu sichern in Windows 10/11.
Der Dateiverlauf ist eine einfache und effektive Möglichkeit, Ihre Daten zu sichern, einschließlich Fotos, Videos, Musik, Dokumente usw. Auch wenn Sie File History noch nie benutzt haben, können Sie schnell loslegen, indem Sie die folgenden Schritte befolgen.
Bevor Sie beginnen:
- 1. Schließen Sie eine externe Festplatte oder ein USB-Flash-Laufwerk an Ihren Computer an. Das Laufwerk sollte über genügend Speicherplatz verfügen, um Ihre Sicherungsdaten zu speichern.
- 2. Wenn Sie Ihre Daten auf einer externen Festplatte sichern, empfehlen wir Ihnen, die Festplatte direkt an Ihren Computer anzuschließen, anstatt sie mit einem USB-Hub zu verbinden.
- 3. Wenn Sie keine externe Festplatte haben, können Sie die Dateien auch an einem Netzwerkspeicherort oder in OneDrive sichern.
Jetzt können Sie die folgenden Schritte ausführen, um Dateien mit dem Windows-Dateiverlauf zu sichern:
Schritt 1. Gehen Sie zu Systemsteuerung > System und Sicherheit > Dateiverlauf.
Wenn Sie die Option Dateiverlauf nicht sehen, liegt das wahrscheinlich daran, dass Sie sich nicht in der Ansicht "Kleine Symbole" oder "Große Symbole" befinden. Klicken Sie in diesem Fall auf den Pfeil nach unten in der oberen rechten Ecke des Fensters "Systemsteuerung" und wählen Sie entweder "Kleine Symbole" oder "Große Symbole".
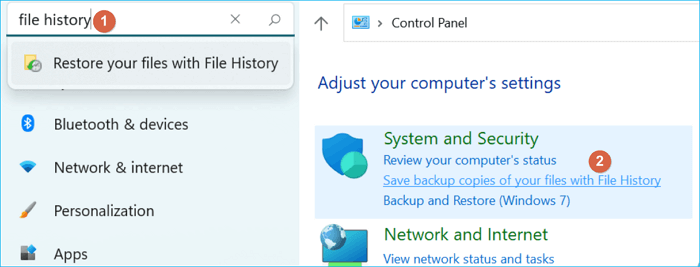
Schritt 2. Klicken Sie auf der linken Seite auf "Einschalten", um den Dateiverlauf zu aktivieren, falls er nicht bereits aktiviert ist.
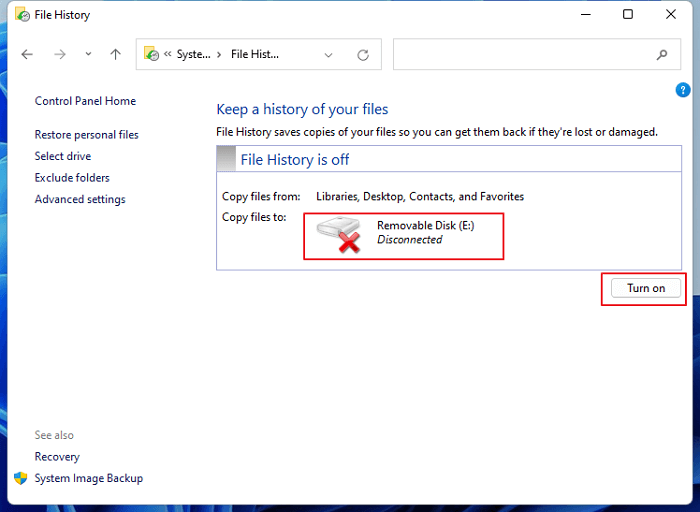
Schritt 3. Der Dateiverlauf sichert automatisch die Dateien in den Ordnern "Bibliotheken", "Desktop", "Kontakte" und "Favoriten". Wenn Sie der Liste weitere Ordner hinzufügen möchten, klicken Sie auf "Ordner hinzufügen" und wählen Sie den gewünschten Ordner aus.
Hinweis: Im neuesten Windows 11 gibt Microsoft den Benutzern nicht die Berechtigung, einen Ordner hinzuzufügen. Sie können nur die Standardordner im Dateiverlauf von Windows 11 sichern.
Schritt 4. Um den Speicherort der Sicherungen zu ändern, klicken Sie auf "Laufwerk auswählen" und wählen Sie einen neuen Speicherort.
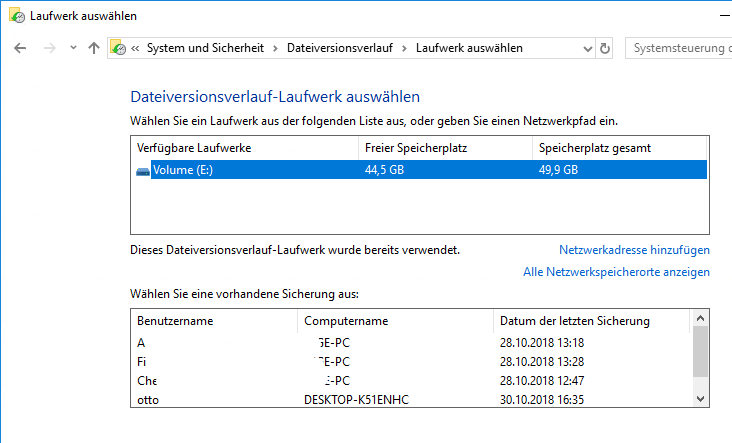
Schritt 5. Um zu ändern, wie oft der Dateiverlauf Dateien sichert, klicken Sie auf den Pfeil nach unten neben "Änderungen sichern" und wählen Sie aus, wie oft der Dateiverlauf ausgeführt werden soll. Die Standardeinstellung ist "Jede Stunde", aber Sie können auch "Alle 10 Minuten", "Alle 15 Minuten", "Alle 20 Minuten", "Alle 30 Minuten" oder andere Optionen wählen.
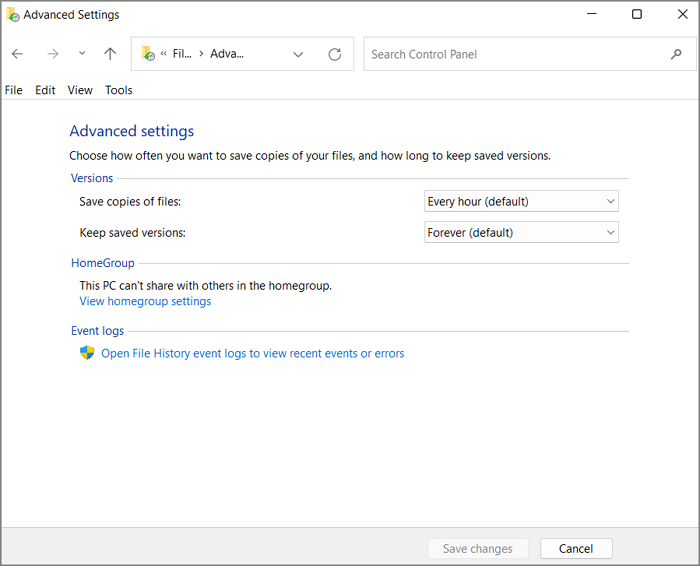
Schritt 6. Um zu ändern, wie lange File History Backups aufbewahrt, klicken Sie auf den Pfeil nach unten neben "Gespeicherte Versionen aufbewahren" und wählen Sie aus, wie lange File History Backups aufbewahren soll. Die Standardeinstellung ist Für immer, aber Sie können auch wählen, bis der Speicherplatz benötigt wird, 3 Monate, 6 Monate, 9 Monate oder 1 Jahr.
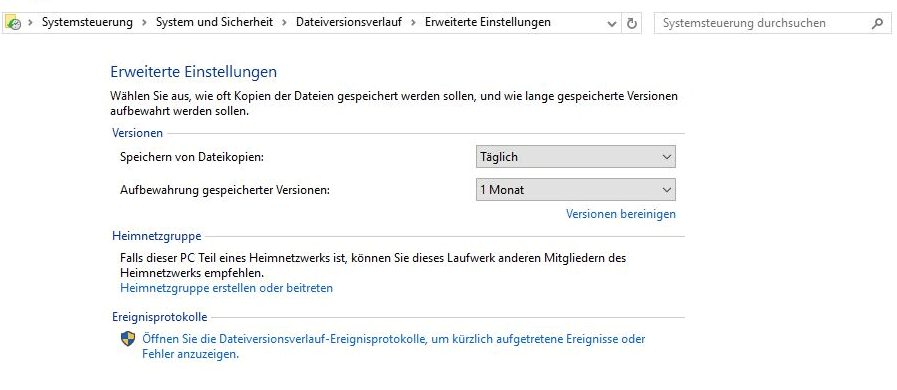
Schritt 7. Um bestimmte Dateien von der Sicherung auszuschließen, klicken Sie auf "Ordner ausschließen" und fügen Sie die auszuschließenden Ordner hinzu.
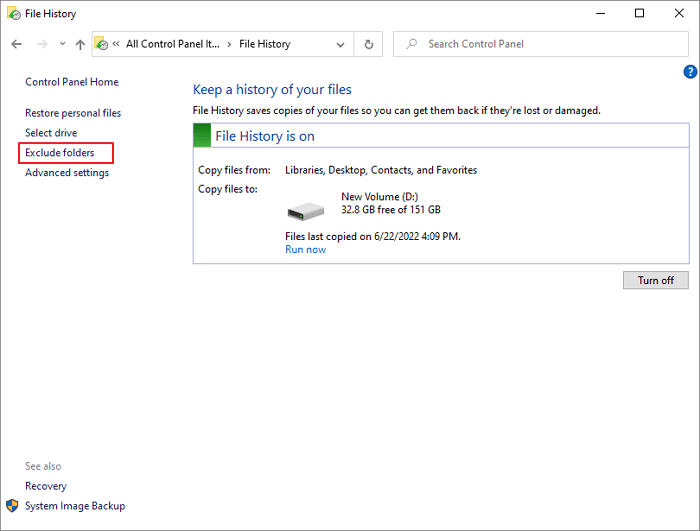
Schritt 8. Wenn Sie mit den Änderungen fertig sind, klicken Sie auf "Änderungen speichern".
Ⅶ. Eine automatische Dateisicherung erstellen - 3 Wege
- Der häufigste Sicherungsort ist die externe Festplatte, aber es gibt auch ein neues Sicherungsziel - das Cloud-Laufwerk. Lesen Sie also die folgende Anleitung, um zu erfahren, wie Sie Windows 10 auf OneDrive sichern - Microsofts Cloud-Laufwerk können.
- Die Erstellung von Sicherungsdateien ist zwar notwendig, kann aber auch zu Speicherplatzproblemen führen - zu viele Sicherungsdateien beanspruchen Ihren Festplattenplatz. Gibt es dafür eine Lösung? Ja, Sie können eine inkrementelle Sicherung erstellen, d. h. nur die hinzugefügten Dateien werden gesichert, um Speicherplatz zu sparen.
Sobald Sie die Dateiverlaufssicherung eingerichtet haben, werden ausgewählte Ordner in einem festgelegten Rhythmus auf Ihrem Sicherungslaufwerk gesichert. File History erlaubt jedoch nur die Sicherung einer begrenzten Anzahl von Ordnern, was bedeutet, dass Sie Probleme haben könnten, alle wichtigen Daten mit File History zu sichern. Es wird daher empfohlen, eine Alternative zu verwenden. EaseUS Todo Backup ist eine der besten Alternativen, die Sie einmal ausprobieren sollten. Hier sind die Gründe, warum wir dieses Programm empfehlen:
- Flexibler Backup-Inhalt, mehr als File History unterstützte Ordner
- Mehr Backup-Optionen: inkrementelles Backup, Backup bei bestimmten Ereignissen, etc.
- Mehr Auswahl an Sicherungszielen: lokales Laufwerk, Cloud-Laufwerk und NAS
- Bieten Sie jedem Benutzer 250 GB KOSTENLOSEN EaseUS-Cloud-Speicherplatz (basierend auf AWS-Service)
Nachdem Sie wissen, was Sie von EaseUS Todo Backup bekommen können, können Sie diese kostenlose Backup-Software herunterladen und installieren und ausprobieren.
Welche drei Möglichkeiten gibt es, Windows-Dateien automatisch zu sichern?
1. Dateihistorie - Sichert verschiedene Versionen ausgewählter Dateien, so dass Sie sie in einer früheren Version wiederherstellen können.
2. Sichern und Wiederherstellen (Windows 7) - Neben der Erstellung eines Systemabbilds können Sie auch den Inhalt der Sicherung anpassen, indem Sie zusätzliche Ordner hinzufügen.
3. EaseUS Todo Backup - Es ist ein Backup-Tool eines Drittanbieters, das mehr Backup-Optionen bietet. Mit diesem Tool können die Benutzer mehr Daten sichern und einen flexibleren Zeitplan erstellen.
MEHR LERNEN
Sie wissen nun, dass Sie drei Möglichkeiten haben, eine automatische Dateisicherung zu erstellen. Aber was sind die Unterschiede zwischen diesen drei Methoden und wie kann man jede Methode ausführen? Klicken Sie hier, um zu erfahren, wie Sie auf 3 Arten automatisch Dateien auf einer externen Festplatte sichern können.
Ⅷ. Wie kann ich eine Sicherung in Windows 10 wiederherstellen?
Auch die von den in Windows integrierten Funktionen erstellten Sicherungsdateien können mit diesen beiden Dienstprogrammen wiederhergestellt werden. Je nach Art der vom Benutzer erstellten Sicherungskopie gibt es im Allgemeinen zwei Szenarien für die Wiederherstellung von Sicherungskopien: zum einen die Wiederherstellung von Dateien und zum anderen die Wiederherstellung des Systems. In diesem Teil erklären wir Ihnen, wie Sie Sicherungsdateien unter Windows 10 wiederherstellen können.
Bestimmte Dateien wiederherstellen
Sichern und Wiederherstellen (Windows 7) kann als das Wiederherstellungszentrum der Windows-Sicherung betrachtet werden. Unabhängig davon, ob Sie eine Sicherung mit dem Dateiverlauf oder mit Sichern und Wiederherstellen (Windows 7) erstellt haben, sollten Sie hierher gehen, um eine Sicherung wiederherzustellen.
1. Wiederherstellen Sicherung und Wiederherstellung (Windows 7) Sicherung
Schritt 1. Gehen Sie zu Systemsteuerung > System und Sicherheit > Sichern und Wiederherstellen (Windows 7).
Schritt 2. Klicken Sie auf der linken Seite auf "Meine Dateien wiederherstellen".
Schritt 3. Klicken Sie auf die Schaltfläche Nach Dateien suchen.
Schritt 4. Gehen Sie das Backup durch und wählen Sie die Dateien aus, die Sie wiederherstellen möchten. Klicken Sie dann auf Dateien hinzufügen.
Schritt 5. Klicken Sie nun auf Nach Ordnern suchen, gehen Sie durch die Sicherung, wählen Sie die spezifischen Ordner aus, die Sie wiederherstellen möchten, klicken Sie auf Ordner hinzufügen und schließlich auf die Schaltfläche Weiter.
Schritt 6. Sie können ausgewählte Dateien durch das Sicherungs- und Wiederherstellungsprogramm an ihrem ursprünglichen oder neuen Speicherort wiederherstellen lassen. Um die wiederhergestellten Dateien an einem neuen Ort zu speichern, wählen Sie Am folgenden Ort und geben Sie den gewünschten Ort an.
Schritt 7. Klicken Sie auf die Schaltfläche Wiederherstellen und anschließend auf Fertig stellen.
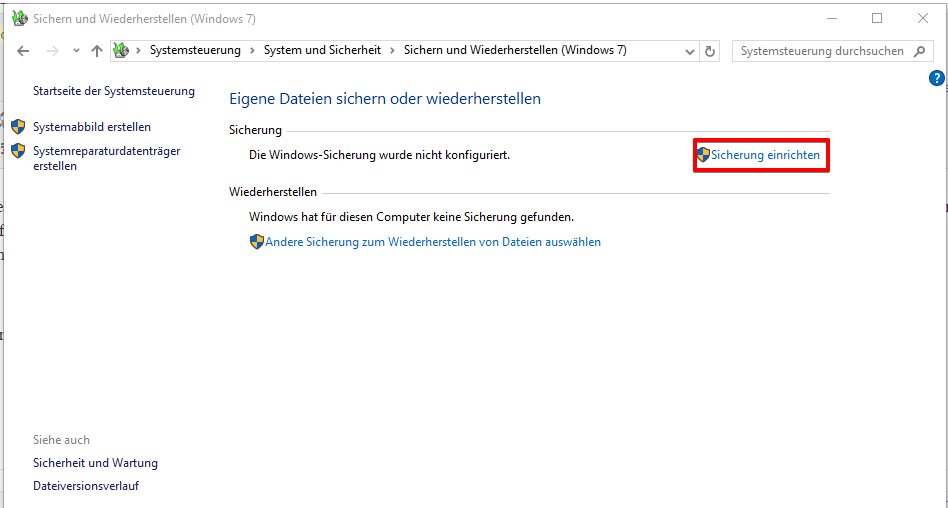
Systemabbild wiederherstellen
Sie müssen zu Einstellungen > Update & Sicherheit > Wiederherstellung gehen, um ein Systemabbild wiederherzustellen. Klicken Sie im Abschnitt Erweiterter Systemstart auf der rechten Seite unter Erweiterter Systemstart auf die Schaltfläche Jetzt neu starten. Benutzer von Windows 11 sollten Einstellungen > System > Wiederherstellung öffnen und dann auf die Schaltfläche Jetzt neu starten neben Erweiterter Start klicken.
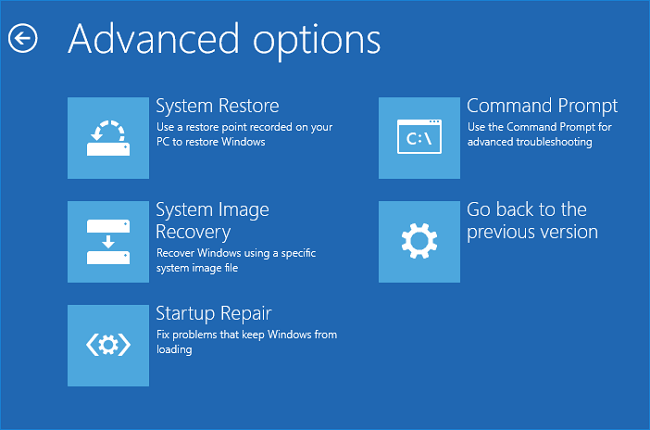
MEHR LERNEN
Neben der Wiederherstellung von Sicherungskopien, die mit den in Windows integrierten Dienstprogrammen erstellt wurden, können Sie auch Sicherungsdateien wiederherstellen, die mit anderen Tools erstellt wurden. Klicken Sie hier, um mehr über die vollständige Anleitung zur Wiederherstellung von Dateien aus einer Windows-Sicherung zu erfahren .
War der Artikel hilfreich?
Jahrgang 1990; Studierte Deutscher Philologie an SISU, China; Seit 2011 zum festen Team der EaseUS-Redaktion. Seitdem schreibte sie Ratgeber und Tipps. Zudem berichtete sie über Neues und Aufregendes aus der digitalen Technikwelt.
Weitere Artikel & Tipps:
-
Festplatte sichern und Computer wiederherstellen - Eine ultimative Anleitung (2025)
![author icon]() Katrin | 07.08.2025, 12:40
Katrin | 07.08.2025, 12:40 -
Was ist ein Disk Image? Erfahren Sie mehr und sehen Sie, wie man es erstellt. (2025 Anleitung)
![author icon]() Katrin | 07.08.2025, 12:40
Katrin | 07.08.2025, 12:40 -
PC auf Werkseinstellung zurücksetzen [2025 Ultimative Anleitung]
![author icon]() Katrin | 07.08.2025, 12:40
Katrin | 07.08.2025, 12:40 -
HDD auf SSD klonen - So klappt's [2025 Ultimative Anleitung]
![author icon]() Maria | 07.08.2025, 12:40
Maria | 07.08.2025, 12:40



