Ⅰ. PC auf Werkseinstellung zurücksetzen oder Neuinstallation: Haben Sie eine Idee?
Wenn Nutzer ihren alten Computer verkaufen oder verschenken wollen, ist eine wichtige Vorbereitung das Bereinigen und Löschen der vorhandenen persönlichen Daten, um Informationsverluste zu verhindern. Es gibt zwei Möglichkeiten, Ihren PC zu säubern und von vorne anzufangen: PC auf Werkseinstellung zurücksetzten oder Neuinstallation von Windows 10. Wie können Sie also entscheiden, welche Methode für Sie besser ist?
Sehen wir uns zunächst einmal an, was sie bedeuten:
Beim Zurücksetzen auf die Werkseinstellungen werden alle persönlichen Einstellungen und Daten auf Ihrem Computer gelöscht. Alle von Ihnen installierten Programme werden gelöscht, ebenso Ihre persönlichen Dateien, Fotos, Videos usw. Kurz gesagt, es wird wie an dem Tag sein, an dem Sie Ihren PC zum ersten Mal auspacken und einschalten. Die einzigen Dinge, die übrig bleiben, sind das absolute Minimum, das benötigt wird, um Windows zum Laufen zu bringen.
Die Neuinstallation von Windows 10 ist anders. Ihre persönlichen Dateien und einige Ihrer Einstellungen bleiben erhalten, aber alle Ihre Programme verschwinden. Sie müssen sie nach Abschluss der Neuinstallation neu installieren.
Welche Option sollten Sie also wählen? Wenn Sie Ihren PC verkaufen oder verschenken wollen, sollten Sie ihn auf die Werkseinstellungen zurücksetzen. Auf diese Weise kann der neue Besitzer mit einem neuen System arbeiten. Wenn Sie einfach nur neu anfangen und all den Müll loswerden wollen, der sich im Laufe der Zeit angesammelt hat, dann ist eine Neuinstallation von Windows 10 vielleicht die bessere Option.
MEHR LERNEN
Teil Ⅰ erklärt, was ein Zurücksetzen auf die Werkseinstellungen ist und was eine Neuinstallation von Windows ist. Bei der Neuinstallation von Windows gibt es noch ein anderes Konzept, die Neuinstallation. Klicken Sie hier, um mehr darüber zu erfahren, ob Sie Windows 10 zurücksetzen oder neu installieren sollten.
Ⅱ. Wie Sie den PC auf Werkseinstellung zurücksetzen, ohne Daten und Passwort zu verlieren
Jetzt wissen Sie, was ein Factory Reset ist und wie es sich von einer Neuinstallation von Windows 10 unterscheidet. Schauen wir uns nun an, wie man es macht. Es gibt mehrere Möglichkeiten, Ihren PC auf die Werkseinstellungen zurückzusetzen, ohne Daten zu verlieren: von Windows aus, über die Wiederherstellungspartition oder durch ein Backup vor dem Zurücksetzen auf die Werkseinstellungen. Wir werden Ihnen alle Methoden zeigen.
Methode 1. PC von Windows aus auf Werkseinstellung zurücksetzen
Die erste Methode ist die einfachste und unkomplizierteste. Sie können dies direkt von Windows 10 aus tun. Und es gibt eine Option, die mit Windows geliefert wird, damit Benutzer ihre persönlichen Dateien behalten können. So geht's:
Schritt 1. Gehen Sie zu Start > Einstellungen > Update & Sicherheit.
Schritt 2. Klicken Sie in der linken Seitenleiste auf Wiederherstellung.
Schritt 3. Klicken Sie unter "Diesen PC zurücksetzen" auf Get Started.
Schritt 4. Es werden Ihnen zwei Optionen angezeigt: "Eigene Dateien beibehalten" und "Alles entfernen". Wenn Sie Ihre persönlichen Dateien behalten möchten, wählen Sie die erste Option. Wenn Sie ganz von vorne anfangen möchten, wählen Sie die zweite Option.
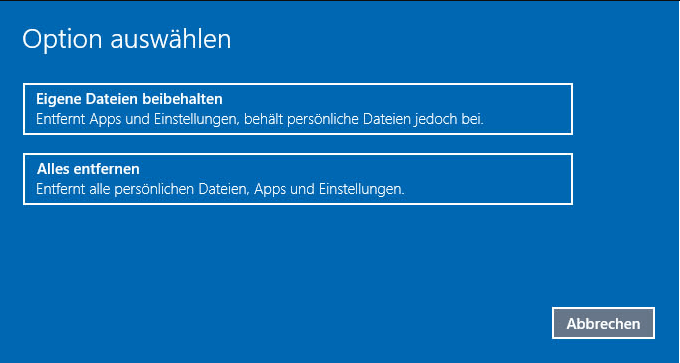
Schritt 5. Sobald Sie Ihre Auswahl getroffen haben, klicken Sie auf Zurücksetzen.
Schritt 6. Windows beginnt nun mit dem Zurücksetzungsprozess. Dies kann einige Zeit dauern, haben Sie also Geduld.
Sobald das Zurücksetzen abgeschlossen ist, werden Sie aufgefordert, Windows so einzurichten, wie Sie es beim Auspacken und Einschalten des PCs getan haben.
Methode 2. PC auf Werkseinstellung zurücksetzen mit Hilfe der Wiederherstellungspartition
Die zweite Methode ist etwas aufwändiger, aber immer noch relativ einfach zu bewerkstelligen. Bei dieser Methode müssen Sie die Wiederherstellungspartition verwenden, eine spezielle Partition auf Ihrer Festplatte, die für Wiederherstellungszwecke verwendet wird.
Schritt 1. Starten Sie zunächst Ihren PC neu.
Schritt 2. Anstatt Windows zu starten, halten Sie die F2/F10/F8/DEL-Taste gedrückt, während Ihr PC hochfährt. Dadurch gelangen Sie in das Menü Erweiterte Optionen.
Schritt 3. Wählen Sie Computer reparieren aus der Liste der Optionen.
Schritt 4. Es wird nun das Dialogfeld Systemwiederherstellungsoptionen angezeigt.
Schritt 5. Klicken Sie auf Eingabeaufforderung.
Schritt 6. Geben Sie im Eingabeaufforderungsfenster den folgenden Befehl ein und drücken Sie die Eingabetaste:
rstrui.exe
Schritt 7. Dadurch wird der Assistent für die Systemwiederherstellung gestartet. Klicken Sie auf Weiter, um fortzufahren.
Schritt 8. Wählen Sie den Wiederherstellungspunkt aus, den Sie verwenden möchten, und klicken Sie auf Weiter.
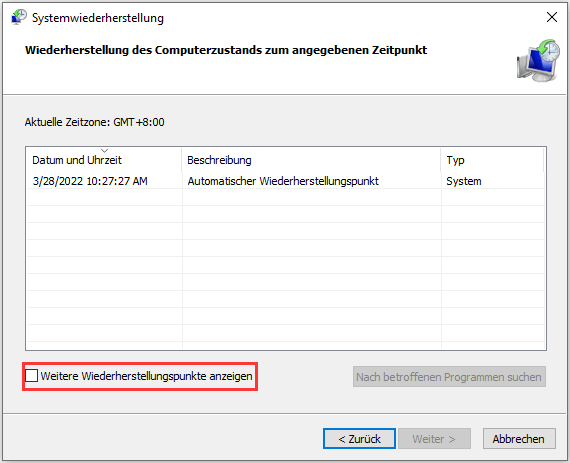
Schritt 9. Bestätigen Sie Ihre Auswahl und klicken Sie auf Fertig stellen.
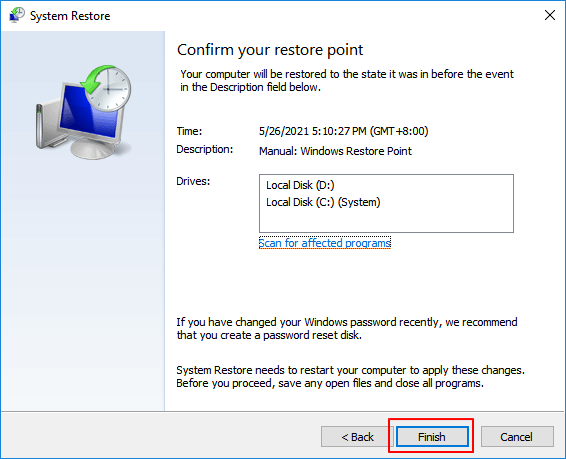
Windows beginnt nun mit dem Wiederherstellungsprozess. Dies kann einige Zeit dauern, haben Sie also etwas Geduld. Sobald die Wiederherstellung abgeschlossen ist, werden Sie aufgefordert, Windows 10 so einzurichten, wie Sie es beim ersten Auspacken und Einschalten des PCs getan haben.
Methode 3. Datensicherung vor PC auf Werkseinstellung zurücksetzen
Die beiden oben genannten Methoden funktionieren, wenn Sie den Computer auf die Werkseinstellungen zurücksetzen und Ihre Dateien auf dem Computer behalten wollen. Was aber, wenn Sie den Computer vor dem Verkauf auf die Werkseinstellungen zurücksetzen, die vorhandenen Daten aber an einem anderen Ort aufbewahren möchten? Ein Backup der vorhandenen Daten ist eine gute Wahl. Um eine vollständige Sicherung Ihres Computers zu erstellen, ist es am besten, ein vollständiges Sicherungsimage zu erstellen. Sowohl die Windows-Sicherung und -Wiederherstellung (Windows 7) als auch Sicherungssoftware von Drittanbietern können Ihnen bei dieser Aufgabe helfen. In diesem Teil nehmen wir die einfachere Methode - die Verwendung der Sicherungssoftware eines Drittanbieters, EaseUS Todo Backup, als Beispiel. Wenn Sie sich mehr für die in Windows eingebaute Funktion - Sichern und Wiederherstellen - interessieren, können Sie auf den angegebenen Link klicken.
Laden Sie EaseUS Todo Backup über die Schaltfläche unten herunter, und folgen Sie der ausführlichen Anleitung, um zu sehen, wie Sie eine vollständige Sicherung erstellen.
- Hinweis:
- Denken Sie daran, eine externe Festplatte als Speicherort für Ihre gesicherten Daten zu verwenden, auch wenn Sie den Computer verkaufen oder verschenken.
Schritt 1. Wenn Sie das Windows System auf einen anderen Datenträger sichern wollen, schließen Sie zuerst die externe Festplatte oder das Laufwerk an den Computer an. Stellen Sie sicher, Das Gerät sollte mindestens so groß wie Ihr Systemlaufwerk sein.
Schritt 2. Starten Sie EaseUS Todo Backup und gehen Sie zu "Backup erstellen" > "Backup-Inhalte auswählen".

Schritt 3. Wählen Sie "Betriebssystem" aus.
Schritt 3. Wählen Sie das Windows System aus, welches Sie sichern wollen.
Wenn Sie das System auf einer externen Festplatte zu sichern, wählen Sie "Lokales Laufwerk" aus.
Hinweis: Wenn Sie das System-Image automatisch erstellen wollen, können Sie einfach einen Plan für das System-Backup erstellen. Folgen Sie den Schritten:
1. Nachdem Sie das System und den Ziel-Ort ausgewählt haben, klicken Sie auf “Backup-Schema”. Hier können Sie einen Typ auswählen, wie oft die Sicherungskopien automatisch zu erstellen.
Schritt 4. Anschließend klicken Sie auf "Weiter", um das System-Backup auszuführen.
Nachdem Sie eine Sicherungskopie des Computers erstellt haben, können Sie nun die Anleitung in Methode 1 anwenden, um Ihren PC auf die Werkseinstellungen zurückzusetzen.
Einige Windows-Benutzer haben ein Anmeldekennwort für den Computer festgelegt. Wenn Sie Ihr Windows-Kennwort vergessen haben, können Sie Ihren Computer über den Anmeldebildschirm ganz einfach auf die Werkseinstellungen zurücksetzen.
Schritt 1. In der unteren rechten Ecke des Anmeldebildschirms sehen Sie Optionen zum Ändern der Netzwerkeinstellungen, zum Zugriff auf die Eingabehilfen von Windows oder zum Ausschalten des PCs. Halten Sie die Umschalttaste auf Ihrer Tastatur gedrückt, um mit dem Zurücksetzen Ihres PCs zu beginnen. Drücken Sie bei gedrückter Taste die Option Neustart im Menü Energie.
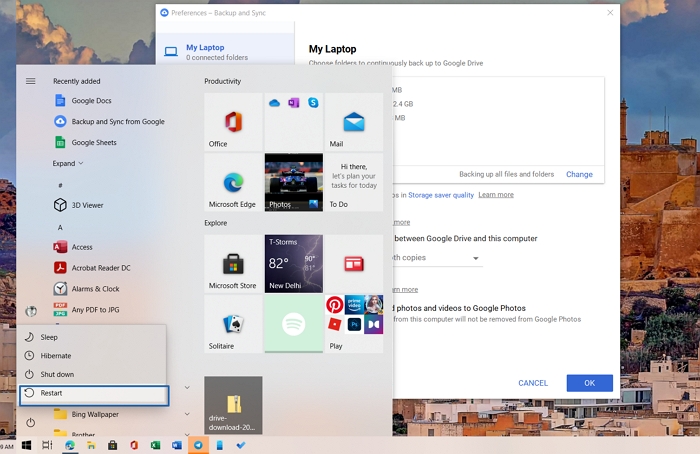
Schritt 2. Dadurch wird Windows neu gestartet und das Menü mit den Startoptionen angezeigt. Klicken Sie auf die Option Problembehandlung, um fortzufahren.
Schritt 3. Klicken Sie im Menü Problembehandlung auf die Option Diesen PC zurücksetzen.
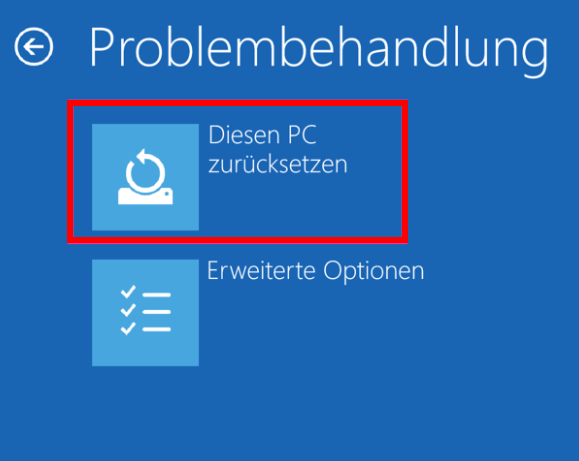
Schritt 4. Sie können wählen, ob Sie Ihre Dateien speichern oder den Windows-Computer vollständig zurücksetzen möchten, wobei alle Dateien und Einstellungen entfernt werden. Um Ihre Dateien zu speichern, klicken Sie auf die Option Eigene Dateien beibehalten. Andernfalls klicken Sie stattdessen auf Alles entfernen.
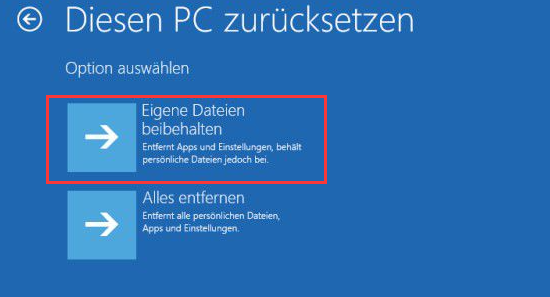
Hier erfahren Sie, wie Sie einen PC auf die Werkseinstellungen zurücksetzen können, ohne Daten zu verlieren oder ohne ein Passwort zu benötigen. Sie können jede der Methoden je nach Bedarf anwenden.
MEHR LERNEN
Der obige Inhalt erklärt Ihnen, wie Sie einen PC auf die Werkseinstellungen zurücksetzen können, ohne Daten oder ein Passwort zu verlieren. Der angegebene Link erklärt mehr zu diesem Thema. Klicken Sie, um weitere Informationen zu erhalten.
?Wie man einen PC auf die Werkseinstellungen zurücksetzt, ohne Daten und Passwort zu verlieren
Ⅲ. Exklusive Tipps: Wie man Lenovo/HP/Acer Laptops zurücksetzt
Im obigen Inhalt haben wir mehrere gängige Methoden zum Zurücksetzen Ihres Computers auf die Werkseinstellungen beschrieben. Wenn Ihr Laptop eines der folgenden Modelle ist: Lenovo, HP oder Acer, werden Sie vielleicht sehen, dass es Fragen dazu gibt, wie man den Lenovo/HP/Acer-Laptop zurücksetzt. Hier erklären wir Ihnen, wie Sie es nacheinander tun können.
#1. Lenovo Laptop mit Lenovo OneKey Recovery (OKR) zurücksetzen
Anwenden auf: Lenovo Yoga, Ideapad
Um einen exklusiven Lenovo-Laptop auf die Werkseinstellungen zurückzusetzen, müssen Sie zunächst überprüfen, ob es eine Novo-Taste auf Ihrem Laptop gibt. Sie befindet sich in der Regel in der oberen linken Ecke der Power-Taste. Dann, siehe unten, und setzen Sie Ihren Lenovo Desktop auf die Werkseinstellungen.
Schritt 1. Drücken Sie die Novo-Taste für einige Sekunden und wählen Sie im Menü der Novo-Taste die Option Systemwiederherstellung.
Schritt 2. Um den Lenovo-Desktop auf die Werkseinstellungen zurückzusetzen, wählen Sie "Von der ursprünglichen Sicherung wiederherstellen".
Schritt 3. Klicken Sie auf Start und warten Sie, bis der Vorgang abgeschlossen ist. Folgen Sie dann den Anweisungen auf dem Bildschirm, um die Einstellungen zu konfigurieren.
Sie können sich auch das offizielle Support-Video von Lenovo ansehen, um zu erfahren, wie Sie die OneKey Recovery verwenden.
?Sehen Sie das offizielle Unterstützungsvideo
#2. Zurücksetzen von HP Laptops
Unabhängig davon, ob Sie einen HP Desktop oder einen HP Laptop verwenden, sind die Schritte zum Zurücksetzen von HP Computern auf die Werkseinstellungen dieselben. Sie können nur die gemeinsame Methode verwenden. Im obigen Abschnitt haben wir Ihnen gezeigt, wie Sie Ihren PC auf die Werkseinstellungen zurücksetzen können. Befolgen Sie die obige Anleitung.
#3. Wie man Acer Aspire Laptops zurücksetzt
Bei Acer Aspire Laptops unterscheidet sich die Methode des Bootvorgangs von der üblichen Methode. Für eine detaillierte Anleitung sehen Sie sich bitte dieses Video an, um zu sehen, wie man Acer Aspire Laptops zurücksetzt.
MEHR LERNEN
Wenn Ihnen die Videoanleitung nicht gefällt, können Sie auch hier klicken, um die exklusiven Tipps zum Zurücksetzen von Lenovo/HP/Acer-Laptops auf die Fabrik zu erfahren .
Ⅳ. PC auf Werkseinstellung zurücksetzen vom Boot
In diesem Abschnitt geht es hauptsächlich um das Zurücksetzen auf die Werkseinstellungen beim Booten. Damit ist gemeint, was Sie vom Systemstart aus tun können, wenn Ihr PC nicht auf die übliche Weise starten kann und Sie einen Werksreset durchführen müssen.
Wenn Sie den PC beim Booten auf die Werkseinstellungen zurücksetzen, verwenden Sie eigentlich die erweiterte Wiederherstellungsfunktion. Sie können den PC mit einer Wiederherstellungsdiskette oder einem bootfähigen USB-Laufwerk starten, um auf die erweiterte Windows-Wiederherstellung zuzugreifen.
Hier sind die Schritte zum Zurücksetzen des PCs auf die Werkseinstellungen vom Boot aus:
Schritt 1. Erstellen Sie ein bootfähiges USB-Laufwerk mit einer Software eines Drittanbieters oder laden Sie die Windows-Installationsmedien herunter. (Das USB-Laufwerk sollte mindestens 16 GB groß sein).
Schritt 2. Nachdem Sie das bootfähige USB-Laufwerk erstellt haben, booten Sie Ihren Computer im BIOS/UEFI und legen Sie das erste Boot-Gerät als USB fest. Stecken Sie das USB-Laufwerk ein und starten Sie den PC neu. Ihr Computer wird nun von dem erstellten Laufwerk booten.
Schritt 3. Wenn Sie den Windows-Installationsbildschirm sehen, suchen Sie nach der Option Computer reparieren unten links im Windows-Setup-Bildschirm.
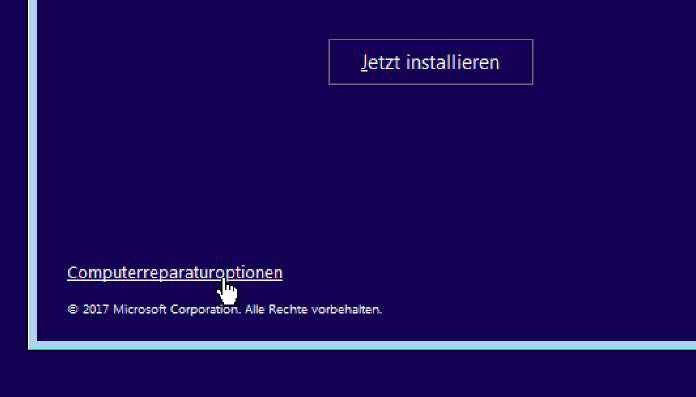
Schritt 4. Klicken Sie auf die Option Ihren Computer reparieren. Es wird der Bildschirm Erweiterte Wiederherstellung angezeigt. Wählen Sie Problembehandlung > Diesen PC zurücksetzen.
Schritt 5. Von nun an ist der Prozess des Zurücksetzens des PCs auf die Werkseinstellungen derselbe wie bei der herkömmlichen Methode. Wählen Sie zwischen den beiden Rücksetzoptionen: Meine Dateien behalten und Alles entfernen.
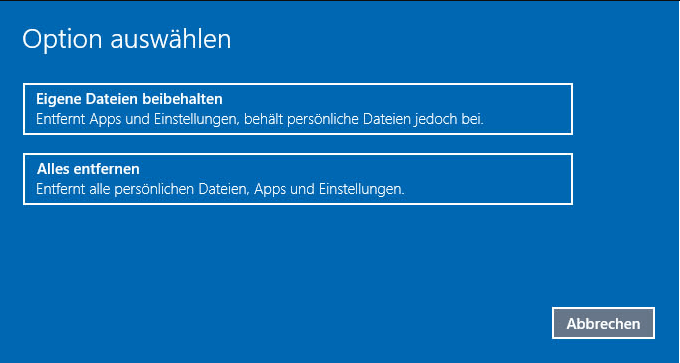
Schritt 6. Wenn Sie Ihre Wahl getroffen haben, lassen Sie das Windows-System den Vorgang abschließen.
Sobald die Einrichtung abgeschlossen ist, kehrt der PC in die Phase der Ersteinrichtung zurück, und Sie können das Gerät ausschalten.
Ⅴ. Fix: Es gab ein Problem beim Zurücksetzen Ihres PCs
Im Microsoft-Supportforum gibt es eine hilfreiche Nachricht, die besagt, dass die Fehlermeldung "Beim Zurücksetzen Ihres PCs ist ein Problem aufgetreten. Es wurden keine Änderungen vorgenommen.", nachdem er versucht hatte, den PC zurückzusetzen. Dieser Artikel zielt darauf ab, einen PC auf die Werkseinstellungen zurückzusetzen, aber es ist auch sehr wichtig zu wissen, wie man bei einem Problem selbst eine Fehlersuche vornimmt. Dieser Teil wird Ihnen helfen, das Problem "Beim Zurücksetzen des PCs ist ein Problem aufgetreten" zu beheben.
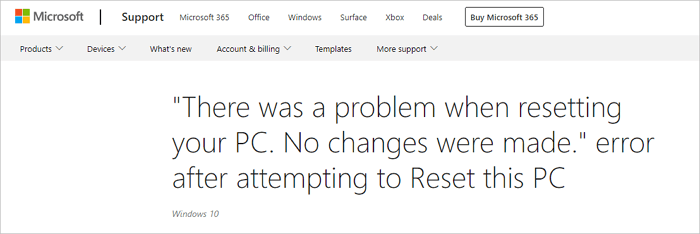
Die offiziell empfohlene Lösung ist die Verwendung der Eingabeaufforderung. Sie können den detaillierten Schritten folgen, um zu sehen, wie Sie das Problem lösen können.
Schritt 1. Drücken Sie Windows + R, um das Ausführen-Feld zu öffnen, geben Sie cmd ein, und drücken Sie die Eingabetaste, um die Eingabeaufforderung zu öffnen.
Schritt 2. Kopieren Sie die folgende Befehlszeile und drücken Sie Enter, um den Befehl auszuführen.
Dism /Online /Bild bereinigen /Gesundheit wiederherstellen
Schritt 3. Starten Sie dann Ihren Computer neu und versuchen Sie erneut, Ihren PC auf die Werkseinstellungen zurückzusetzen.
MEHR LERNEN
Neben der Eingabeaufforderung können Sie auch andere Methoden wie die Neuinstallation von Windows oder einen Neustart von der WinPE-Bootdiskette verwenden. Klicken Sie hier, um weitere Informationen zu erhalten. 3 Methoden: So beheben Sie das Problem beim Zurücksetzen Ihres PCs
Ⅵ. Bonus-Tipp: Können Sie Dateien nach dem Zurücksetzen von PC auf Werkseinstellung wiederherstellen?
Wenn Sie Ihren PC versehentlich auf die Werkseinstellungen zurückgesetzt haben, ohne eine Sicherungskopie Ihrer Daten zu erstellen, machen Sie sich keine Sorgen. Softwareprogramme zur Datenwiederherstellung können Ihnen helfen, Ihre verlorenen Dateien wiederherzustellen. Wir empfehlen die Verwendung von EaseUS Data Recovery Wizard. Es ist ein leistungsstarkes und benutzerfreundliches Programm, das gelöschte Dateien von Ihrer Festplatte, Speicherkarte, Ihrem USB-Stick und mehr wiederherstellen kann.
Um EaseUS Data Recovery Wizard zu verwenden, um verlorene Dateien nach einem Werksreset wiederherzustellen, folgen Sie einfach diesen einfachen Schritten:
Hinweis: Um eine hohe Datenrettungschance zu gewährleisten, installieren Sie die EaseUS-Datenrettungssoftware auf einem anderen Datenträger statt auf dem formatierten Datenträger.
1. Starten Sie die Software und wählen Sie den Speicherplatz aus, wo Sie Ihre Daten verloren haben. Dann beginnen Sie mit der Suche, in dem Sie auf Scan klicken. Wenn diese Dateien früher auf einer externen Festplatte gespeichert wurden, sollten Sie zuerst den Datenträger mit dem PC verbinden.

2. Das Programm scannt zunächst oberflächlich nach gelöschten oder verlorenen Daten. Dann werden noch einmal alle Sektoren auf dem Laufwerk gescannt, um mehr Daten zu finden. Auch wenn das Dateisystem des Datenträgers schon "Raw" ist, kann diese Software auch die verschwundenen Dateien auffinden

3. Nach dem Scan werden die gefundenen Daten aufgelistet. Durch den Verzeichnisbaum links, das Filtern bestimmter Dateitypen können Sie Ihre verlorene Daten schneller finden. Oder suchen Sie nach dem Dateinamen mit der Suchfunktion oben rechts. Ebenso können Sie oben unter „RAW“ Ordner Dateien durchschauen, deren Dateinamen und/oder Verzeichnisstruktur abhanden gekommen ist. Betrachten Sie alle aufgelisteten Daten in der Vorschau und die gewünschten auswählen. Dann klicken Sie auf "Wiederherstellen".

MEHR LERNEN
Für detailliertere Informationen über die Wiederherstellung nach dem Zurücksetzen auf die Werkseinstellungen klicken Sie hier, um zu erfahren, wie Sie Dateien nach dem Zurücksetzen des Computers auf die Werkseinstellungen wiederherstellen können.
Die Quintessenz
Das ist alles, was Sie darüber wissen müssen, wie Sie Ihren PC auf die Werkseinstellungen zurücksetzen können. Wir hoffen, dass diese Anleitung hilfreich war. Wenn Sie Fragen haben, können Sie diese gerne im Kommentarbereich unten stellen, und wir werden unser Bestes tun, um sie zu beantworten. Vielen Dank fürs Lesen!
War der Artikel hilfreich?
Jahrgang 1990; Studierte Deutscher Philologie an SISU, China; Seit 2011 zum festen Team der EaseUS-Redaktion. Seitdem schreibte sie Ratgeber und Tipps. Zudem berichtete sie über Neues und Aufregendes aus der digitalen Technikwelt.
Weitere Artikel & Tipps:
-
Umfassende Anleitung: Wie kann man Festplatte klonen
![author icon]() Katrin | 07.08.2025, 12:40
Katrin | 07.08.2025, 12:40 -
Eine vollständige Anleitung: Systemabbild wiederherstellen in Windows 11/10/8.1/7
![author icon]() Katrin | 07.08.2025, 12:40
Katrin | 07.08.2025, 12:40 -
Vollständige Anleitung für PC Backup unter Windows & Mac [2025]
![author icon]() Katrin | 07.08.2025, 12:40
Katrin | 07.08.2025, 12:40 -
System & Dateien | Windows 10 sichern mit Sichern und Wiederherstellen Tool
![author icon]() Katrin | 07.08.2025, 12:40
Katrin | 07.08.2025, 12:40



