Hauptinhalt:
![]() Über den Autor
Über den Autor
![]() Reviews und Preise
Reviews und Preise
Nach dem Upgrade auf macOS Catalina sind einige Software nicht kompatibel mit dem neuen System? Wollen Sie von macOS Catalina/Mojave/High Sierra auf die vorherige Version zurücksetzen? Keine Sorge. Diese Anleitung wird Ihnen zwei Lösungen für das Downgrade anbieten. Wenn Sie jetzt ein anderes System benutzen und auch das Mac Zurücksetzen ohne Datenverlust anfertigen, können diese Lösungen Ihnen auch helfen.
Backups vor dem macOS/Mac OS X Downgrade erstellen
Schlagen wir Ihnen herzlich vor, Backups für Ihre wichtigen Daten vor dem Downgrade zu erstellen. Sie haben 2 Optionen: die Daten einzeln auf ein anderes Laufwerk zu kopieren oder die Sicherungskopien durch Time Machine zu erstellen . Das Programm kann ein vollständiges Backup schnell und mühelos erstellen. Folgen Sie den Schritten.
Schritt 1. Schließen Sie die externe Festplatte an den PC an.
Schritt 2. Gehen Sie zu “Systemeinstellungen” und wählen Sie “Time Machine” aus.
Schritt 3. Aktivieren Sie “Time Machine” und wählen Sie die externe Festplatte zum Speichern der Sicherungskopien und die Option “Backups verschlüsseln” aus.
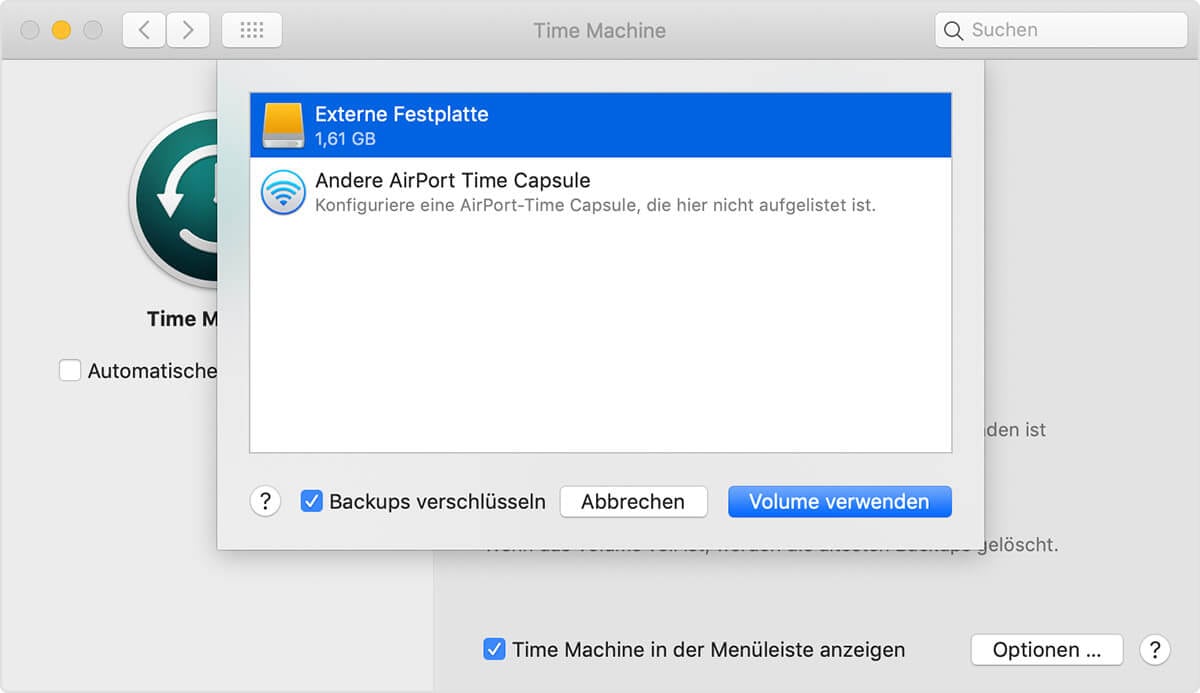
Schritt 4. Aktivieren Sie auch die Funktion “Automatische Datensicherung”.
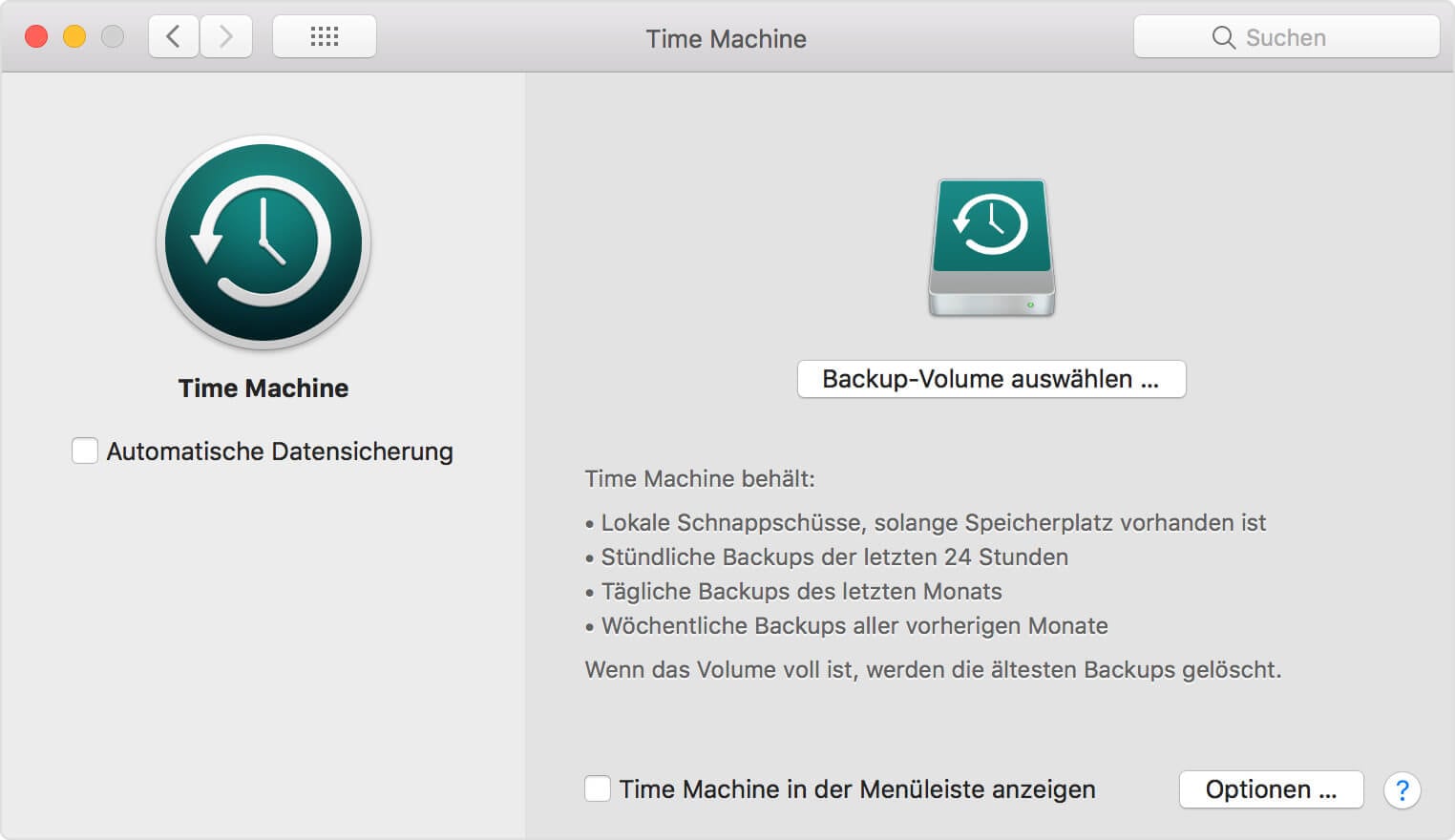
Wenn Sie schon das Backup befertigt, können Sie dann mit dem Downgrade beginnen. Hier folgen 2 Lösungen.
Lösung 1. macOS und Mac OS X durch “Time Machine” zurücksetzen.
Diese Lösung ist geeignet für die Benutzer, die mit Time Machine die Backups erstellt haben.
Schritt 1. Drücken Sie die Command + R Tasten, um den den Wiederherstellungsmodus zu beginnen. Oder drücken Sie Option/Alt und wählen Sie den Modus.
Schritt 2. Bei der Festplatte, die für das Backup von Time Machine benutzt ist, wählen Sie unter macOS-Dienstprogramme “Aus Time Machine-Backup wiederherstellen”.
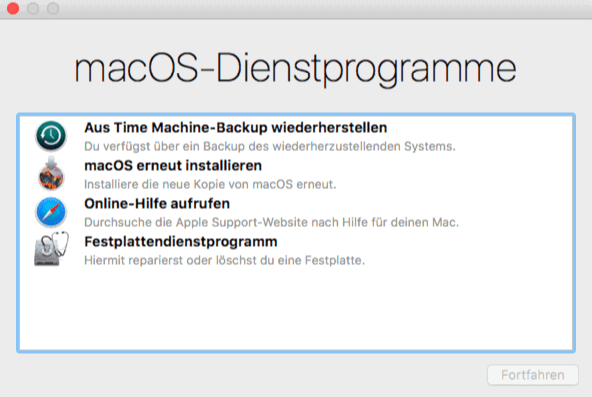
Schritt 3. Wählen Sie die letzten Daten und Zeit, wann Ihr Mac noch mit der vorherigen Version läuft. Wählen Sie die Festplatte, wo Sie das Backup gespeichert haben. Meistens heißt die Festplatte “Macintosh HD”.
Schritt 4. Klicken Sie auf “Wiederherstellen”.
Schritt 5. Dann bitte warten Sie geduldig auf die Wiederherstellung und das Downgrade. Es kann stundenlang oder den ganzen Tag dauern.

Lösung 2. Mac mit dem USB Bootlaufwerk zurücksetzen
Wenn Sie vorher keine Backups von macOS oder Mac OS X haben, ist diese Lösung geeignet für Sie. Bevor Sie das Downgrade ausführen, erstellen Sie auch die Backups mit Time Machine. Dann folgen Sie den Schritten zum Downgrade.
#1. macOS downgraden
Schritt 1. Schließen Sie das USB-Laufwerk an den Mac an und starten Sie Festplattendienstprogramm. Wählen Sie das USB-Laufwerk aus und klicken Sie auf "Löschen".
Schritt 2. Benennen Sie das Laufwerk als "MyVolume" um und wählen Sie "APFS" oder "Mac OS Extended (journaled)" als das Format. Dann führen Sie die Formatierung aus.
Schritt 3. Gehen Sie zu Programme > Dienstprogramme und starten Sie Terminal. Geben Sie die folgenden Informationen ein und drücken Sie die Enter-Taste.
-sudo /Applications/Install\ macOS\ High\ Sierra.app/Contents/Resources/createinstallmedia --volume /Volumes/MyVolume --applicationpath /Applications/Install\ macOS\ High\ Sierra.app
Schritt 4. Geben Sie das Administrators Passwort ein, wenn es benötigt wird.
Schritt 5. Danach starten Sie den Computer neu. Wählen Sie dabei aus, den Mac aus dem bootfähigen USB-Laufwerk zu starten.
Schritt 6. Dann wird die Installation gestartet. Nach der Installation starten Sie Ihren Mac neu.
#2. Mac OS X downgraden
Schritt 1. Laden Sie den OS X Yosemite Installer vom App Store herunter.
Schritt 2. Dann laden Sie auch die App "Diskmaker X" herunter, um ein bootfähiges USB-Laufwerk zu erstellen.
Schritt 3. Schließen Sie das USB-Laufwerk an Ihren Mac an. Starten Sie Diskmaker X und wählen Sie OS X Yosemite 10.10 aus.
Schritt 4. Staren Sie den Mac neu. Drücken Sie die Option/Alt-Taste und wählen Sie “USB” beim Booten aus.
Schritt 5. Gehen Sie zu “Dienstprogramme” und wählen Sie “Macintosh HD” > “Löschen” aus. Achten Sie darauf, bei der Wahl “Format” ist “Mac OS Extended (Journaled)”.
Schritt 6. In Menü Install OS X wählen Sie “Weiter”. Dann beginnt die Installation von OS X.
Ein Tipp für den Datenverlust bei dem Downgrade
Wenn Sie das Downgrade von macOS auf Mac OS X angefertigt haben, hier bieten wir Ihnen auch eine effektive Lösung. EaseUS Data Recovery Wizard for Mac unterstützt die verlorene Daten aus verschiedene Gründen wiederherstellen. Mit Hilfe der Software können Sie dann die Daten von allen Mac OS X Systemen wiederherstellen. Bitte folgen Sie dieser Anleitung.
- Schritt 1: Wenn EaseUS Data Recovery Wizard for Mac startet, wählen Sie einen Speicherplatz aus und klicken Sie auf Scan.
- Schritt 2: EaseUS Data Recovery Wizard for Mac wird die gewählte Festplatte oder Partition scannen, um verlorene Dateien aufzufinden.
- Schritt 3: Alle gefundenen Daten werden aufgelistet. Wählen Sie die benötigten aus und klicken Sie auf Wiederherstellen.
Ist der Artikel hilfreich?
Written by Mako
Technik-Freund und App-Fan. Mako schreibe seit März 2016 für die Leser von EaseUS. Er begeistert über Datenrettung, Festplattenverwaltung, Datensicherung, Datenspeicher-Optimierung. Er interssiert sich auch für Windows und andere Geräte.
Bewertungen
-
EaseUS Data Recovery Wizard ist eine leistungsstarke Systemwiederherstellungs-Software, mit der Sie versehentlich gelöschte, durch Malware oder aufgrund von Partitionsverlust verlorene Dateien wiederherstellen können.
Mehr erfahren -
EaseUS Data Recovery Wizard ist das beste Programm, das wir bisher getestet haben. Er ist nicht perfekt, weil die heutige fortschrittliche Festplattentechnologie die Datenwiederherstellung schwieriger macht .
Mehr erfahren -
EaseUS Data Recovery Wizard Pro ist eines der besten Programme zur Datenwiederherstellung auf dem Markt. Es bietet Ihnen umfassenden fortschrittlichen Funktionen, z.B., Wiederherstellung formatierter Laufwerke und Reparatur beschädigter Dateien.
Mehr erfahren
Verwandete Artikel
-
5 Methoden: Programme auf Mac deinstallieren [Vollständige Anleitung]
![author icon]() Mako/May 27, 2025
Mako/May 27, 2025 -
So können Sie Time Machine Backups löschen [4 Methoden]
![author icon]() Katrin/May 27, 2025
Katrin/May 27, 2025 -
[5 kostenlose Methoden] Mac gelöschte Dateien wiederherstellen - So klappt's
![author icon]() Katrin/May 27, 2025
Katrin/May 27, 2025 -
Gelöschte Dateien von SD-Karte wiederherstellen Mac
![author icon]() Maria/May 27, 2025
Maria/May 27, 2025


