Hauptinhalt:
![]() Über den Autor
Über den Autor
![]() Reviews und Preise
Reviews und Preise
Nach dem Upgrade ihres Macs auf Monterey fragen sich die Leute oft, warum sie ihre Festplatten nicht mehr auf dem Mac-Schreibtisch sehen. Sie sind also neugierig, wie man Mac Festplatte anzeigen kann.
| Praktikable Lösungen | Schritt-für-Schritt-Fehlerbehebung |
|---|---|
| Festplattensymbol auf dem Mac-Schreibtisch anzeigen | Navigieren Sie zum Menübereich und gehen Sie zu "Finder". Wählen Sie dann die "Einstellungen"...Vollständige Schritte |
| Eine fehlende externe Festplatte anzeigen | Starten Sie den Browser. In der Auswahl am oberen Ende Ihres Computers...Vollständige Schritte |
| Mac Festplatte mit Software anzeigen | Starten Sie EaseUS Data Recovery Wizard for Mac und wählen Sie die Festplatte, SSD, SD-Karte...Vollständige Schritte |
Es steht außer Frage, dass der einfache Zugriff auf die Mac HD-Datenbank in vielen Situationen äußerst nützlich sein kann. Zahlreiche Verzeichnisse, darunter Systeme, Accounts, Apps und Bibliotheken, sind leicht zugänglich. Leider ist das Unterverzeichnis Macintosh HD in der Konfiguration von macOS Ventura möglicherweise nicht auf Ihrem Bildschirm oder im Finder sichtbar. Das macht den Dateizugriff zu einer Herausforderung.
Aber das Beste daran ist, dass es einige Methoden gibt, um die Festplatte auf einem Mac anzuzeigen. Dieser Artikel zeigt Ihnen, wie Sie dies tun und eine zusätzliche Festplatte auf einem Mac finden können.
Festplatte wird auf dem Mac nicht angezeigt, warum?
Es gibt mehrere Gründe, warum Ihre Festplatte nicht auf dem Mac angezeigt wird. Die häufigsten Ursachen sind die folgenden:
- Dateisystem-Betrug
Es ist auch möglich, dass das Dateisystem der Festplatte aufgrund von fehlerhaften Abschnitten, rationalen Fehlern usw. beschädigt ist. In manchen Fällen führt eine Beschädigung des Dateisystems dazu, dass die Festplatte nicht im Finder installiert werden kann.
- Problem der Präferenz
Möglicherweise haben Sie keine Parameter eingestellt, die den Zugriff auf die Festplatte über Ihr Mac Terminal oder Ihren Bildschirm ermöglichen.
- Störung auf der Festplatte
Ihr Laufwerk kann aufgrund von Hardwarefehlern, Kopfkollisionen oder anderen Faktoren schwer verletzt worden sein.
1 - Festplatte auf dem Mac-Schreibtisch anzeigen
Der Finder ist für die Anzeige des Schreibtischs und seiner Symbole, einschließlich des Symbols für Speichergeräte, verantwortlich. Sie können die primäre Festplatte Ihres Macs ganz einfach auf dem Bildschirm Ihres Macs anzeigen oder verbergen, indem Sie einige Finder-Einstellungen anpassen. Wenn Sie das Symbol der externen Festplatte auf dem Schreibtisch beibehalten möchten, damit Sie die Informationen schnell abrufen können, folgen Sie diesen Anweisungen, um das Festplatten-Symbol auf dem Mac anzuzeigen.
Um zu beginnen, müssen Sie die Finder-Auswahl in den Vordergrund stellen. Prüfen Sie genau, ob der Begriff "Finder" im Navigationsbereich Ihres Macs erscheint. Oder drücken Sie das "Finder"-Symbol im Dock Ihres Macs, um es in den Vordergrund zu bringen.
Wenn Sie dies getan haben, befolgen Sie die nachstehenden Anweisungen, um die Festplatte auf einer Mac-Arbeitsstation anzuzeigen:
Schritt 1. Navigieren Sie zum Menübereich und gehen Sie zu "Finder". Wählen Sie dann die Option "Einstellungen".
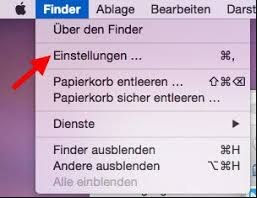
Schritt 2. Wenn sich die Finder-Einstellungen auf Ihrem Mac-Computer öffnen, wählen Sie das Menü "Allgemein".
Schritt 3. Wählen Sie dann unter "Diese Objekte auf dem Schreibtisch anzeigen" die Option "Festplatten".
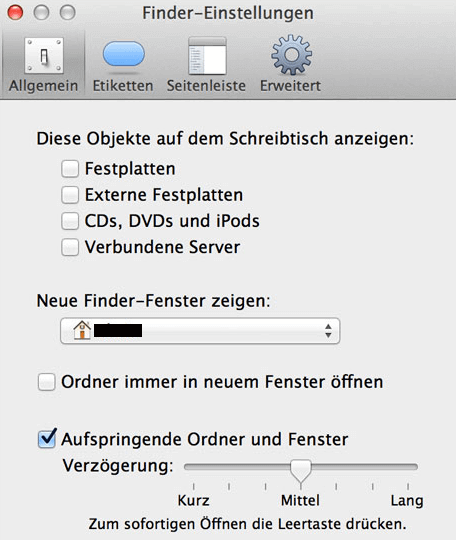
Schritt 4. Schließlich muss das Mac-Festplattensymbol auf Ihrem Schreibtisch angezeigt werden.
Es ist offensichtlich, dass das Anzeigen und Verbergen von Macintosh-Speichergeräten oder Festplatten auf dem Mac Schreibtisch sehr einfach ist. Wenn Sie schnell auf die Informationen auf Ihrem Mac zugreifen müssen, doppelklicken Sie einfach in der Taskleiste auf Ihre Mac-Festplatte, und Sie werden zu dem Ort geführt, an dem alle Ihre Mac-Informationen gespeichert sind.
2 - Wie kann man eine fehlende externe Festplatte auf dem Mac anzeigen
Es kann mehrere Gründe geben, warum Ihre Festplatte, ein Wechseldatenträger, ein USB-Stick oder eine SSD nicht angezeigt wird. Sie könnte falsch formatiert worden sein, sie könnte beschädigt sein, sie könnte eine defekte (oder unzureichende) Verbindung haben, oder es könnte etwas anderes sein.
Wenn Sie die folgenden Schritte befolgen, müssen Sie in der Lage sein, das Problem "Externe Festplatte auf Mac anzeigen" zu finden und zu beheben, das verhindert, dass Ihre externe Festplatte auf Ihrem Mac angezeigt wird.
Ändern Sie Ihre Einstellungen
Zum Glück gibt es eine einfache Lösung für die Installation der Festplatte auf Ihrer Workstation. Um sicherzustellen, dass Ihr Mac so konfiguriert ist, dass installierte Dateien auf dem Schreibtisch angezeigt werden, führen Sie die folgenden Schritte aus:
Schritt 1. Starten Sie den Browser.
Schritt 2. Wählen Sie in der Auswahl am oberen Ende Ihres Computers Finder.
Schritt 3. Wählen Sie Optionen > Allgemein und aktivieren Sie das Kästchen neben Externe Festplatten.
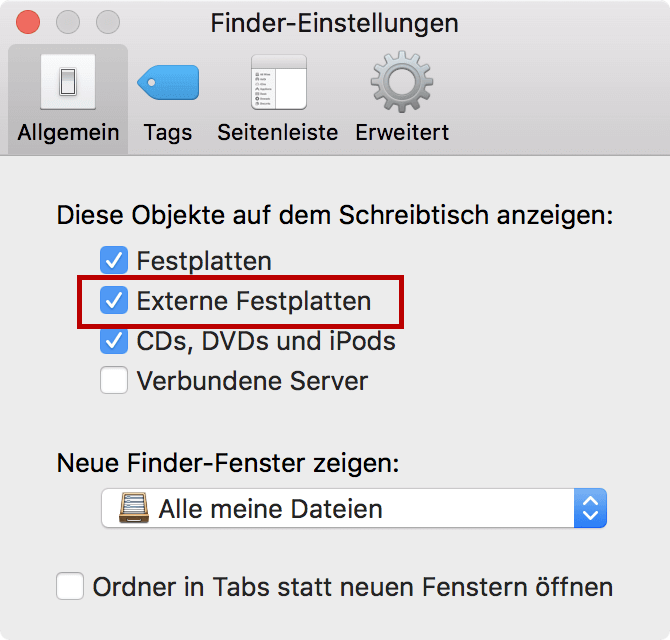
Versuchen Sie einen anderen Mac, dann einen Computer
Wenn die oben beschriebene Strategie nicht funktioniert, müssen Sie das Laufwerk in der nächsten Phase an einen anderen Mac anschließen. Wenn sich das Laufwerk auch dort nicht anschließen lässt, wissen Sie, dass etwas mit dem Laufwerk nicht stimmt; wenn es klappt, scheint das Problem bei Ihrem Mac zu liegen.
Der nächste Schritt besteht darin, die Festplatte an einen Computer anzuschließen. Wenn das Laufwerk irgendwie auf dem PC hochfährt, haben Sie die Ursache des Problems gefunden: Die Festplatte ist für Computer konfiguriert und kann von Ihrem Mac nicht erkannt werden.
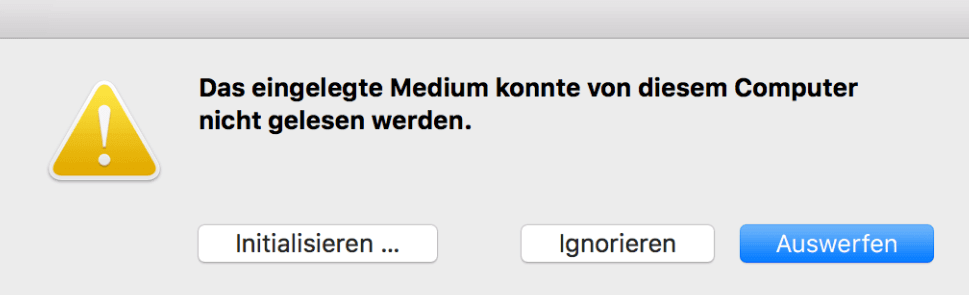
3 - Mac Festplatte/externe Festplatte mit Software anzeigen
Haben Sie in letzter Zeit darüber nachgedacht, was passieren würde, wenn Sie die Daten auf Ihrer Mac-Festplatte wegen eines Stromausfalls oder einer bösartigen Infektion nicht wiederherstellen könnten? Wenn die oben genannten Techniken nicht erfolgreich sind bei der Behebung der "externen Festplatte nicht anschließen Mac" Problem, in solchen Situationen, Daten Retrieval-Tools können Sie bei der Wiederherstellung von Festplattendaten auf Ihrem Mac helfen.
EaseUS Data Recovery Wizard for Mac unterstützt Sie bei der Wiederherstellung verlorener Daten, wann immer dies der Fall ist. Selbst wenn Sie noch keine Kopie Ihres Geräts erstellt haben, wird dieses Datenrettungsprogramm nützlich sein. Sie wissen jetzt, wie man eine Macintosh-Festplatte aufteilt und ihre Partitionierung aufhebt. Sie müssen jedoch auch wissen, wie Sie verlegte oder versehentlich gelöschte Daten von der Festplatte wiederherstellen können.
Mit diesem professionellen Tool können Sie jedes Speichermedium wiederherstellen, das mit jeder macOS-Version kompatibel ist. Es stellt Dateien wieder her von:
- Jede Mac-Version wie macOS Ventura Datenrettung, und Monterey Datenrettung
- Sowohl interne als auch externe Festplatten
- SSD, Fusion-Laufwerke, Time Machine-Backup-Laufwerke und USB-Laufwerke
- SD-Karten, Speicherkarten und Kameras
Es ist ärgerlich, wenn Daten bei einer Katastrophe verloren gehen, vor allem bei einer Löschung ohne Backup, einer Formatierung, einer Malware-Infektion, einem Systemausfall, einer Gerätefehlfunktion, einer ungeplanten Kündigung oder einem menschlichen Fehler. Erlauben Sie der EaseUS Datenwiederherstellungssoftware, dieses Problem zu lösen: beheben Sie verschiedene Datenverlustsituationen und löschen Sie Ordner in kurzer Zeit.
Schritt 1. Suchen Sie nach verlorenen Dateien
Wählen Sie den Speicherort für die Suche nach verlorenen Dateien (es kann eine interne Festplatte/SSD oder ein Wechseldatenträger sein) unter macOS Sierra, High Sierra, Mojave, Catalina, Big Sur, Monterey, Ventura und dem neuesten Sonoma. Klicken Sie auf die Schaltfläche "Nach verlorenen Dateien suchen".
Hinweis: Vor der Datenwiederherstellung sollten Sie auf "Festplatten-Backup" in der linken Seitenleiste klicken, um ein Backup Ihres Macs zu erstellen, um weiteren Datenverlust zu vermeiden. Nach der Sicherung kann die Software Daten aus der Mac-Sicherung wiederherstellen, und Ihr Computer kann wieder neue Daten verdrahten.

Schritt 2. Gehen Sie die Scanergebnisse durch
EaseUS Data Recovery Wizard for Mac scannt sofort den ausgewählten Datenträger und zeigt die Scanergebnisse an.

Schritt 3. Wählen Sie die gewünschten Datei(en) und stellen Sie sie wieder her
Wählen Sie in den Scanergebnissen die Datei(en) für die Vorschau aus und klicken Sie auf die Schaltfläche "Wiederherstellen", um sie wiederherzustellen.

Das Fazit
Es ist klar, dass das Erstellen und Löschen einer Mac-Festplattenpartition relativ einfach ist. Sie müssen während des gesamten Vorgangs vorsichtig sein. Die EaseUS Mac-Datenwiederherstellungssoftware ist immer verfügbar, um Ihnen im Falle eines Unfalls zu helfen, so dass Sie nicht gezwungen sind, ein versehentliches Löschszenario zu durchlaufen.
Festplatte auf Mac anzeigen FAQs
Werfen Sie einen Blick auf die unten stehenden FAQs, um ein besseres Verständnis für das Thema zu bekommen:
1. Wie zeigt man eine Festplatte auf einem Mac-Schreibtisch an?
Wählen Sie Finder > Einstellungen im Finder Ihres Macs. Wählen Sie die Dinge, die auf dem Bildschirm angezeigt werden sollen, indem Sie auf "Allgemein" klicken. Wenn Sie "Festplatten" wählen, werden Symbole für Ihre Festplatten auf dem Bildschirm angezeigt. Wählen Sie die Dinge, die Sie im Finder-Fenster sehen möchten, indem Sie auf Seitenleiste klicken.
2. Wie lege ich eine Festplattenverknüpfung auf meinem Mac-Schreibtisch an?
Gehen Sie im Finder auf Ihrem Computer zu Finder > Optionen. Unter Allgemein können Sie auswählen, was Sie auf dem Bildschirm sehen möchten. Da der Schreibtisch ein Ordner auf dem "Mac" ist, können Sie dieses Symbol nicht auf den Schreibtisch verschieben.
3. Warum erkennt mein Mac meine Festplatte nicht?
Das häufigste Problem ist, dass Ihre Festplatte nicht richtig formatiert ist. In diesem Fall müssen Sie das Festplattendienstprogramm verwenden, um die Festplatte zu formatieren. Andere Möglichkeiten sind eine defekte Stromquelle, eine fehlerhafte Verbindung oder eine verunreinigte oder zerstörte Festplatte.
4. Wie greift man auf externe Festplatten auf dem Mac zu?
Immer wenn Sie eine externe Festplatte an den USB-Anschluss des Macs anschließen, wird sie auf dem Schreibtisch angezeigt. Es ist auch möglich, sie im Finder zu finden, der in der linken Spalte unter verschiedenen Speicherorten zu finden ist.
Teilen Sie diesen Beitrag, um mehr Menschen zu helfen, ihre Festplatten auf dem Mac zu verwalten.
Ist der Artikel hilfreich?
Updated by Katrin
Jahrgang 1990; Studierte Deutscher Philologie an SISU, China; Seit 2011 zum festen Team der EaseUS-Redaktion. Seitdem schreibte sie Ratgeber und Tipps. Zudem berichtete sie über Neues und Aufregendes aus der digitalen Technikwelt.
Bewertungen
-
EaseUS Data Recovery Wizard ist eine leistungsstarke Systemwiederherstellungs-Software, mit der Sie versehentlich gelöschte, durch Malware oder aufgrund von Partitionsverlust verlorene Dateien wiederherstellen können.
Mehr erfahren -
EaseUS Data Recovery Wizard ist das beste Programm, das wir bisher getestet haben. Er ist nicht perfekt, weil die heutige fortschrittliche Festplattentechnologie die Datenwiederherstellung schwieriger macht .
Mehr erfahren -
EaseUS Data Recovery Wizard Pro ist eines der besten Programme zur Datenwiederherstellung auf dem Markt. Es bietet Ihnen umfassenden fortschrittlichen Funktionen, z.B., Wiederherstellung formatierter Laufwerke und Reparatur beschädigter Dateien.
Mehr erfahren
Verwandete Artikel
-
So beheben Sie das Problem - Mac externe Festplatte 'Nur Lesen'
![author icon]() Mako/Sep 15, 2025
Mako/Sep 15, 2025 -
Wie kann man digitale Fotos kostenlos auf Mac wiederherstellen?
![author icon]() Katrin/Sep 15, 2025
Katrin/Sep 15, 2025 -
Gelöschte Time Machine Backup wiederherstellen
![author icon]() Mako/Sep 15, 2025
Mako/Sep 15, 2025 -
Über Mac Terminal gelöschte Dateien wiederherstellen✨
![author icon]() Mako/Sep 15, 2025
Mako/Sep 15, 2025