Hauptinhalt:
![]() Über den Autor
Über den Autor
![]() Reviews und Preise
Reviews und Preise
Haben Sie Erfahrungen mit den Problem, eine Festplatte wird auf dem Mac unzugängig und nachdem Sie den Zustand der Festplatte in Festplattendienstprogramm überprüft haben, wird diese Festplatte als nicht installiert angezeigt. Um das Problem "Mac Festplatte nicht aktiviert" zu lösen, können wir Ihnen 2 Lösungen anbieten.
📌Was verursacht das Problem "Externe Festplatte lässt sich nicht aktivieren"
- Beschädigte Festplatte: Die Festplatte kann beschädigt sein, was dazu führt, dass sie nicht aktiviert werden kann.
- Fehlende oder fehlerhafte Treiber: In einigen Fällen können fehlende oder fehlerhafte Treiber dazu führen, dass die Festplatte nicht erkannt wird.
- Inkompatibilität der Festplatte: Die Festplatte könnte möglicherweise nicht mit dem Mac kompatibel sein, was zu Problemen mit der Aktivierung führen kann.
- Falsche Formatierung: Die Festplatte könnte falsch formatiert sein, sodass der Mac sie nicht erkennen kann.
- Hardwarefehler: Es könnte auch ein Hardwarefehler vorliegen, der dazu führt, dass die Festplatte nicht aktiviert werden kann.
- Fehlerhafte Verbindung: Wenn die Festplatte nicht ordnungsgemäß mit dem Mac verbunden ist, kann dies ebenfalls dazu führen, dass sie nicht aktiviert wird.
- Virenbefall: Ein Virenbefall könnte die Festplatte beeinträchtigen und verhindern, dass sie aktiviert wird.
- Betriebssystemprobleme: Probleme mit dem Betriebssystem des Macs können ebenfalls dazu führen, dass die Festplatte nicht erkannt wird.
Teil 1. Diese externe Festplatte auf dem Mac installieren
Wenn die Festplatte nicht richtig funktioniert, können Sie an das Festplattendienstprogramm wenden. Das Programm ist ein professionelles Tool unter Mac, ähnlich wie die Datenträgerverwaltung unter Windows System. Wenn ein Datentröger in dem Programm als nicht aktiviert angezeigt wird, kann das Programm Ihnen auch helfen.
Schritt 1. Starten Sie Festplattendienstprogramm auf Mac. Überprüfen Sie die externen Festplatte im linken Bereich.
Sie können herausfinden, die externe Festplatte ist ausgraut und wird als unbenannt markiert. Das heißt, die Festplatte ist nicht installiert.
Schritt 2. Wählen Sie die unbekannten Festplatte und klicken Sie im oben Bereich auf “Aktivieren”.
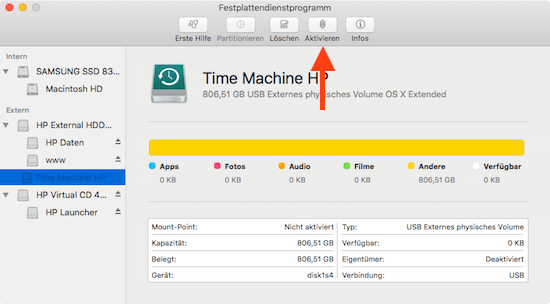
Danach können Sie den Mac neustarten und schließen Sie die externe Festplatte erneut an den Computer an. Überprüfen Sie, ob Sie auf diese Festplatte zugreifen können und Ihre Dateien noch darauf gespeichert werden.
Wenn es nicht der Fall ist, können Sie dem zweiten Teil folgen, um Ihre verlorenen Dateien wiederherzustellen.
Teil 2. Daten auf der externen Festplatte wiederherstellen[⭐WICHTIG]
Wenn Ihre Dateien bei der Aktivierung auch verloren gegangen sind und Sie diese Dateien schnell wiederherstellen wollen, können Sie eine professionelle Datenrettungssoftware benutzen. EaseUS Data Recovery Wizard for Mac kann Ihnen helfen. Laden Sie diese Software herunter und starten Sie die Wiederherstellung wie folgt.
⬇️Datenrettungsoftware kostenlos herunterladen
Schritt-für-Schritt Anleitung für das Problem: Festplatte lässt sich nicht aktivieren Mac
Schritt 1: Lassen Sie die Festplatte immer an den Mac anschließen. Starten Sie EaseUS Data Recovery Wizard for Mac. Wählen Sie die Festplatte aus und klicken Sie auf "Scan".

Schritt 2: EaseUS Data Recovery Wizard for Mac wird die gewählte Festplatte oder Partition scannen, um verlorene Dateien aufzufinden.

Schritt 3: Schauen Sie die gefundenen Dateien und wählen Sie die benötigten Dateien aus. Klicken Sie auf “Wiederherstellen”. Speichern Sie zuerst diese Dateien auf einem anderen Datenträger, um das Überschreiben zu vermeiden.

Nachdem Sie das Problem gelöst haben, können Sie noch herausfinden, was zu diesem Fehler geführt hat. Wir haben 4 Hauptgründe aufgelistet:
- Festplattendienstprogramm Fehler
- Das beschädigtes Dateisystem
- Softwarekonflikt
- Falsche Vorgänge unter Mac
Jeder Grund kann zu einem schwerwiegenden Problem führen. Deswegen schlagen wir Ihnen, Ihre Dateien auf dem Mac und der externen Festplatte zu sichern. Die Sicherungskopien können den Computer vor dem Datenverlust schützen.
Externe Festplatte lässt sich nicht aktivieren FAQs
1. Warum wird meine Festplatte auf dem Mac als nicht aktiviert angezeigt?
Die Festplatte wird möglicherweise als nicht aktiviert angezeigt, wenn sie beschädigt ist, fehlerhafte Treiber hat, nicht mit dem Mac kompatibel ist, falsch formatiert ist, Hardwarefehler aufweist, fehlerhaft verbunden ist, von Viren befallen ist oder Probleme mit dem Betriebssystem des Macs auftreten.
2. Wie kann ich feststellen, ob meine Festplatte beschädigt ist?
Sie können ein Diagnosetool verwenden, um Ihre Festplatte auf Beschädigungen zu überprüfen. Achten Sie auf ungewöhnliche Geräusche, langsame Geschwindigkeiten oder Fehlermeldungen beim Zugriff auf die Festplatte.
3. Wie formatiere ich meine Festplatte neu?
Um Ihre Festplatte neu zu formatieren, öffnen Sie das Festplattendienstprogramm auf Ihrem Mac, wählen Sie die betreffende Festplatte aus und klicken Sie auf die Option "Löschen". Wählen Sie das gewünschte Format (z. B. Mac OS Extended oder APFS) und bestätigen Sie die Formatierung.
4. Wie führe ich einen Virenscan auf meiner Festplatte durch?
Verwenden Sie eine vertrauenswürdige Antivirensoftware, um einen vollständigen Virenscan auf Ihrer Festplatte durchzuführen. Stellen Sie sicher, dass die Antivirensoftware auf dem neuesten Stand ist und führen Sie regelmäßig Scans durch, um Malware zu erkennen und zu entfernen.
5. Wie starte ich meinen Mac im abgesicherten Modus neu?
Um Ihren Mac im abgesicherten Modus neu zu starten, drücken Sie die Umschalttaste, während Sie den Mac einschalten oder neu starten. Halten Sie die Umschalttaste gedrückt, bis das Apple-Logo angezeigt wird. Im abgesicherten Modus werden nur die erforderlichen Treiber geladen, um potenzielle Softwarekonflikte zu identifizieren.
6. Wann sollte ich den Apple-Support kontaktieren?
Wenn Sie alle oben genannten Lösungen ausprobiert haben und das Problem weiterhin besteht, sollten Sie den Apple-Support oder einen autorisierten Service-Provider kontaktieren, um weitere Unterstützung zu erhalten. Sie können auch in Apple-Foren nach Lösungen suchen oder mit anderen Benutzern diskutieren.
Ist der Artikel hilfreich?
Updated by Markus
Markus verfügt über 10+ Jahre Praxiserfahrung in Datenwiederherstellung, Festplatten-/Partitionsverwaltung und Multimedia-Technologien. Er beherrscht die Kunst, komplexe Probleme zu vereinfachen und effiziente Lösungsanleitungen zu erstellen. Privat liebt er Filme, Reisen und kulinarische Genüsse.
Written by Mako
Nach dem Studium der Germanistik ist Mako seit 2013 Teil des EaseUS-Teams und hat sich in den letzten 11 Jahren intensiv mit Software-Themen beschäftigt. Der Schwerpunkt liegt auf Datenrettung, Datenmanagement, Datenträger-Verwaltung und Multimedia-Software.
Bewertungen
-
EaseUS Data Recovery Wizard ist eine leistungsstarke Systemwiederherstellungs-Software, mit der Sie versehentlich gelöschte, durch Malware oder aufgrund von Partitionsverlust verlorene Dateien wiederherstellen können.
Mehr erfahren -
EaseUS Data Recovery Wizard ist das beste Programm, das wir bisher getestet haben. Er ist nicht perfekt, weil die heutige fortschrittliche Festplattentechnologie die Datenwiederherstellung schwieriger macht .
Mehr erfahren -
EaseUS Data Recovery Wizard Pro ist eines der besten Programme zur Datenwiederherstellung auf dem Markt. Es bietet Ihnen umfassenden fortschrittlichen Funktionen, z.B., Wiederherstellung formatierter Laufwerke und Reparatur beschädigter Dateien.
Mehr erfahren
Verwandete Artikel
-
Ordner „Zuletzt benutzt“ auf dem Mac ohne Datenverlust löschen [2025 Leitfaden]
![author icon]() Katrin/Sep 15, 2025
Katrin/Sep 15, 2025 -
Wie kann man die verlorenen Daten von NTFS Partition auf Mac wiederherstellen?
![author icon]() Katrin/Sep 15, 2025
Katrin/Sep 15, 2025 -
Mac USB Stick wird nicht erkannt - So können Sie tun
![author icon]() Mako/Sep 15, 2025
Mako/Sep 15, 2025 -
Wie kann man versehentlich gelöschte Macintosh HD? Hier sind 4 Lösungen
![author icon]() Mako/Sep 15, 2025
Mako/Sep 15, 2025