Hauptinhalt:
![]() Über den Autor
Über den Autor
![]() Reviews und Preise
Reviews und Preise
Können Sie Mac Daten ohne Time Machine sichern?
Wie kann man einen Mac ohne Time Machine sichern? Time Machine ist ein in macOS integriertes Sicherungsprogramm und mit dem Tool können Sie Ihre Mac Daten ganz einfach sichern. Wenn der Datenverlust oder andere schwerwiegende Probleme auftreten, können Sie Ihren Mac mit Time Machine wiederherstellen, einschließlich Daten und Einstellungen.
Aber Time Machine hat auch viele Nachteile, z.B. werden Protokolldateien, Programme und iCloud-Inhalte nicht gesichert. Wenn Sie den Mac vollständig sichern wollen, gibt es noch andere Möglichkeiten? Kann man Mac Daten ohne Time Machine sichern?
Ja, Sie können Ihren Mac ohne Time Machine sichern, indem Sie eine externe Festplatte verwenden. Es gibt drei mögliche Optionen für Sie:
- 🔥Methode 1. Sichern Sie Ihren Mac mit einer professionellen Wiederherstellungssoftware.
- 💾Methode 2. Sichern Sie Ihre Mac-Festplatte manuell auf eine externe Festplatte.
- ☁️Method 3. Sichern Sie Ihren Mac mit der iCloud.
Lesen Sie weiter, um die einzelnen Schritte jeder Methode zu erfahren!
Methode 1. Ihren Mac ohne Time Machine mit einer Software sichern
Wenn Sie Ihre Mac-Daten nicht mit Time Machine sichern wollen, können Sie EaseUS Data Recovery Wizard for Mac verwenden, eine All-in-One-Backup- und Wiederherstellungssoftware, um Ihre Daten in nur 3 Schritten zu sichern. Mit der EaseUS Software auf Ihrem Mac können Sie gelöschte Dateien auf Mac ohne Time Machine wiederherstellen.

Sichern Sie Ihren Mac und verlieren Sie keine Daten mehr
Sichern und Wiederherstellen Ihres MacBook/iMac ohne Time Machine, iCloud oder externe Festplatten.
Das praktische Tool hat eine Reihe von Vorteilen gegenüber Time Machine, das in macOS integriert ist. EaseUS Data Recovery Wizard for Mac Pro ist nicht nur ein Backup-Dienstprogramm, sondern auch ein hervorragendes Datenrettungstool, das dauerhaft gelöschte Dateien auf dem Mac wiederherstellen kann. Probieren Sie die folgenden Schritte aus, um Ihren Mac zu sichern:
Schritt 1. Klicken Sie auf "Festplatten-Backup" > "Backup erstellen" > "Weiter" in der Hauptschnittstelle von EaseUS Data Recovery Wizard for Mac. Sie können eine Laufwerk-Backup-Image-Datei erstellen, falls die Daten überschrieben werden.
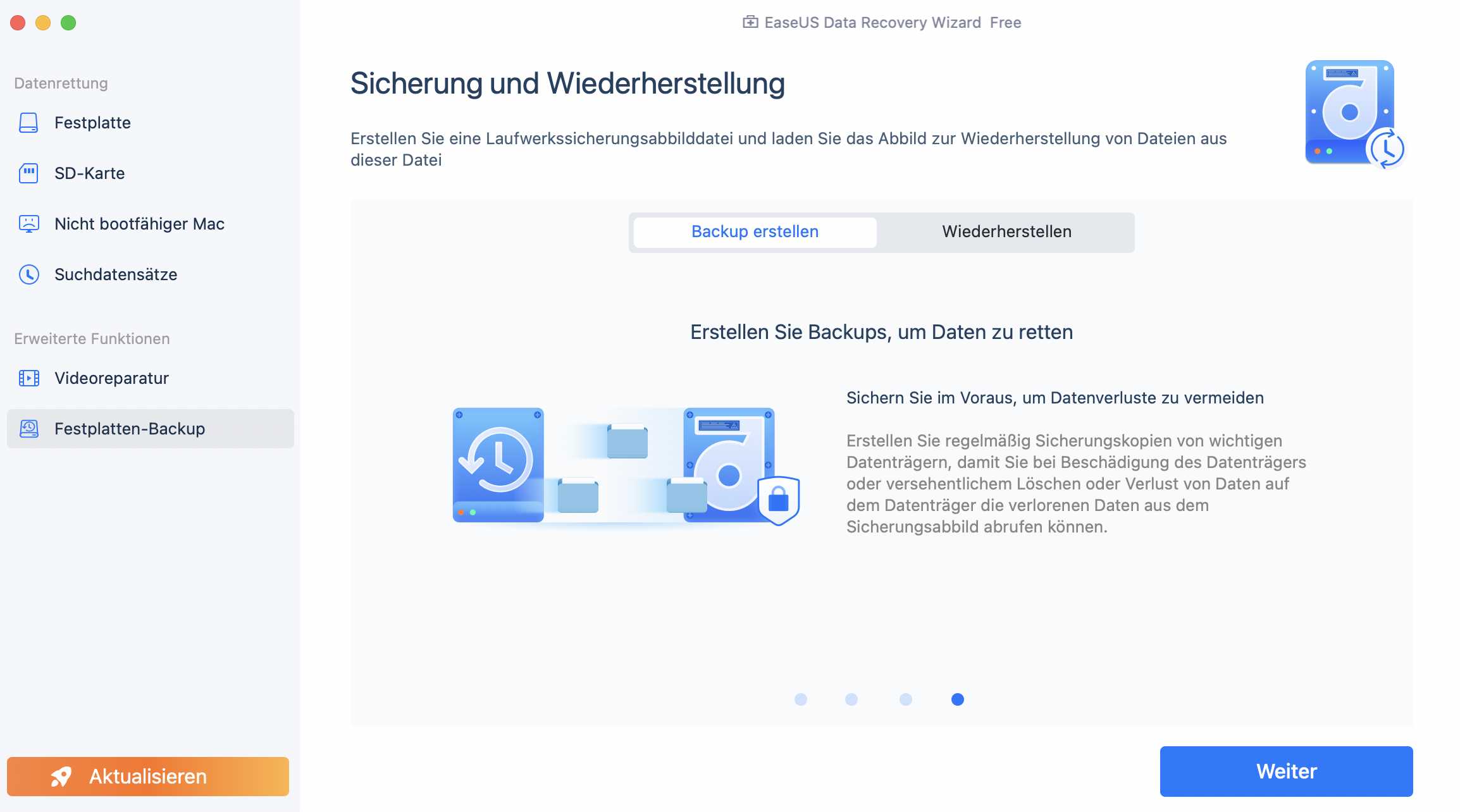
Schritt 2. Wählen Sie einen internen Datenträger für die Sicherung aus und klicken Sie auf "Backup erstellen". Wenn Sie Backups erstellen und Daten von einer externen Festplatte, einem USB-Stick oder einer SD-Karte wiederherstellen möchten, denken Sie daran, das Speichergerät vorher an Ihren Mac anzuschließen.
Schritt 3. Wählen Sie einen Speicherort für Ihre Sicherungsdateien, ändern Sie den Namen Ihrer Sicherungsdatei und klicken Sie dann auf "Speichern". Es ist nicht ratsam, Sicherungen auf demselben Speichergerät zu speichern, von dem Sie Daten wiederherstellen möchten.
Teilen Sie diesen Artikel in den sozialen Medien, damit auch andere lernen, wie man einen Mac ohne Time Machine sichert.
Methode 2. Mac Daten manuell auf eine externe Festplatte sichern
Neben der Verwendung der professionellen Datenwiederherstellungssoftware EaseUS Data Recovery Wizard for Mac Pro können Sie Ihren Mac auch auf einer externen Festplatte ohne Time Machine sichern. Beachten Sie die folgenden Schritte:
Schritt 1. Schließen Sie die externe Festplatte an Ihren Mac an, öffnen Sie das "Festplattendienstprogramm" und wählen Sie die externe Festplatte in der linken Liste aus.

Schritt 2. Klicken Sie im oberen Menü auf "Löschen", um eine externe Festplatte auf Ihrem Mac zu formatieren.

Schritt 3. Wählen Sie das neue Format für die externe Festplatte und einen neuen Namen für die externe Festplatte und klicken Sie zur Bestätigung auf "Löschen".

Schritt 4. Starten Sie Ihren Mac neu, indem Sie im Apple-Menü auf die Option "Neustart" klicken.

Schritt 5. Drücken und halten Sie "Command + R", um den Mac-Wiederherstellungsmodus zu öffnen.

Schritt 6. Wählen Sie im Wiederherstellungsfenster "Festplatten-Dienstprogramm" und klicken Sie auf "Weiter".

Schritt 7. Wählen Sie die formatierte externe Festplatte und klicken Sie im oberen Menü auf "Bearbeiten > Wiederherstellen".
Schritt 8. Wählen Sie die Mac-Festplatte, klicken Sie auf "Wiederherstellen von", warten Sie, bis der Kopiervorgang abgeschlossen ist, und klicken Sie mit der rechten Maustaste auf die externe Festplatte, um sie auszuwerfen.
Hinweis: FileVault macht das Klonen von Mac-Laufwerken unmöglich. Wenn Sie also FileVault aktiviert haben, müssen Sie es deaktivieren. Nach Abschluss des Klonvorgangs können Sie FileVault auf dem Mac wieder einschalten.
Methode 3. Ihren Mac mit der iCloud sichern
Wenn Sie nicht viele wichtige Dateien auf Ihrem Mac zu sichern haben, ist iCloud eine gute Wahl (Sie können auch andere Online-Speicher-Tools verwenden, um Ihre wichtigen Daten zu sichern). Laden Sie einfach ausgewählte Dateien in einen bestimmten Cloud-Speicher hoch und laden Sie sie aus der Cloud, wenn Sie sie brauchen.
Sehen Sie sich die folgenden Schritte an, um Ihren Mac in iCloud zu sichern:
Schritt 1. Klicken Sie auf das Apple-Symbol und wählen Sie "Systemeinstellungen".

Schritt 2. Melden Sie sich mit Ihrer Apple ID an und wählen Sie "iCloud".
Schritt 3. Klicken Sie auf "iCloud Drive > Optionen" und aktivieren Sie das Kästchen für alle Daten, die Sie sichern möchten.

Das Fazit
In diesem Artikel werden 3 effektive Möglichkeiten vorgestellt, Ihre Mac-Daten ohne Time Machine zu sichern: die Verwendung von EaseUS Data Recovery Wizard für Mac Pro, die manuelle Sicherung Ihres Macs auf einer externen Festplatte und die Verwendung von iCloud.
Installieren Sie die All-in-One Backup- und Wiederherstellungssoftware, EaseUS Data Recovery Wizard for Mac Pro, auf Ihrem Mac, und Sie werden sich in Zukunft keine Sorgen mehr über Datenverluste machen!
Häufig gestellte Fragen
Hier finden Sie Fragen, die häufig gestellt werden, wenn Sie wissen möchten, wie Sie Ihren Mac ohne Time Machine sichern können:
1. Wie kann ich meinen Mac ohne Time Machine oder iCloud sichern?
Folgen Sie den Schritten, um Ihren Mac ohne Time Machine oder iCloud zu sichern:
Schritt 1. Installieren Sie EaseUS Data Recovery Wizard für Mac Pro.
Schritt 2. Klicken Sie auf "Festplatten-Backup" > "Backup erstellen" > "Weiter" in der Hauptschnittstelle von EaseUS Data Recovery Wizard for Mac.
Schritt 3. Wählen Sie einen internen Datenträger aus, der gesichert werden soll, und klicken Sie auf "Backup erstellen".
Schritt 4. Wählen Sie einen Speicherort für Ihre Sicherungsdateien und ändern Sie den Namen Ihrer Sicherungsdatei, dann klicken Sie auf "Speichern".
2. Wie kann ich meinen gesamten Mac in iCloud sichern?
Öffnen Sie "Systemeinstellungen" im Apple-Menü, gehen Sie zu "iCloud" und markieren Sie in den iCloud-Einstellungsoptionen alle Elemente, die Sie sichern möchten.
Ist der Artikel hilfreich?
Updated by Mako
Nach dem Studium der Germanistik ist Mako seit 2013 Teil des EaseUS-Teams und hat sich in den letzten 11 Jahren intensiv mit Software-Themen beschäftigt. Der Schwerpunkt liegt auf Datenrettung, Datenmanagement, Datenträger-Verwaltung und Multimedia-Software.
Bewertungen
-
EaseUS Data Recovery Wizard ist eine leistungsstarke Systemwiederherstellungs-Software, mit der Sie versehentlich gelöschte, durch Malware oder aufgrund von Partitionsverlust verlorene Dateien wiederherstellen können.
Mehr erfahren -
EaseUS Data Recovery Wizard ist das beste Programm, das wir bisher getestet haben. Er ist nicht perfekt, weil die heutige fortschrittliche Festplattentechnologie die Datenwiederherstellung schwieriger macht .
Mehr erfahren -
EaseUS Data Recovery Wizard Pro ist eines der besten Programme zur Datenwiederherstellung auf dem Markt. Es bietet Ihnen umfassenden fortschrittlichen Funktionen, z.B., Wiederherstellung formatierter Laufwerke und Reparatur beschädigter Dateien.
Mehr erfahren
Verwandete Artikel
-
Daten von kaputtem Mac auf neues Mac übertragen [5 praktikable Methoden]
![author icon]() Markus/Sep 15, 2025
Markus/Sep 15, 2025 -
3 Shortcuts für "In den Papierkorb verschieben" auf Mac, um Dateien einfach zu löschen
![author icon]() Mako/Sep 15, 2025
Mako/Sep 15, 2025 -
Wie kann man Mac Fehlercode 2003F unter macOS 13/12/11 beheben?
![author icon]() Mako/Sep 15, 2025
Mako/Sep 15, 2025 -
6 Lösungen für den Fehler: com.apple.DiskManagement.disenter Fehler 49244
![author icon]() Mako/Sep 15, 2025
Mako/Sep 15, 2025