Hauptinhalt:
![]() Über den Autor
Über den Autor
![]() Reviews und Preise
Reviews und Preise
Wenn Sie Ihren Mac nicht aktualisieren können, das Apple Software Update nicht funktioniert oder das neueste macOS Update Big Sur nicht auf Ihrem Mac-Computer installiert werden kann, machen Sie sich keine Sorgen. Auf dieser Seite führen wir Sie durch alle möglichen Ursachen und stellen entsprechende Korrekturen zur Behebung dieser Probleme vor, damit Sie erfolgreich auf die neueste macOS-Version aktualisieren können.
Über das macOS-Update
macOS oder Mac OS Wenn ein Update verfügbar ist, zeigt das System eine Benachrichtigung an, um alle Mac-Benutzer zu benachrichtigen.
Wenn das Apple-Software-Update jedoch auf einem Mac-Computer nicht funktioniert, können Sie die aufgeführten Möglichkeiten ausprobieren, um das neueste macOS-Update herunterzuladen und auf Ihrem Computer zu installieren:
- Laden Sie das Update manuell herunter.
- Laden Sie ein eigenständiges Update-Installationsprogramm von Apple herunter.
- Setzen Sie den Mac zurück oder installieren Sie das Betriebssystem neu usw.
Warum kann ich meinen Mac nicht aktualisieren?
Nach Ansicht vieler Mac-Benutzer ist ihnen nicht ganz klar, warum sie keine Software-Updates finden oder warum sie das heruntergeladene macOS-Update nicht auf dem Mac installieren können. Sehen wir uns die möglichen Gründe an, die Sie daran hindern, das neueste macOS-Update zu installieren:
Ursachen für Mac aktualisieren geht nicht
- Das Apple Software Update-Tool schlägt fehl
- Instabile Netzwerkverbindung
- Nicht genügend Speicherplatz für die Installation des neuesten macOS-Updates
- Der Mac ist zu alt für ein Update
- Mac erkennt kein neues Update oder meldet kein neues Update
Symptome:
Es spielt keine Rolle, ob Sie die Ursachen kennen oder nicht. Hier ist eine Liste von Symptomen, die Sie bei Ihrem Mac-Computer überprüfen können. Wenn eines dieser Symptome bei Ihnen auftritt, fahren Sie mit dem nächsten Teil fort und befolgen Sie die Korrekturen, um dieses Problem sofort zu beheben:
- Der Mac friert beim Herunterladen oder Installieren von macOS-Updates ein.
- Mac braucht zu lange, um das neue Update herunterzuladen: macOS wird heruntergeladen**...
- Fehlermeldung 1: Die macOS-Installation konnte nicht abgeschlossen werden
- Fehlermeldung 2: Bei der Installation der ausgewählten Updates ist ein Fehler aufgetreten
- Fehlermeldung 3: Auf dem ausgewählten Volume ist nicht genügend Speicherplatz vorhanden, um das Betriebssystem zu aktualisieren
Fehler beheben: „Mac kann nicht auf das neueste macOS Big Sur aktualisiert werden“?
Wissen Sie, was zu tun ist, wenn das Apple-Software-Update, das macOS-Installationsprogramm oder sogar das Zurücksetzen von macOS auf einem Mac-Computer nicht funktionieren? Befolgen Sie die in diesem Teil angebotenen Lösungen, um den Fehler „Mac kann nicht aktualisiert werden“ zu beheben und installieren Sie jetzt die neueste macOS-Version Big Sur auf Ihrem Computer.
Methode 1. Die Netzwerkverbindungen überprüfen und Mac neu starten
Gilt für: Der Download dauert zu lange
Wenn auf Ihrem Computer die Meldung „MacOS wird heruntergeladen …“ hängen bleibt, ist eine schwache Netzwerkverbindung die Hauptursache für diesen Fehler.
Wie repariert man:
Schritt 1. Schließen Sie das macOS-Downloadfenster.
Schritt 2. Trennen Sie den Mac von Ihrem WLAN.
Schritt 3. Fahren Sie Ihren Router herunter und starten Sie ihn neu.

Schritt 4. Verbinden Sie Ihren Mac und andere Geräte erneut mit WLAN.
Stellen Sie sicher, dass die WLAN-Verbindung sowohl auf Ihrem Mac-Computer als auch auf anderen Geräten einwandfrei funktioniert.
Schritt 5. Versuchen Sie, ein neues Software-Update auszuführen:
Gehen Sie zum Apple-Menü > Wählen Sie „ Systemeinstellungen “ > Klicken Sie auf „Software-Update“ > Warten Sie, bis der Mac neue Updates konfiguriert > Klicken Sie auf „Jetzt aktualisieren“ .

Wenn das Softwareupdate kein neues Update erkennt oder das Softwareupdate fehlschlägt, fahren Sie mit dem nächsten Fix fort, um Hilfe zu erhalten.
Lösung 2. Mac manuell auf die neueste macOS-Version aktualisieren
Gilt für: Apple Software Update fehlgeschlagen, Fehler „Die macOS-Installation konnte nicht abgeschlossen werden“.

Wie repariert man:
Schritt 1. Fahren Sie Ihren Router herunter und starten Sie ihn neu.
Schritt 2. Stellen Sie sicher, dass Ihr Mac-Computer ordnungsgemäß mit dem WLAN verbunden ist.
Schritt 3. Fahren Sie den Mac herunter und starten Sie ihn neu.
Schritt 4. Schließen Sie alle Anwendungen auf dem Mac-Computer.
Schritt 5. Versuchen Sie erneut, den Mac manuell zu aktualisieren:
Öffnen Sie das Apple-Menü > Öffnen Sie die Systemeinstellungen > Klicken Sie auf „Software-Update“ > Lassen Sie den Mac nach neuen Updates suchen > Klicken Sie auf jedes Update, das angewendet werden soll, und klicken Sie auf „Update installieren“ oder „Jetzt installieren“ .

Lösung 3. Das eigenständige Update ausprobieren (Updates von der Apple-Website herunterladen)
Gilt für: Installation fehlgeschlagen – „Bei der Installation der ausgewählten Updates ist ein Fehler aufgetreten.“

Wenn der Mac kein neues Update über Apple Software Update erkennen kann, können Sie dieses Update ausprobieren: Laden Sie ein neues Update von der Apple-Website herunter.
Wie repariert man:
Schritt 1. Öffnen Sie die Apple Support Download-Site:
https://support.apple.com/downloads
Schritt 2. Wählen Sie das gewünschte Update zur Installation aus.
Schritt 3. Laden Sie das Update herunter und wenden Sie es an.
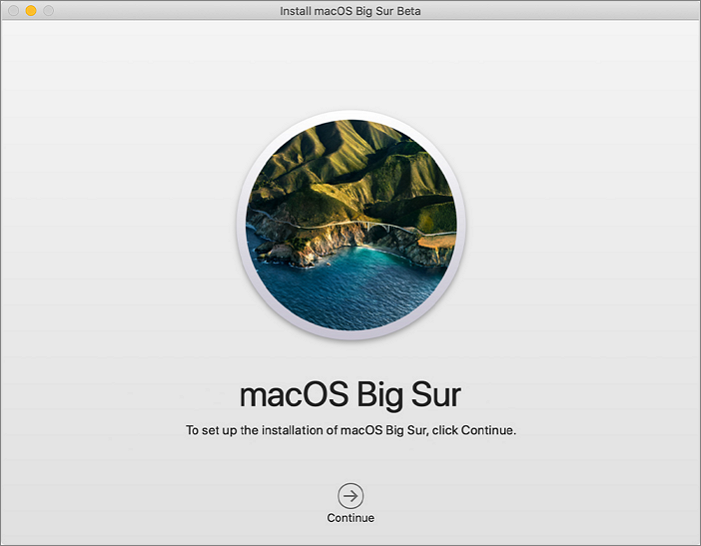
Befolgen Sie die Anweisungen auf dem Bildschirm, um macOS auf Ihrem Mac-Computer zu installieren.
Schritt 4. Warten Sie, bis das Update installiert ist, und starten Sie den Mac nach Abschluss neu.
Lösung 4. Mac-Festplatte bereinigen und das macOS-Update erneut herunterladen bzw. erneut installieren
Gilt für: „Es ist nicht genügend Speicherplatz auf dem ausgewählten Volume vorhanden, um das Betriebssystem zu aktualisieren.“

Wie repariert man:
Schritt 1. Bereinigen Sie den Speicherplatz auf dem Mac, indem Sie zwischengespeicherte Dateien und andere große Dateien löschen.
Hinweis: Wenn Sie über wichtige, große Dateien verfügen, ist das Speichern auf einer externen Festplatte eine kluge Wahl. (10 GB werden benötigt.)
Wenn Sie versehentlich Dateien gelöscht haben, hilft Ihnen eine zuverlässige Mac-Dateiwiederherstellungssoftware weiter.
Schritt 2. Suchen Sie weiterhin über Apple Software Update nach neuen Updates.
Oder klicken Sie, um mit der Installation des heruntergeladenen Mac-Updates fortzufahren.
Schritt 3. Wenn das Software-Update fehlschlägt, rufen Sie die Apple-Download-Site auf, um das neueste Update herunterzuladen.
Lösung 5. Mac zurücksetzen und nach neuem Update suchen
Gilt für: Mac ist zu alt zum Aktualisieren, Update nicht gefunden – „Die angeforderte Version von macOS ist nicht verfügbar“.

Wie repariert man:
Schritt 1. Starten Sie den Mac neu und halten Sie Befehlstaste + R , Wahltaste + Befehlstaste + R oder Umschalttaste + Wahltaste + Befehlstaste + R gedrückt .
Schritt 2. Wenn das Apple-Logo erscheint, lassen Sie die gedrückten Tasten los und wählen Sie im Wiederherstellungsmodus das Festplatten-Dienstprogramm aus.
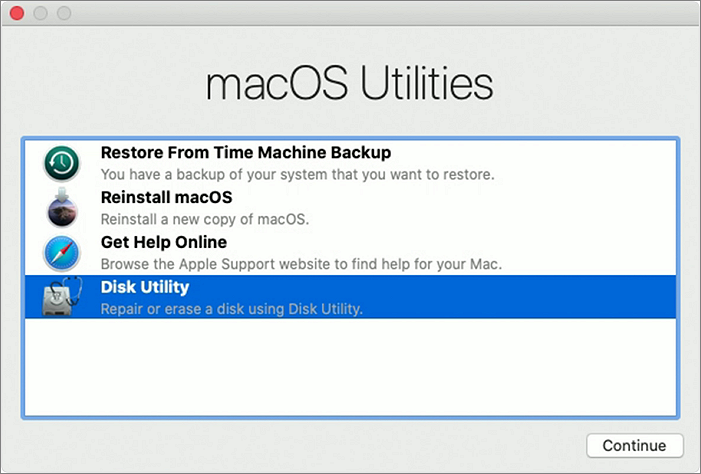
Schritt 3. Wählen Sie „Löschen“ > Wählen Sie das Startvolume auf dem Mac aus und klicken Sie auf „Löschen“ .
Beachten Sie, dass dadurch möglicherweise wichtige Dateien auf Ihrem Mac gelöscht und entfernt werden. Stellen Sie daher sicher, dass Sie vorab alle wichtigen Dateien sichern. Andernfalls besteht Ihre letzte Möglichkeit zur Datenwiederherstellung darin, sich an die Mac-Dateiwiederherstellungssoftware zu wenden, wie am Ende dieser Seite empfohlen.
Schritt 4. Wählen Sie „Festplatten-Dienstprogramm beenden“ und im neuen Fenster die Option „MacOS installieren“ .
Schritt 5. Befolgen Sie die Anweisungen auf dem Bildschirm, um macOS auf Ihrem Computer zu installieren.
Schritt 6. Starten Sie den Mac neu, wenn die Installation von macOS abgeschlossen ist.
Schritt 7. Führen Sie das Software-Update aus, um nach neuen macOS-Updates zu suchen. Oder gehen Sie zur Apple-Downloadseite, um das gewünschte Update herunterzuladen und zu installieren.
Bonus-Tipp: Verlorene Dateien nach dem macOS-Update wiederherstellen
Machen Sie sich keine Sorgen, wenn Sie nach der Installation eines neuen Updates feststellen, dass frühere Dateien oder Daten auf dem Mac fehlten. Sie können zunächst prüfen, ob Sie über die Backups verfügen.
Wenn ja, herzlichen Glückwunsch. Sie können fehlende Dateien direkt aus dem Backup wiederherstellen.
Wenn nein, stellen Sie die Verwendung Ihres Mac sofort ein. Dann wenden Sie sich an eine zuverlässige Mac-Dateiwiederherstellungssoftware wie den EaseUS Data Recovery Wizard für Mac, um Hilfe zu erhalten.
EaseUS Data Recovery Wizard für Mac
- Mac gelöschte Dateien aus dem geleerten Papierkorb wiederherstellen.
- Daten wiederherstellen, wenn das macOS-Update alles gelöscht hat .
- Dateien nach Mac OS X Neuinstallation wiederherstellen oder Datenrettung nachdem Sie den Mac auf die Werkseinstellungen zurückgesetzt.
- Alle Arten von Dateien wiederherstellen, die auf dem Mac durch Löschen, Formatieren, macOS-Aktualisierung oder Neuinstallation usw. verloren gegangen sind.
Schritt 1. Suchen Sie nach verlorenen Dateien
Wählen Sie den Speicherort für die Suche nach verlorenen Dateien (es kann eine interne Festplatte/SSD oder ein Wechseldatenträger sein) unter macOS Sierra, High Sierra, Mojave, Catalina, Big Sur, Monterey, Ventura und dem neuesten Sonoma. Klicken Sie auf die Schaltfläche "Nach verlorenen Dateien suchen".
Hinweis: Vor der Datenwiederherstellung sollten Sie auf "Festplatten-Backup" in der linken Seitenleiste klicken, um ein Backup Ihres Macs zu erstellen, um weiteren Datenverlust zu vermeiden. Nach der Sicherung kann die Software Daten aus der Mac-Sicherung wiederherstellen, und Ihr Computer kann wieder neue Daten verdrahten.

Schritt 2. Gehen Sie die Scanergebnisse durch
EaseUS Data Recovery Wizard for Mac scannt sofort den ausgewählten Datenträger und zeigt die Scanergebnisse an.

Schritt 3. Wählen Sie die gewünschten Datei(en) und stellen Sie sie wieder her
Wählen Sie in den Scanergebnissen die Datei(en) für die Vorschau aus und klicken Sie auf die Schaltfläche "Wiederherstellen", um sie wiederherzustellen.

Der Fehler „Mac kann nicht aktualisiert werden“ wurde behoben. Installieren Sie jetzt das neueste macOS auf Ihrem Mac
Auf dieser Seite haben wir die Ursachen des Problems „Ich kann meinen Mac nicht aktualisieren“ und die Symptome erläutert, um Ihnen bei der Definition des Fehlers zu helfen.
Es spielt keine Rolle, wenn Mac aktualisieren geht nicht. Sichern Sie alle Ihre Mac-Dateien auf einer externen Festplatte. Befolgen Sie die hier aufgeführten Korrekturen nacheinander. Sie werden dieses Problem erfolgreich beheben und das neueste macOS-Update wie Big Sur auf Ihrem Computer installieren.
Verlorene Dateien können Sie entweder aus einem Backup wiederherstellen oder sich an die Dateiwiederherstellungssoftware EaseUS Mac wenden, um Hilfe zu erhalten.
Ist der Artikel hilfreich?
Updated by Markus
Markus verfügt über 10+ Jahre Praxiserfahrung in Datenwiederherstellung, Festplatten-/Partitionsverwaltung und Multimedia-Technologien. Er beherrscht die Kunst, komplexe Probleme zu vereinfachen und effiziente Lösungsanleitungen zu erstellen. Privat liebt er Filme, Reisen und kulinarische Genüsse.
Bewertungen
-
EaseUS Data Recovery Wizard ist eine leistungsstarke Systemwiederherstellungs-Software, mit der Sie versehentlich gelöschte, durch Malware oder aufgrund von Partitionsverlust verlorene Dateien wiederherstellen können.
Mehr erfahren -
EaseUS Data Recovery Wizard ist das beste Programm, das wir bisher getestet haben. Er ist nicht perfekt, weil die heutige fortschrittliche Festplattentechnologie die Datenwiederherstellung schwieriger macht .
Mehr erfahren -
EaseUS Data Recovery Wizard Pro ist eines der besten Programme zur Datenwiederherstellung auf dem Markt. Es bietet Ihnen umfassenden fortschrittlichen Funktionen, z.B., Wiederherstellung formatierter Laufwerke und Reparatur beschädigter Dateien.
Mehr erfahren
Verwandete Artikel
-
4 Lösungen für den Fehler 'ZSH Command Not Found PIP' auf Mac
![author icon]() Mako/Sep 15, 2025
Mako/Sep 15, 2025 -
5 Lösungen: Gelöschte Notizen auf Mac wiederherstellen
![author icon]() Mako/Sep 15, 2025
Mako/Sep 15, 2025 -
MacBook Pro Touch Bar funktioniert nicht. Was tun? [7 Lösungen]
![author icon]() Mako/Sep 15, 2025
Mako/Sep 15, 2025 -
MacBook Air 2022/2020/2019 auf Werkseinstellungen zurücksetzen mit 2 einfachen Methoden
![author icon]() Katrin/Sep 15, 2025
Katrin/Sep 15, 2025