Hauptinhalt:
![]() Über den Autor
Über den Autor
![]() Reviews und Preise
Reviews und Preise
Über die Tastenkombination "Befehlstaste + R"
Der Befehl R ist eine schnell Methode, den Mac in den Wiederherstellungsmodus zu starten. Wenn diese Optionstasten nicht funktionieren, können Sie die 6 Lösungen befolgen, um das Problem zu lösen.
Verschiedenen Tastenkombinationen ermöglichen Mac-Benutzern, bestimmte Aufgaben anzufertigen. Die Befehlstaste + R ist eine Option, um den Mac in den Wiederherstellungsmodus zu starten. Daher können Benutzer Terminal schnell öffnen und dann verwenden, die Festplatte löschen und neu formatieren, Daten aus dem Time Machine-Backup wiederherstellen, das Mac-Betriebssystem neu installieren usw. Damit können Benutzer viele Probleme lösen und den Mac weiter in den richtigen Zustand versetzen. All diese Funktionen sind aber nicht verfügbar, wenn Befehlstaste + R nicht funktioniert.
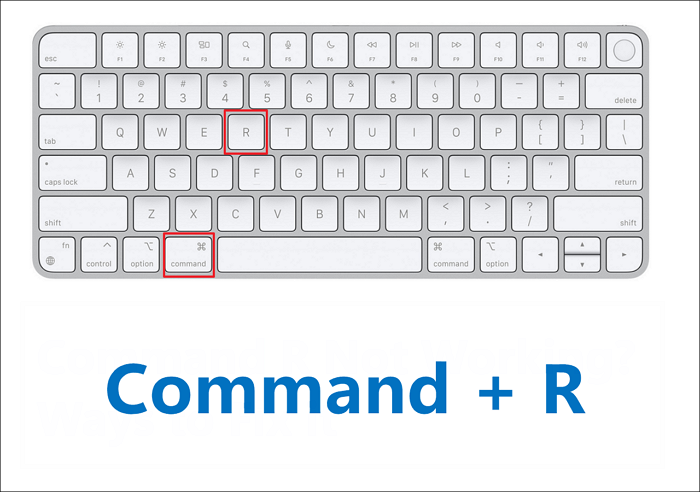
Wenn Sie auch von diesem Problem betroffen sind, können wir Ihnen helfen. Hier finden Sie alles über das Problem - die Hauptgründe und effektiven Lösungen für Mac OS Ventura/Monterey/Big Sur.
Hauptgründe für das Problem 'Befehlstaste + R' funktioniert auf Mac nicht
Der Wiederherstellungsmodus ist das Fenster, das beim Booten des Systems für die Wiederherstellung des Systems verwendet wird. Dieser Modus wird verwendet, um verschiedene Betriebs- und Fehlerbehebungsfunktionen auszuführen. Daher ist es wichtig, dass der Befehl R auf jedem Mac-System funktioniert. Gehen wir die wichtigsten möglichen Gründe durch, warum der Befehl R auf Ihrem Mac nicht funktioniert:
Grund 1. Probleme mit der Tastaturproblemen
Das Problem, dass der Befehl R nicht funktioniert ( ), kann nur auf eine fehlerhafte Tastatur zurückzuführen sein, und die drahtlosen Tastaturen können Bluetooth-Probleme haben. Daher ist es wichtig, die Tastatur richtig zu überprüfen, bevor Sie den Befehl R auf dem Mac verwenden.
Grund 2. Der falsche Wiederherstellungsbefehl auf einem M1-Mac
Es ist wichtig, den richtigen Wiederherstellungsbefehl für Ihr Mac-Gerät zu kennen. Der MacBook M1-Chip kann in den Wiederherstellungsmodus versetzt werden, indem Sie den Mac neu starten, die Einschalttaste gedrückt halten und auf die entsprechende Aufforderung Recovery Mode warten.
Grund 3. Die Beschädigung des NVRAM
Der nichtflüchtige Direktzugriffsspeicher (Non-Volatile Random-Access Memory, NVRAM ) speichert Mac-Daten, wenn die Stromzufuhr zu den Speicherchips unterbrochen wird. Die beschädigten NVRAM-Daten können zu dem Problem führen, dass Command R nicht funktioniert .
Grund 4. Die Festplattenprobleme auf dem Mac
Eine problematische Festplatte Mac kann dazu führen, dass das Gerät zu Fehlfunktionen und verursachen Command R nicht auf Mac, auch das Problem - Mac bootet in den Wiederherstellungsmodus nicht. Daher ist es notwendig, die Festplatte Ihres Macs zu überprüfen.
Teil 1. Wenn der Wiederherstellungsmodus fehlschlägt, stellen Sie zuerst Ihre Daten wieder her
Nachdem wir die detaillierten Gründe für den Befehl R, der auf dem Mac nicht funktioniert, durchgegangen sind, ist es einfach, die Probleme mit dem Mac-Wiederherstellungsmodus zu verstehen, die zu einem unwiderruflichen Datenverlust führen können. Außerdem können Benutzer, die macOS neu installieren wollen, um den Fehler im Wiederherstellungsmodus zu beheben, ihre wichtigen Daten verlieren.
Daher geht es darum, die Mac-Daten zu schützen, bevor Sie mit der Behebung des Problems "Befehl R funktioniert nicht" fortfahren. EaseUS Data Recovery Wizard for Mac kann helfen, verlorene Daten von verschiedenen Geräten wiederherzustellen.
EaseUS Datenrettung für Mac
- Kompatibel mit fast alle macOS Versionen.
- Daten wiederherstellen, wenn der Mac nicht normal oder richtig gestartet wer den.
- Dauerhaft gelöschte Dateien auf Mac wiederherstellen, z.B., E-Mails, Dokumente, Musikdateien, etc.
- Unterstützt die Datenrettung bei menschlichen Fehlern, unerwarteten Abschaltungen, Hardwareausfällen, Systemabsturz, Virenangriff, versehentlicher Formatierung usw.
Laden Sie diese Mac-Datenrettungssoftware kostenlos herunter und stellen Sie bestehenden und verlorenen Dateien auf Mac wie folgt wieder her.
Schritt 1. Wählen Sie den Ort und starten Sie den Scan
Starten Sie EaseUS Data Recovery Wizard for Mac und wählen Sie den Datenträger, auf dem Sie Daten verloren haben. Klicken Sie dann auf "Suche nach verlorenen Dateien", um den Scanvorgang zu starten.

Schritt 2. Filter und Vorschau verlorener Dateien
Verwenden Sie nach dem Scan den Dateiformatfilter in der linken oder oberen rechten Ecke, um die gewünschten gelöschten Dateien zu finden.

Schritt 3. Verlorene Daten oder Dateien wiederherstellen
Sie können auf eine Datei doppelklicken, um eine Vorschau ihres Inhalts zu sehen, oder mehrere Dateien auswählen, um sie auf einmal wiederherzustellen. Klicken Sie auf "Wiederherstellen", um die verlorenen Daten auf einem lokalen oder Cloud-Laufwerk wiederherzustellen.

6 Wege, den Fehler Befehl + R funktioniert nicht zu beheben
Lassen Sie uns nun zu den sechs besten Möglichkeiten übergehen, um den Command + R doesn't work-Fehler zu beheben, nachdem wir die Details der Datenrettungssoftware kennen. Im Folgenden sind die schnellen Lösungen, die Mac-Benutzer nach ihren unmittelbaren Bedürfnissen verwenden können.
Lösung 1. Erneut in den Wiederherstellungsmodus booten
Die einfachste Lösung zur Behebung des Befehls R, der nicht funktioniert, besteht darin, erneut in den Wiederherstellungsmodus zu wechseln. Jede vorübergehende Störung im Mac kann das reibungslose Funktionieren von Command + R Fehler einschränken. Alles, was Sie tun müssen, ist:
Schritt 1. Fahren Sie Ihren Mac herunter.
Schritt 2. Schalten Sie das Gerät wieder ein.
Schritt 3. Versuchen Sie erneut, mit der Tastenkombination Befehl + R in den Wiederherstellungsmodus zu booten.
Sie können auch versuchen, vom Mac Internet-Wiederherstellungsmodus zu starten.
Lösung 2. Den korrekten Befehl auf einem M1-Mac benutzen
Die Tastenkombination Befehl + R funktioniert auf M1-Macs möglicherweise nicht. Daher sind die korrekten Wiederherstellungsbefehle auf einem M1-Mac:
Schritt 1. Schalten Sie den Mac aus.
Schritt 2. Schalten Sie das Gerät wieder ein.
Schritt 3. Halten Sie die Taste gedrückt, bis die Startoptionen im Fenster erscheinen.
Schritt 4. Wählen Sie "Wiederherstellung" aus "Optionen".
Schritt 5. Die alternative Methode besteht darin, die Einschalttaste zu drücken, sie schnell erneut zu drücken und einige Sekunden lang zu halten, bis "Fallback Recovery Mode" erscheint.
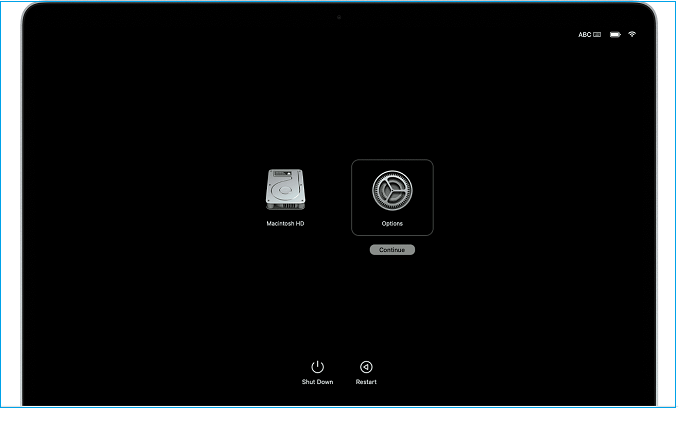
Lösung 3. SMC zurücksetzen
Der System Management Controller (SMC) kann verschiedene Mac-Probleme beheben, darunter auch das Problem, dass Command R nicht funktioniert. Die schnellen Schritte für das gleiche sind:
Schritt 1. Schalten Sie den Mac aus.
Schritt 2. Halten Sie die Tasten Strg + Option + Umschalttaste sieben Sekunden lang gedrückt und drücken Sie dann erneut die Einschalttaste und halten Sie sie gedrückt.
Schritt 3. Halten Sie alle vier Tasten sieben Sekunden lang gedrückt und lassen Sie dann alle Tasten los.
Schritt 4. Warten Sie ein paar Sekunden und starten Sie das System neu.

Lösung 4. Eine andere Tastenkombination benutzen
Eine weitere Top-Lösung für Command + R, die auf macOS Ventura/Monterey/Big Sur-Systemen nicht funktioniert, ist die Verwendung einer anderen Tastenkombination. Die schnellen Schritte für das gleiche sind:
Schritt 1. Halten Sie die Tastenkombination Befehl + R gedrückt, nachdem Sie ein grünes Licht auf der Tastatur blinken sehen.
Schritt 2. Halten Sie die Command + R + Power-Taste sechs Sekunden lang gedrückt und lassen Sie die Power-Taste los, während Sie Command + R gedrückt halten.
Schritt 3. Drücken Sie die Tastenkombination Befehl + R, bevor Sie den Mac einschalten, und drücken Sie weiter, während der Mac hochfährt.
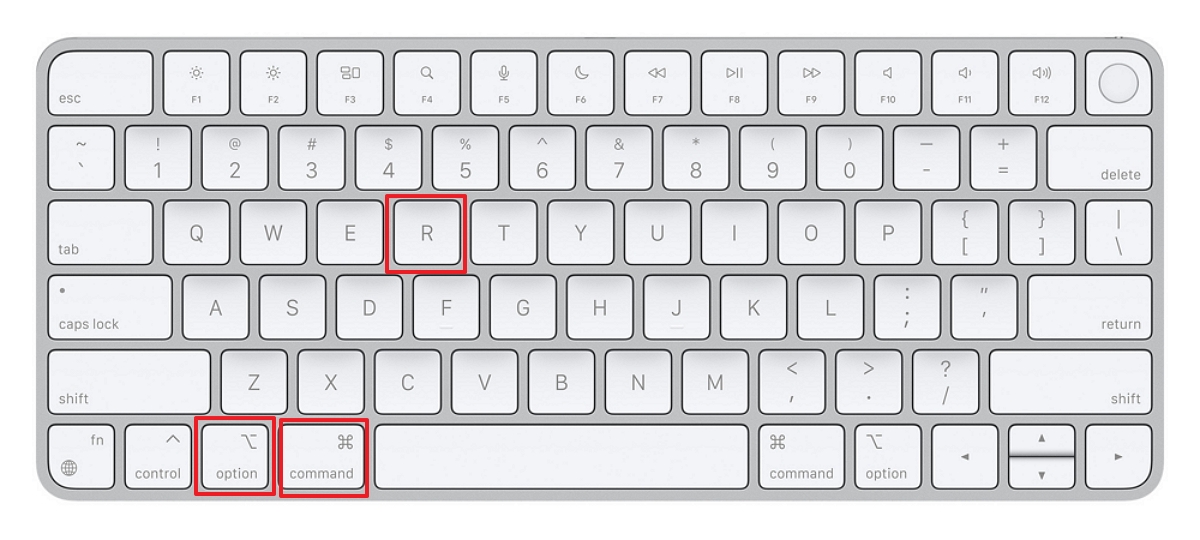
Lösung 5. Ihr Laufwerk auf dem Mac reparieren
Die schnellen Schritte, um Ihr Mac-Laufwerk zu reparieren, um das Problem zu beheben, dass Command R nicht funktioniert, sind:
Schritt 1. Rufen Sie die App "Festplatten-Dienstprogramm" auf dem Mac auf und wählen Sie "Alle Geräte anzeigen".
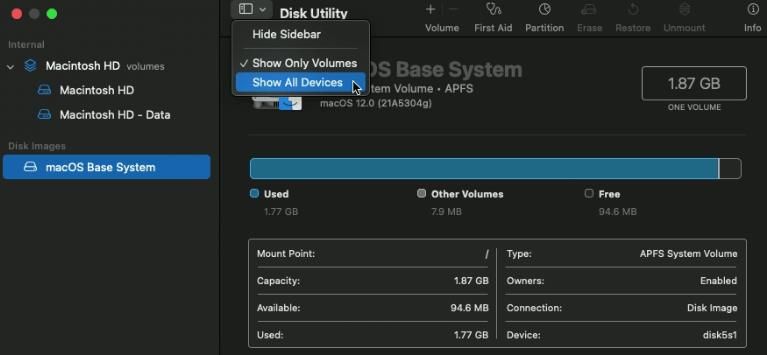
Schritt 2. Wählen Sie den Datenträger aus den verfügbaren Optionen aus.
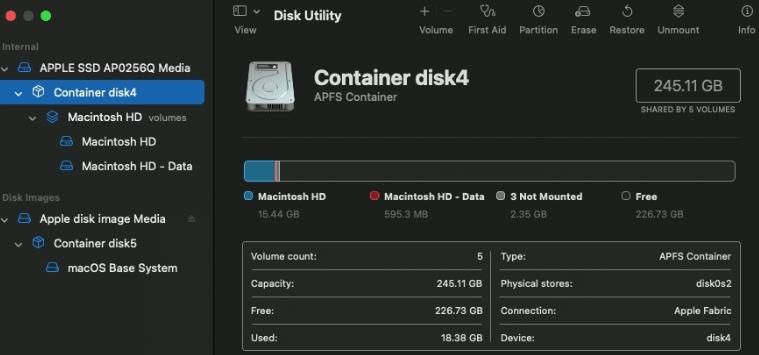
Schritt 3. Klicken Sie auf "Erste Hilfe" und "Ausführen".
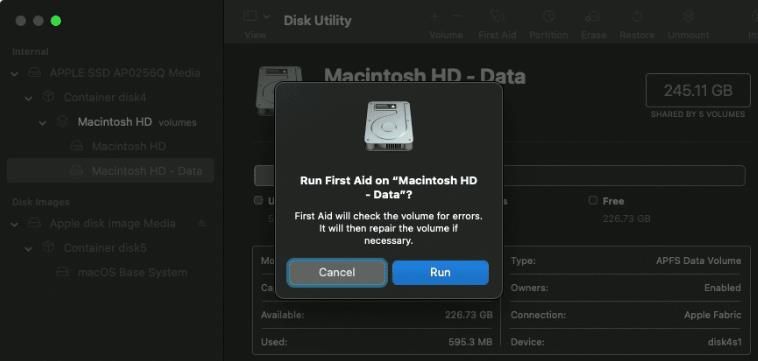
Schritt 4. Klicken Sie auf die Option "Fertig", sobald der Erste-Hilfe-Prozess abgeschlossen ist.
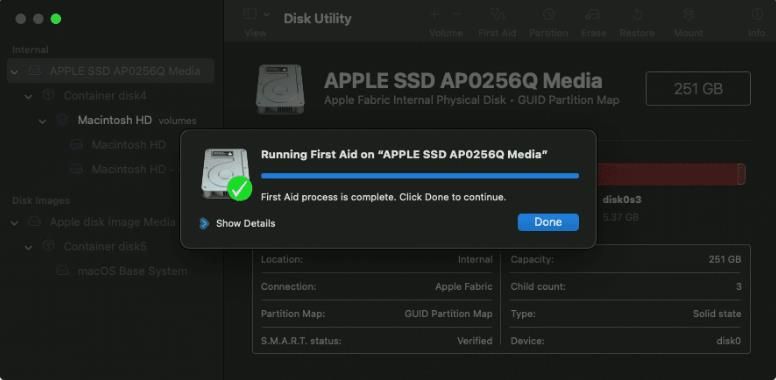
Lösung 6. Das macOS neu installieren
Zu guter Letzt müssen Sie Ihr macOS neu installieren, um das Problem, dass Command R auf dem Mac nicht funktioniert, zu beheben. Die schnellen Schritte für das gleiche sind:
Schritt 1. Starten Sie den Mac im Wiederherstellungsmodus.
Schritt 2. Gehen Sie zu "Neu installieren" für die macOS-Version und klicken Sie auf "Weiter".
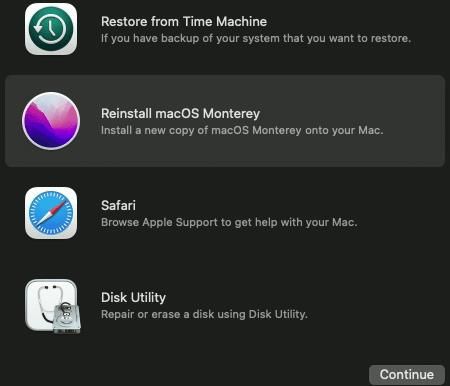
Schritt 3. Folgen Sie den Anweisungen auf dem Bildschirm.
Schritt 4. Wählen Sie das Volume aus und wählen Sie das aktuelle macOS-Volume.
Das Fazit
Wir hoffen, unsere Leser haben alles über das Problem, "Befehl + R funktioniert nicht", verstanden. Es ist einfach, die verschiedenen Gründe zu verstehen, welche das Problem verursachen, gefolgt von einer kurzen Einführung in die Datenrettungssoftware. EaseUS Data Recovery Wizard für Mac sorgt für eine reibungslose Datenrettung Software, um Dateien auf Mac in verschiedenen Situationen abzurufen.
Benutzer können durch sechs Möglichkeiten, um die nicht funktionierende Tastenkombination von "Befehlstaste + R" unter macOS zu beheben und starten Sie den Mac erfolgreich im Wiederherstellungsmodus.
Wir empfehlen, Ihre wichtigen Daten auf dem Mac zuerst auf einen anderen Ort wiederherzustellen, um den möglichen Datenverlusten zu vermeiden. Denn die schwerwiegenden Probleme und die Fehlerbehebungen können möglicherweise Ihre Daten löschen.
FAQs
Nach dem Lernen alles über die Command + R nicht funktioniert Problem auf Mac, können die Leser einige Fragen im Auge haben in Bezug auf die gleiche. Wir haben eine detaillierte Liste der Top und häufig gestellte Fragen im Zusammenhang mit den Top-Fixes für Command + R funktioniert nicht auf Mac vorbereitet:
1. Warum funktioniert der Befehl R auf meinem Mac nicht?
Zu den verschiedenen Gründen, die dazu führen, dass der Befehl R auf dem Mac nicht funktioniert, gehören:
- Die Probleme mit der Tastatur.
- Verwendung des falschen Wiederherstellungsbefehls auf den M1-Mac-Geräten.
- Das NVRAM kann beschädigt werden.
- Der Mac hat ein komplexes Laufwerksproblem.
2. Wie setze ich meinen Mac zurück, wenn die Tastenkombination Command + R nicht funktioniert?
So können Sie auch den Mac auf die Werkseinstellungen zurücksetzen, wenn Befehl + R nicht funktioniert, sind:
- Schritt 1. Schalten Sie Ihren Mac aus.
- Schritt 2. Drücken Sie die Power-Taste + Option + Befehl + P + R gleichzeitig nach 10 Sekunden.
- Schritt 3. Dadurch wird der Mac zurückgesetzt.
3. Kann ich mit Befehl + R meinen Mac löschen?
Nein, die Tastenkombination Command + R löscht den Mac nicht. Es handelt sich lediglich um einen Befehl für den Wiederherstellungsmodus, der den Zugriff auf spezielle Tools ermöglicht. Diese Tools können die Mac-Daten löschen, aber die Tastenkombination Command + R löscht keine Daten auf dem System.
4. Wie kann ich meinen Mac in den Wiederherstellungsmodus versetzen?
Mit der Tastenkombination Command + R lässt sich der Mac leicht in den Wiederherstellungsmodus versetzen.
Ist der Artikel hilfreich?
Updated by Mako
Nach dem Studium der Germanistik ist Mako seit 2013 Teil des EaseUS-Teams und hat sich in den letzten 11 Jahren intensiv mit Software-Themen beschäftigt. Der Schwerpunkt liegt auf Datenrettung, Datenmanagement, Datenträger-Verwaltung und Multimedia-Software.
Bewertungen
-
EaseUS Data Recovery Wizard ist eine leistungsstarke Systemwiederherstellungs-Software, mit der Sie versehentlich gelöschte, durch Malware oder aufgrund von Partitionsverlust verlorene Dateien wiederherstellen können.
Mehr erfahren -
EaseUS Data Recovery Wizard ist das beste Programm, das wir bisher getestet haben. Er ist nicht perfekt, weil die heutige fortschrittliche Festplattentechnologie die Datenwiederherstellung schwieriger macht .
Mehr erfahren -
EaseUS Data Recovery Wizard Pro ist eines der besten Programme zur Datenwiederherstellung auf dem Markt. Es bietet Ihnen umfassenden fortschrittlichen Funktionen, z.B., Wiederherstellung formatierter Laufwerke und Reparatur beschädigter Dateien.
Mehr erfahren
Verwandete Artikel
-
Mac Raw Wiederherstellung | Verlorene Daten von Raw Dateisystem wiederherstellen
![author icon]() Katrin/Sep 15, 2025
Katrin/Sep 15, 2025 -
![author icon]() Maria/Sep 15, 2025
Maria/Sep 15, 2025 -
Wie kann man Ordner auf Mac anzeigen? [macOS Ventura/Monterey] - EaseUS
![author icon]() Mako/Sep 15, 2025
Mako/Sep 15, 2025 -
![author icon]() Maria/Sep 15, 2025
Maria/Sep 15, 2025