Seiteninhaltverzeichnis
Rezensionen & Preise
Die meisten Hersteller von Computern und Laptops liefern ihre Geräte mit aktiviertem Windows aus, um die Nutzung zu erleichtern. Wenn Sie die Windows-Aktivierung auf Ihr neues Gerät übertragen möchten, können Sie möglicherweise nicht alle Lizenzen übertragen, da Microsoft einige Einschränkungen für übertragbare Windows-Lizenzen festgelegt hat, auf die wir später eingehen werden.
Jetzt fragen Sie sich bestimmt, wie Sie eine Windows 10-Lizenz auf einen anderen PC oder einen neuen Computer übertragen können, um den Kauf eines neuen Computers zu vermeiden. In diesem Artikel wird EaseUS versuchen, mehrere praktikable Lösungen anzubieten, um Ihnen bei dieser Aufgabe zu helfen.
Bestimmen Sie, ob Ihre Windows 10-Lizenz übertragbar ist
Microsoft bietet seinen Nutzern Windows 10-Lizenzen über zwei Hauptkanäle an: Einzelhandel und Originalgerätehersteller (OEM). Wenn Sie eine Einzelhandelslizenz kaufen, können Sie den Windows-Produktschlüssel mit verschiedenen Methoden auf einen anderen Computer übertragen. Normalerweise gibt es keine Begrenzung, wie oft Sie die Lizenz übertragen können, wenn Sie die vorherige Installation deaktivieren.
Allerdings kann es gelegentlich zu Aktivierungsproblemen kommen, für deren Lösung Sie sich an den Microsoft-Support wenden müssen. Bei Computern oder Laptops, die mit voraktiviertem OEM-Windows geliefert werden, können Sie die Lizenz nicht auf einen anderen PC übertragen. Mit den folgenden Schritten können Sie leicht überprüfen, welcher Lizenztyp auf Ihrem Gerät aktiviert ist.
Schritt 1. Geben Sie zunächst "cmd" in das Suchfeld ein und klicken Sie auf die Schaltfläche "Als Administrator ausführen", um die Eingabeaufforderung auf Ihrem Gerät aufzurufen.

Schritt 2. Nun müssen Sie die folgende Eingabeaufforderung schreiben, um festzustellen, welcher Lizenztyp auf Ihrem Gerät aktiviert ist.
"slmgr -dli"

Nachdem Sie diese Eingabeaufforderung geschrieben haben, drücken Sie die "Enter"-Taste. Daraufhin wird im Abschnitt "Beschreibung" ein neues Dialogfeld über die Windows-Lizenz angezeigt.
Windows 10-Lizenz auf einen neuen PC übertragen - 3 Wege
Sobald Sie Ihre übertragbare Lizenz bestimmt haben, können Sie die drei besten Methoden ausprobieren, um eine Windows 10-Lizenz ohne Probleme auf einen anderen PC oder Computer zu übertragen.
Weg 1. Übertragen Sie Windows 10 Lizenz & Produktschlüssel über EaseUS Todo PCTrans - Einfachste
EaseUS Todo PCTrans Professional kann alles, was Sie wollen, auf den neuen Computer übertragen, einschließlich der Suche und Übertragung von Lizenzen. Mit diesem Lizenzübertragungs-Tool haben Sie das Gefühl, dass Sie Ihr altes Gerät benutzen, wenn Sie auf dem neuen arbeiten. Neben der Übertragung von Lizenzen können Benutzer mit diesem Tool auch ihre Passwörter, Profile und Einstellungen in einem Schritt migrieren.
Mit dieser Methode zur Übertragung von Windows-Lizenzen können Sie auf Ihrem neuen Gerät arbeiten, ohne Zeit mit der manuellen Einrichtung zu verschwenden.
Anleitung zum Verschieben der Windows 10 Lizenz mit einem Klick mit EaseUS Todo PCTrans:
Schritt 1. Starten und führen Sie EaseUS Todo PCTrans auf dem PC aus und wählen Sie "Produktschlüssel".
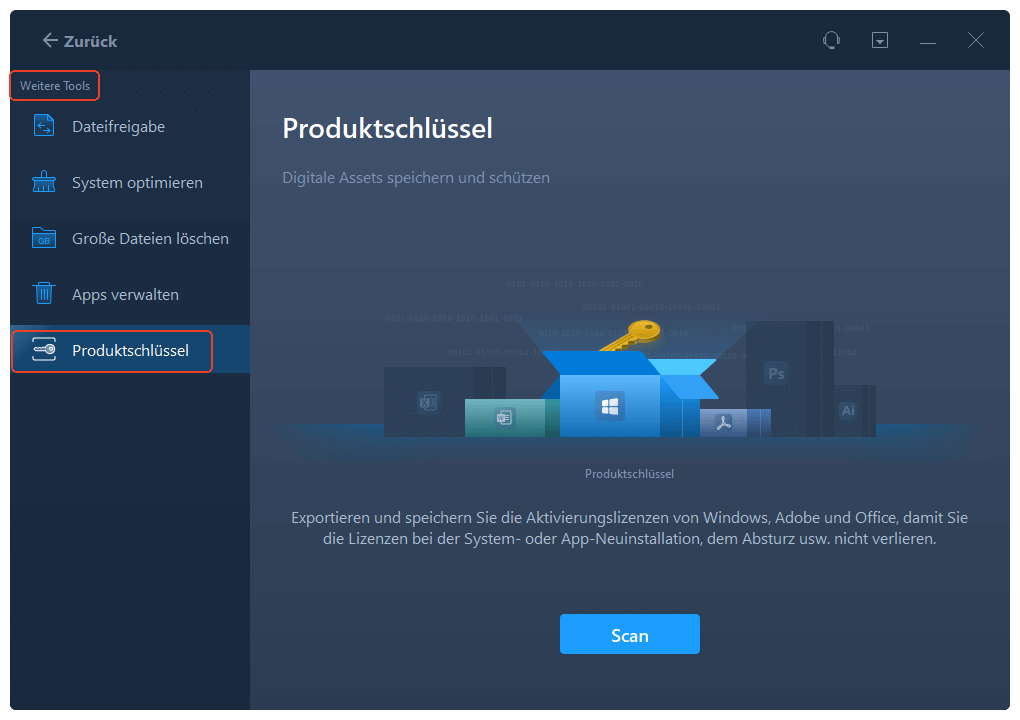
Schritt 2. Klicken Sie auf "Scan", und Sie können den Produktschlüssel von Windows, Adobe, Office oder anderen Anwendungen sehen. Speichern Sie den Schlüssel an dem gewählten Ort oder klicken Sie auf "Kopieren" zur direkten Verwendung.
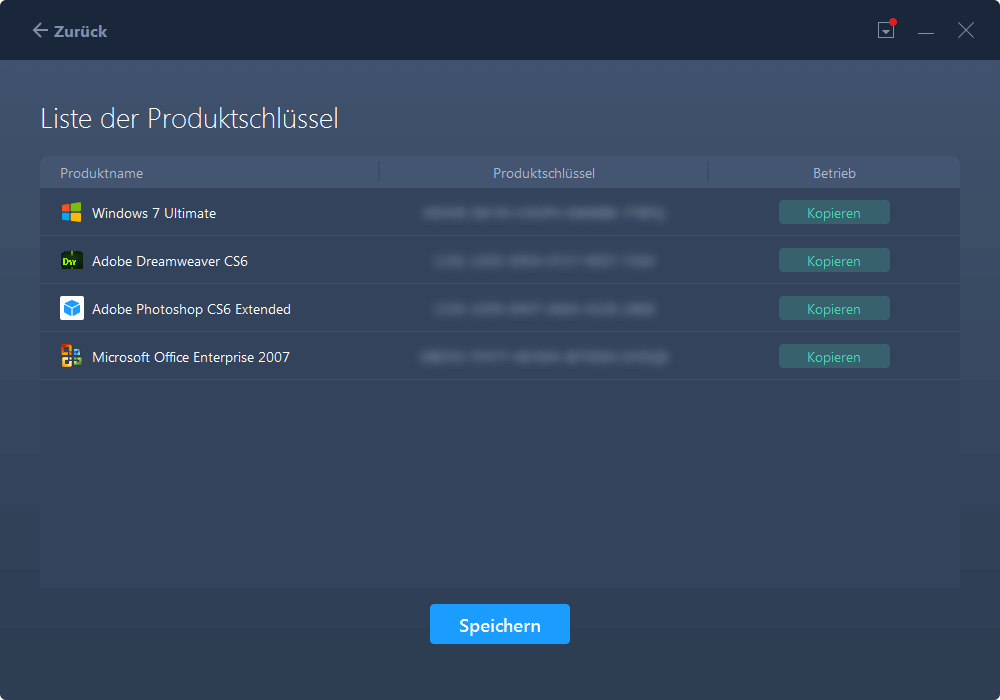
Nachdem Sie die Windows-Lizenz mit EaseUS Todo PCTrans gefunden haben, speichern Sie sie lokal, senden oder übertragen sie auf den Zielcomputer, deaktivieren das System auf dem aktuellen Computer und reaktivieren es auf einem neuen Computer.
Andere Führer von EaseUS Todo PCTrans zu überprüfen
- Windows 10-Lizenz von einem toten Computer übertragen
- Microsoft Office auf einen neuen Computer verschieben
- Übertragen eines Benutzerkontos auf einen neuen Computer
- Migrieren Sie Windows 11 auf eine neue Festplatte oder SSD
In Anbetracht dieser Eigenschaften sollten Benutzer EaseUS Todo PCTrans herunterladen, um eine reibungslose Übertragung von Programmen und Produktschlüsseln zu erleben.
Weg 2. Digitale Windows 10-Lizenz über die Windows-Einstellungen übertragen
Systeme mit einer digitalen Lizenz, die mit ihrem Microsoft-Konto verknüpft ist, können sich bei ihrem Konto auf dem neueren PC anmelden, um Windows zu übertragen. Fachleute empfehlen jedoch, sich von dem älteren Gerät abzumelden, um die Lizenz auf dem neueren Gerät schnell zu aktivieren.
Wenn Ihre Lizenz an Ihr Microsoft-Konto gebunden ist, funktioniert die Eingabe des Produktschlüssels nicht. Daher müssen Sie diese einfachen Schritte befolgen, um die Windows-Lizenz auf Ihr neues Gerät zu übertragen.
Schritt 1. Rufen Sie die Anwendung "Einstellungen" auf Ihrem älteren Gerät auf und suchen Sie nach "Aktivierung", um zu dieser Einstellungsseite zu gelangen. Jetzt können Sie sehen, ob die Windows-Lizenz digital mit Ihrem Microsoft-Konto verknüpft ist oder nicht.

Schritt 2. Als Nächstes müssen Sie sich mit demselben Konto auf Ihrem neuen Gerät anmelden, um eine Windows 10-Lizenz auf einen anderen PC/einen neuen PC/Computer zu übertragen. Gehen Sie anschließend zum Einstellungsbildschirm "Aktivierung" und klicken Sie auf die Option "Problembehandlung".

Schritt 3. Nach Abschluss der Problembehandlung zeigt Ihnen das Gerät ein neues Dialogfeld "Windows-Aktivierung" an. Klicken Sie hier auf die Schaltfläche "Ich habe die Hardware dieses Geräts kürzlich geändert", auch wenn Sie die Lizenz auf einem neuen Computer aktivieren.

Schritt 4. Melden Sie sich anschließend bei Ihrem Microsoft-Konto an, und Sie sehen eine Liste der Computer, die mit diesem Konto angemeldet sind. Suchen Sie nun den Namen Ihres neuen Geräts und klicken Sie darauf, um eine neue Reihe von Aktivierungseinstellungen aufzurufen. Aktivieren Sie die Option "Dies ist das Gerät, das ich gerade verwende" und klicken Sie auf die Schaltfläche "Aktivieren", um diesen Vorgang abzuschließen.

Lassen Sie uns diesen Beitrag und die drei mühelosen Methoden mit anderen Windows 10-Nutzern teilen:
Weg 3. Übertragen Sie Ihren Windows-Produktschlüssel über die Eingabeaufforderung
Sie können den Produktschlüssel verwenden, um diesen Übertragungsprozess durchzuführen, wenn Sie die digitale Lizenz nicht mit Ihrem Microsoft-Konto verknüpft haben. Die Eingabeaufforderung kann Ihnen bei dieser Windows-Migrationsaufgabe helfen, indem Sie den Produktschlüssel von Ihrem alten Computer deinstallieren. Sobald Sie den Schlüssel von dem älteren Gerät entfernt haben, können Sie ihn auf dem neuen Computer eingeben, um die Lizenz zu übertragen.
Es wird empfohlen, den Produktschlüssel des alten PCs formell zu deaktivieren, um Microsoft den Eindruck zu vermitteln, dass Sie dieses Gerät nicht mehr verwenden. Führen Sie die folgenden Schritte aus, um eine Windows 10-Lizenz erfolgreich auf einen anderen PC/einen neuen PC/einen anderen Computer zu übertragen.
Schritt 1. Verwenden Sie die Suchfunktion, um auf das Dienstprogramm "Eingabeaufforderung" auf Ihrem alten Computer zuzugreifen. Klicken Sie dann mit der rechten Maustaste auf die Option "Eingabeaufforderung", um sie als Administrator auf Ihrem Gerät auszuführen.
Schritt 2. Nachdem Sie die Eingabeaufforderung aufgerufen haben, müssen Sie den folgenden Befehl auf Ihrem alten Gerät ausführen, um den Produktschlüssel zu entfernen.
"slmgr /upk"

Schritt 3. Führen Sie den folgenden Befehl auf Ihrem alten PC aus, um diesen Produktschlüssel aus der Registrierung zu entfernen.
"slmgr.vbs /cpky"

Nun erscheint eine neue Meldung auf Ihrem Bildschirm, die auf die vollständige Entfernung des Produktschlüssels aus der Registrierung für die PC-Deaktivierung hinweist.
Schritt 4. Gehen Sie schließlich zu Ihrem neuen Computer und rufen Sie die Anwendung "Eingabeaufforderung" auf, wie im ersten Schritt beschrieben. Geben Sie dann den Befehl in einem Format wie slmgr.vbs /ipk (Ihr Schlüssel) ein, um Windows auf Ihrem neuen System zu aktivieren. Am Ende wird ein neues Dialogfeld über die erfolgreiche Installation des Produktschlüssels angezeigt.

Schlussfolgerung
Nachdem Sie diesen Artikel gelesen haben, können Sie eine Windows 10-Lizenz auf einen anderen PC/einen neuen PC/einen anderen Computer ohne technische Hilfe übertragen. Alle in diesem Artikel erläuterten Methoden ermöglichen es Ihnen, die Lizenz schnell auf Ihr neues System zu migrieren. Benutzer, die die Methoden "Windows-Einstellungen" oder "Eingabeaufforderung" verwenden, benötigen technisches Wissen, um einige komplexe Schritte fehlerfrei auszuführen.
EaseUS Todo PCTrans bietet jedoch mit seiner Ein-Klick-Lösung die einfachste Möglichkeit, diese Lizenzübertragung durchzuführen. Mit diesem Drittanbieter-Tool benötigen Sie keine technischen Kenntnisse, um Windows von Ihrem alten Gerät auf ein neueres zu übertragen. Daher empfehlen wir Ihnen, dieses Lizenzmigrationstool für einen fehlerfreien Übertragungsprozess zu verwenden.
FAQs zur Übertragung der Windows 10-Lizenz auf einen anderen PC
In diesem Artikel haben wir versucht, alle Methoden im Zusammenhang mit der Lizenzübertragung zu erklären. Benutzer, die immer noch verwirrt über diesen Übertragungsprozess sind, können sich von den folgenden Antworten leiten lassen.
1. Kann ich meine Windows 10-Lizenz auf einen anderen Computer übertragen?
Ja, Sie können die Windows 10-Lizenz mit verschiedenen Methoden einfach auf einen anderen PC übertragen. Benutzer können die Windows-Einstellungen oder die Eingabeaufforderung verwenden, um diesen Lizenzmigrationsprozess auszuführen.
Darüber hinaus können Tools von Drittanbietern wie EaseUS Todo PCTrans dabei helfen, den gesamten Computer oder die Produktschlüssel auf ein neues System zu übertragen.
2. Wie übertrage ich meine Windows 10-Lizenz auf ein neues Motherboard?
Benutzer können ihre digitale Lizenz über die Windows-Einstellungen auf ein neues Motherboard migrieren, indem sie die folgenden einfachen Schritte ausführen.
- Rufen Sie die Seite "Aktivierung" in der Anwendung "Einstellungen" auf. Drücken Sie hier auf die Schaltfläche "Fehlerbehebung", um fortzufahren.
- Wählen Sie in dem neu erscheinenden Dialogfeld die Option "Ich habe die Hardware dieses Geräts kürzlich geändert" und melden Sie sich bei Ihrem Microsoft-Konto an.
- Schließlich wird eine Liste der mit diesem Konto verbundenen Computer angezeigt. Klicken Sie dann auf Ihren aktuellen PC und markieren Sie das Kästchen "Dies ist das Gerät, das ich gerade verwende", bevor Sie auf die Schaltfläche "Aktivieren" klicken.
3. Wie übertrage ich meine Windows 10-Lizenz von einem defekten Computer?
EaseUS Todo PCTrans kann Ihnen helfen, den Windows-Produktschlüssel von Ihrem toten Computer zu scannen und wiederherzustellen. Nachdem Sie Ihre alte Festplatte an einen neuen PC angeschlossen haben, übertragen Sie Windows anhand der folgenden Schritte.
- Starten Sie EaseUS Todo PCTrans auf Ihrem Gerät und klicken Sie auf den "Produktschlüssel" auf der linken Seite, um eine neue Reihe von Optionen zu erhalten.
- Klicken Sie nun auf die Schaltfläche "Scannen", und das Tool zeigt mehrere Produktschlüssel, einschließlich Windows 10, auf Ihrem Bildschirm an. Klicken Sie schließlich auf die Schaltfläche "Kopieren" oder "Speichern", um diesen Schlüssel auf Ihrem Gerät zu speichern. Besuchen Sie am Ende die Seite "Aktivierung" in den Einstellungen und geben Sie den Produktschlüssel ein, um Windows von einem defekten PC zu migrieren.
Über den Autor/die Autorin
Aktuliasiert von Katrin
Jahrgang 1990; Studierte Deutscher Philologie an SISU, China; Seit 2011 zum festen Team der EaseUS-Redaktion. Seitdem schreibte sie Ratgeber und Tipps. Zudem berichtete sie über Neues und Aufregendes aus der digitalen Technikwelt.
Erstellt von Maria
Maria ist begeistert über fast allen IT-Themen. Ihr Fokus liegt auf der Datenrettung, der Festplattenverwaltung, Backup & Wiederherstellen und den Multimedien. Diese Artikel umfassen die professionellen Testberichte und Lösungen.
Rezensionen & Preise
-
EaseUS Todo PCTrans Free ist eine nützliche und zuverlässige Softwarelösung, die für die Migration von Computerdaten entwickelt wurde, sei es von einem Gerät auf ein anderes oder von einer älteren Version Ihres Betriebssystems auf eine neuere.
Mehr lesen -
EaseUS Todo PCTrans stammt von den Entwicklern bei EaseUS, die hervorragende Tools zur Verwaltung Ihrer Backups und zur Wiederherstellung Ihrer defekten Festplatten entwickeln. Auch wenn es sich nicht um ein offizielles Tool handelt, genießt EaseUS einen sehr guten Ruf für seine Software und seinen Code.
Mehr lesen
-
Es bietet Ihnen die Möglichkeit, Ihr gesamtes Benutzerkonto von Ihrem alten Computer zu übertragen, sodass alles schnell migriert wird. Sie behalten weiterhin Ihre Windows-Installation (und die entsprechenden Treiber für Ihren neuen PC), erhalten aber auch alle Ihre Apps, Einstellungen, Präferenzen, Bilder, Dokumente und andere wichtige Daten.
Mehr lesen
Verwandte Artikel
-
Wie kann man die Programme von Windows XP auf Windows 11/10 übertragen?
![author icon]() Katrin/2025/09/03
Katrin/2025/09/03
-
PC zu PC: Windows 7 auf anderen PC übertragen
![author icon]() Katrin/2025/09/03
Katrin/2025/09/03
-
Wie übertrage ich SketchBook-Daten auf ein anderes Gerät? [PC & iPad & Handys]
![author icon]() Maria/2025/09/03
Maria/2025/09/03
-
Wie kann ich Lightroom von Laufwerk C auf Laufwerk D übertragen? [Schritt-für-Schritt-Anleitung]
![author icon]() Mako/2025/09/03
Mako/2025/09/03