Seiteninhaltverzeichnis
Rezensionen & Preise
Brauchen Sie eine einfache Anleitung, um Lightroom von dem Laufwerk C auf das Laufwerk D zu verschieben? Dieser Artikel kann Ihnen helfen. Bei diesem Vorgang wird der Lightroom-Ordner auf das Laufwerk D kopiert und die Programmeinstellungen werden auch aktualisiert, um den neuen Speicherort der Programmdateien zu erkennen.
Wenn Sie diese Schritte befolgen, können Sie sicherstellen, dass Lightroom reibungslos und effizient auf Ihrem Computer läuft. Ganz gleich, ob Sie Speicherplatz auf Ihrem Laufwerk C freigeben oder Ihre Programme umorganisieren möchten, mit dieser Anleitung können Sie Lightroom ganz einfach auf Ihr Laufwerk D verschieben.
Kann man Lightroom von Laufwerk C auf Laufwerk D übertragen?
Wenn Sie sich fragen, ob Sie Lightroom von Ihrem Laufwerk C auf Ihr Laufwerk D verschieben können, ist die Antwort: Ja.
Lightroom ist eine leistungsstarke Software zur Bildbearbeitung und -verwaltung, die von Adobe entwickelt wurde. Mit ihr können Sie Ihre Fotos importieren, organisieren und bearbeiten sowie Abzüge, Web-Galerien und Diashows in professioneller Qualität erstellen.
Ein Vorteil der Übertragung von Lightroom von Laufwerk C auf Laufwerk D ist, Sie können den Speicherplatz einfach schaffen. Lightroom belegt viel Speicherplatz auf Ihrem Computer und das Verschieben auf ein anderes Laufwerk kann Ihnen helfen, den Speicherplatz auf dem Laufwerk C für andere Programme und Dateien freizugeben und Fehler mit "Zu wenig Speicherplatz" zu beheben. Dies kann besonders nützlich sein, wenn der Speicherplatz auf Laufwerk C knapp wird oder Sie Ihre Programme und Dateien übersichtlich halten möchten.
Wenn Ihnen der Platz auf Ihrem Laufwerk C ausgeht oder Sie Ihre Programme neu organisieren möchten, sollten Sie Lightroom auf Ihr Laufwerk D verschieben. In dieser Anleitung stellen wir Ihnen zwei effiziente Methoden vor, um Lightroom von Ihrem Laufwerk C auf Ihr Laufwerk D zu verschieben.
Lesen Sie auch:
Wie kann ich Lightroom von Laufwerk C auf Laufwerk D verschieben - 2 einfache Methoden
In diesem Teil werden zwei Möglichkeiten zum Verschieben von Lightroom angeboten. Sie können eine gewünschte davon wählen und die Übertragung wie folgt ausführen.
Methode 1. Lightroom mit EaseUS Todo PCTrans von Laufwerk C auf Laufwerk D übertragen
EaseUS Todo PCTrans ist eine professionelle aber einfach zu bedienende PC-Übertragungssoftware, mit der Sie Programme, Dateien und Benutzerkonto-Einstellungen einfach übertragen können. Eine seiner Funktionen, lokale Übertragung, ermöglicht Ihnen, gewünschte Programme, einschließlich Lightroom und anderer Adobe Programme, von Ihrem von einem Laufwerk auf ein anderes zu übertragen, ohne Daten oder Einstellungen zu verlieren und das Programm neu zu installieren.
Im Vergleich zur manuellen Übertragung wird diese Methode sehr empfohlen. Mit EaseUS Todo PCTrans können Sie Lightroom mit nur wenigen Klicks auf Ihr Laufwerk D verschieben. Das Programm kann nach der Übertragung auch richtig funktionieren.
Schritt 1. Starten Sie EaseUS Todo PCTrans auf Ihrem PC
Gehen Sie zu "Lokale Übertragung" und klicken Sie auf "Start", um fortzufahren.

Schritt 2. Programme auswählen, die von Laufwerk C auf ein anderes Laufwerk verschoben werden sollen
1. Markieren Sie das Laufwerk C und wählen Sie die Programme aus, die Sie übertragen möchten (mit "Ja" gekennzeichnet).
2. Klicken Sie auf das Dreieckssymbol, um ein anderes Laufwerk auf Ihrem Computer als Ziel auszuwählen, und klicken Sie auf "Übertragen", um den Vorgang zu starten.

Schritt 3. Beenden Sie die Übertragung
Warten Sie geduldig, bis der Übertragungsvorgang abgeschlossen ist, und klicken Sie zur Bestätigung auf "OK".

Danach können Sie den PC neu starten, falls erforderlich. Dadurch bleiben alle Änderungen auf Ihrem PC erhalten und Sie können Programme von einer anderen Festplatte ohne Neuinstallation ausführen.
Vorteile, warum Sie Lightroom mit EaseUS Todo PCTrans von Ihrem Laufwerk C auf Ihr Laufwerk D verschieben sollten:
- Den Speicherplatz auf Ihrem Laufwerk C freigeben: Nachdem Sie Lightroom auf das Laufwerk D verschoben haben, können Sie auf dem Laufwerk C den Speicherplatz für andere Programme und Dateien freigeben.
- Die Computerleistung optimieren: Wenn der Speicherplatz auf Laufwerk C knapp wird oder durch zu viele Programme überlastet ist, kann das System sehr langsam reagieren. Die Übertragung von Lightroom und anderen Apps können die Computerleistung viel optimieren.
- Einfach zu bedienend: Sie brauchen nur die Programme und den Zielort auszuwählen. Dann wird die Software die Übertragung anfertigen. Dieser Vorgang ist einfach und effizient.
- Zeitsparend: Das manuelle Verschieben von Lightroom auf Ihr Laufwerk D ist zeitaufwändig und fehleranfällig. Mit einem Tool wie EaseUS Todo PCTrans können Sie viel Zeit sparen und funktioniert das Programm danach auch richtig.
Zusammenfassend lässt sich sagen, dass das Verschieben von Lightroom auf das Laufwerk D mit der besten PC-Übertragungssoftware, EaseUS Todo PCTrans, dazu beitragen kann, Speicherplatz auf dem Laufwerk C freizugeben, die Leistung zu verbessern, den Prozess zu vereinfachen und Zeit zu sparen.
Methode 2. Lightroom über die "Verschieben"-Funktion von Laufwerk C auf Laufwerk D übertragen
Mit der Funktion "App verschieben" in Windows 10 können Sie bestimmte Programme, einschließlich Lightroom, von Ihrem Laufwerk C auf Ihr Laufwerk D verschieben. Dies kann eine praktische Option sein, wenn Sie Platz auf Ihrem Laufwerk C freigeben oder einfach Ihre Programme neu organisieren möchten.
Schritt 1. Öffnen Sie das Startmenü in der unteren linken Ecke Ihres Bildschirms und wählen Sie die Option "Apps und Features".
Schritt 2. Suchen Sie in der Liste der Programme die Lightroom-App und klicken Sie darauf, um sie auszuwählen. Dieses Bild zeigt ein Spiel als Beispiel.
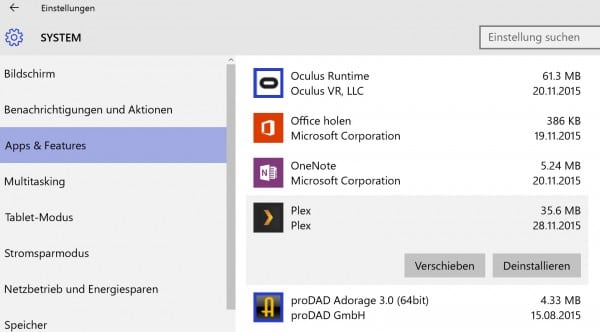
Schritt 3. Wählen Sie Laufwerk D als Ziel und klicken Sie auf "Verschieben".
Lesen Sie auch:
Das Fazit
In dieser Anleitung stellen wir Ihnen zwei Methoden vor, um Lightroom von Ihrem Laufwerk C auf Ihr Laufwerk D zu verschieben. Unabhängig davon, ob Sie ein PC-Übertragungstool wie EaseUS Todo PCTrans oder die "Verschieben"-Funktion unter Windows 10 verwenden möchten, können Sie Lightroom erfolgreich auf Ihr Laufwerk verschieben. Wenn Sie die in dieser Anleitung beschriebenen Schritte befolgen, können Sie Speicherplatz auf Ihrem Laufwerk C freigeben und sicherstellen, dass Lightroom auf Ihrem Computer reibungslos läuft.
Wir empfehlen die Verwendung von EaseUS Todo PCTrans, da es ein zuverlässiges und effizientes PC-Übertragungsprogramm ist, das alle technischen Details des Übertragungsvorgangs bewältigen kann. Es kann Ihnen helfen, große Dateien über das Netzwerk zu übertragen oder Spiele und große Videos auf externe Festplatten zu übertragen.
Wenn Sie EaseUS Todo PCTrans verwenden möchten, um Lightroom oder andere Programme auf Ihr Laufwerk D zu verschieben, können Sie die Software von der EaseUS-Website herunterladen.
Wie verschiebe ich Lightroom von Laufwerk C auf Laufwerk D?
Haben Sie andere Fragen im Zusammenhang mit dem Verschieben von Lightroom von Laufwerk C nach Laufwerk D? Wenn ja, lesen Sie die Antworten unten. Dieser Teil könnte Ihnen helfen.
1. Wie kann ich in Lightroom Dateien von einem Laufwerk auf ein anderes verschieben?
Um Dateien und Anwendungen in Lightroom von einem Laufwerk auf ein anderes zu verschieben, können Sie die Funktion "Als Katalog exportieren" verwenden, um eine Kopie der Dateien auf dem Ziellaufwerk zu erstellen, oder die Originaldateien manuell kopieren und auf dem Ziellaufwerk einfügen.
2. Warum füllt Lightroom meine Festplatte?
Lightroom kann Ihre Festplatte füllen, wenn Sie eine große Fotobibliothek haben, mehrere Kopien derselben Dateien importiert haben oder die Option "Voreinstellungen mit diesem Katalog speichern" in den Lightroom-Einstellungen aktiviert haben.
3. Wie kann ich verhindern, dass Lightroom auf Laufwerk C speichert?
Um zu verhindern, dass Lightroom auf dem Laufwerk C speichert, können Sie den Standardspeicherort für Dateien in den Lightroom-Einstellungen ändern. Gehen Sie zu "Bearbeiten > Voreinstellungen > Dateiverwaltung" und wählen Sie ein anderes Laufwerk als Standardspeicherort für Dateien aus. Sie können Lightroom auch mit einem PC-Übertragungsprogramm wie EaseUS Todo PCTrans oder der Funktion "App verschieben" in Windows 10 auf ein anderes Laufwerk verschieben.
Über den Autor/die Autorin
Aktuliasiert von Mako
Nach dem Studium der Germanistik ist Mako seit 2013 Teil des EaseUS-Teams und hat sich in den letzten 11 Jahren intensiv mit Software-Themen beschäftigt. Der Schwerpunkt liegt auf Datenrettung, Datenmanagement, Datenträger-Verwaltung und Multimedia-Software.
Rezensionen & Preise
-
EaseUS Todo PCTrans Free ist eine nützliche und zuverlässige Softwarelösung, die für die Migration von Computerdaten entwickelt wurde, sei es von einem Gerät auf ein anderes oder von einer älteren Version Ihres Betriebssystems auf eine neuere.
Mehr lesen -
EaseUS Todo PCTrans stammt von den Entwicklern bei EaseUS, die hervorragende Tools zur Verwaltung Ihrer Backups und zur Wiederherstellung Ihrer defekten Festplatten entwickeln. Auch wenn es sich nicht um ein offizielles Tool handelt, genießt EaseUS einen sehr guten Ruf für seine Software und seinen Code.
Mehr lesen
-
Es bietet Ihnen die Möglichkeit, Ihr gesamtes Benutzerkonto von Ihrem alten Computer zu übertragen, sodass alles schnell migriert wird. Sie behalten weiterhin Ihre Windows-Installation (und die entsprechenden Treiber für Ihren neuen PC), erhalten aber auch alle Ihre Apps, Einstellungen, Präferenzen, Bilder, Dokumente und andere wichtige Daten.
Mehr lesen
Verwandte Artikel
-
2 Methoden: Daten zwischen Dell Notebooks übertragen
![author icon]() Mako/2025/09/03
Mako/2025/09/03
-
Wie deinstalliere ich Genshin Impact auf PC/PlayStation/Mobile🥇?
![author icon]() Maria/2025/09/03
Maria/2025/09/03
-
[4 Methoden] Windows Server 2019 Produkt-Keys finden
![author icon]() Markus/2025/09/03
Markus/2025/09/03
-
Programme, Dateien und Benutzerkonto von kaputten Computern übertragen/retten
![author icon]() Mako/2025/09/03
Mako/2025/09/03