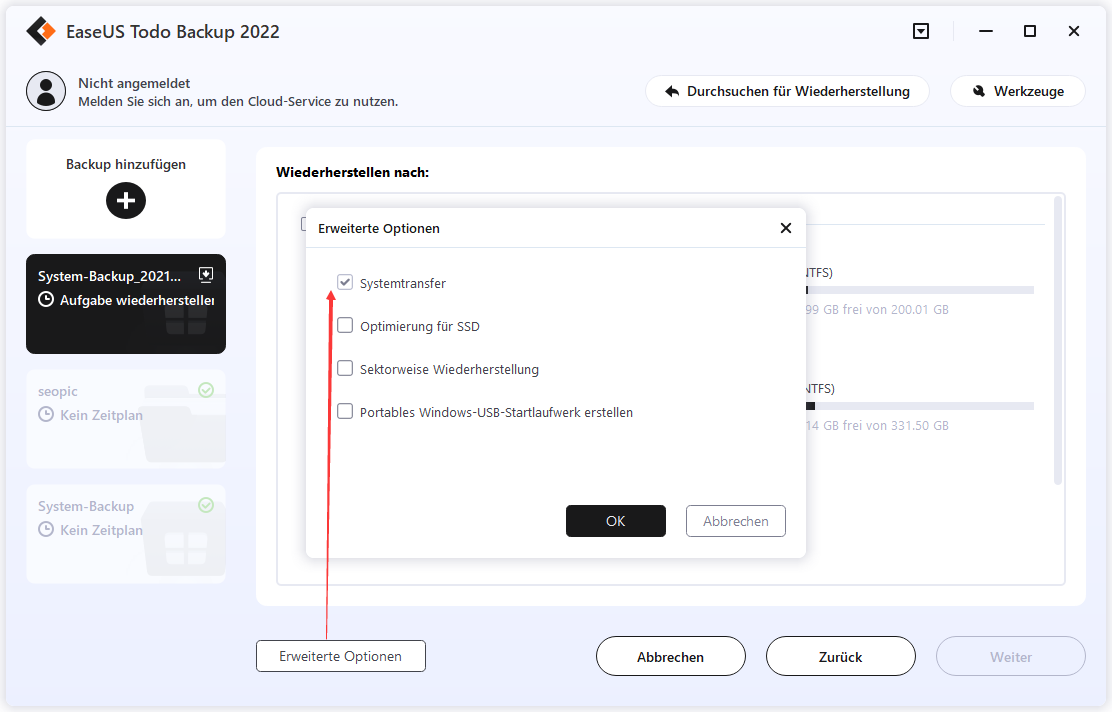Seiteninhaltverzeichnis
Rezensionen & Preise
Wie kann man Windows 7 Daten auf anderen PC übertragen?
"Ich habe einen neuen Laptop, um meinen alten Computer zu ersetzen, da er nach ein paar Jahren Betrieb immer langsamer wird. Das Problem, vor dem ich jetzt stehe, ist, wie kann ich das Windows 10, die Programme und Dateien auf dem alten PC beibehalten. Ich möchte Windows und Anwendungen nicht neu installieren. Gibt es eine schnelle und einfache Möglichkeit?"
"Ich möchte die Dateien und Programme von einem HP Notebook mit Windows 7 home premium 32 bit auf ein neues HP Notbook mit Windows 7 ultimate 64 bit übertragen. Was soll ich tun, um Windows 7 Daten auf anderen PC übertragen? Ich würde herzlich bei der Hilfe danken."
Vielen Anwendern geht es ähnlich wie dem oben genannten. Sie planen den Umstieg auf einen neuen Computer, wissen aber nicht, wie sie das Windows und die Daten auf dem alten PC migrieren sollen. Anstatt Zeit mit der Neuinstallation von System, Anwendungen und Dateien zu verschwenden, können Sie die hier beschriebenen Methoden verwenden, um das Klonen Ihres PCs effizient zu beenden.
Angenommen, Wenn Sie Daten vom einem Windows 7 Computer auf den anderen übertragen möchten, dürfen Sie das PC-Datentransfer-Tool in Teil 1 nicht verpassen. Wenn Sie Windows 7 auf den neuen Computer klonen, können Sie zu Teil 2 gehen und eine leistungsstarke Backup-Software verwenden, um das System zu übertragen. Es ermöglicht Ihnen, große Daten zwischen zwei Computern drahtlos zu übertragen.
Teil 1. Windows 7 Daten & Programme auf anderen PC übertragen
Der einfachste Weg für die Übertragung von Daten zwischen Windows 7 und anderen PC ist die Verwendung einer leistungsstarken PC-Transfersoftware zur Hilfe.
Sie können die Programme und Daten von PC auf PC übertragen, mit der Hilfe von EaseUS Todo PCTrans Pro. EaseUS Todo PCTrans ist ein Programm, damit Sie die Übertragung von Dateien, Programmen zusammen mit den System Einstellungen von einem Windows PC auf den anderen durchführen kann. Sie können auswählen, welche Dateien oder Programme Sie übertragen möchten.
Als eine professionelle Datenübertragungssoftware kann EaseUS Todo PCTrans Pro Musik, Dokumente, Videos, Fotos, Applikationen, usw. von Windows 7 Computer auf Windows 7/8/10 Computer oder von Windows 10 auf Windows 11 Computer einfach übertragen.
EaseUS Todo PCTrans ist eines dieser Tools, mit dem Sie unbegrenzt viele Dateien von PC zu PC in nur einige Schritten übertragen können. Sehen Sie, wie Sie Ihre Daten von Windows 7 anderen PC oder umgekehrt übertragen können:
Schritt 1. Den alten PC einrichten
- Installieren und starten Sie zunächst EaseUS Todo PCTrans und wählen Sie Datenübertragung im linken Bereich der Hauptschnittstelle.

- Wählen Sie „Direkt übertragen“ und klicken Sie auf „Nächster Schritt“, um fortzufahren.

Schritt 2. Den neuen PC einrichten
- Laden Sie EaseUS Todo PCTrans herunter und starten Sie es auf dem neuen Computer. Wählen Sie „Das ist der neue PC“ und klicken Sie auf „Weiter“.

- Wählen Sie „Direkt übertragen“ und klicken Sie auf „ Nächster Schritt“, um fortzufahren.
- Wählen Sie „ Netzwerk“ und klicken Sie auf „ Nächster Schritt“, um fortzufahren. Dadurch wird der alte PC automatisch gescannt. (Stellen Sie sicher, dass die beiden PCs mit demselben LAN verbunden sind).

- Wählen Sie den Ziel-PC und klicken Sie auf Verbinden. Dann wird es einige Zeit dauern, bis die Daten auf dem alten PC gescannt und analysiert werden.

Schritt 3. Zu übertragende Dateien auswählen
- Wählen Sie auf dem neuen PC die Dateien aus, die Sie übertragen möchten. Klicken Sie dann zum Starten auf „Übertragen“.

Teil 2. Windows 7 System auf anderen PC umziehen
Wann immer wir das Klonen von Windows 7 von einem Computer auf einen anderen diskutieren, sind Kompatibilitäts- und Startprobleme unsere Hauptanliegen. Da die meiste Hardware die entsprechenden Treiber benötigt, um zu laufen, können Sie das System nicht einfach auf einen neuen Computer mit einer anderen Hardwarekonfiguration verschieben und hoffen, dass das System normal laufen kann.
Um diese Sorgen zu vermeiden und das Windows-System zu klonen, ohne die Festplatte zu entfernen und zu installieren, empfehlen wir Ihnen dringend, die Funktion "Systemtransfer" von EaseUS Todo Backup auszuprobieren. Dieses Tool kann Ihnen helfen, Windows 7 auf den neuen PC mit einer bootfähigen Festplatte zu klonen. Und es gewährleistet einen erfolgreichen Systemstart von der geklonten Festplatte auf dem neuen Computer. Bereiten Sie nun einen geeigneten WinPE-Notfalldatenträger/USB vor, und beginnen Sie mit dem Klonen eines PCs, indem Sie eine Windows 7-Systemsicherung erstellen.
Schritt 1. Erstellen Sie eine Bootdiskette auf einem anderen Computer.
Wenn Sie vorher keine Erfahrungen mit der Erstellung haben, wird es empfohlen. Das Laufwerk mit EaseUS Todo Backup zu erstellen. Das ist einfach und schnell.
1. Schließen Sie zuerst einen leeren USB-Stick oder eine externe Festplatte an den Computer an. Der Speicherplatz auf dem Datenträger sollte größer als 100 GB sein.
2. Starten EaseUS Todo Backup und gehen Sie zu “Werkzeuge” > “Notfall-Laufwerk erstellen”.
3. Wählen Sie den angeschlossenen Datenträger als den Ziel-Ort aus. Die Software wird eine Bootdiskette erstellen. Damit können Sie den Computer nach schwerwiegenden Problemen noch von der Diskette starten. Dann klicken Sie auf "Erstellen".
Schritt 2. Erstellen Sie eine System-Image-Datei für die Wiederherstellung auf einer anderen Festplatte
1. Starten EaseUS Todo Backup auf einem anderen Computer, der richtig funktionieren kann. Im linken Bereich wählen Sie "System-Backup" aus.
2. Normalerweise wird das Windows System voreingestellt ausgewählt. Wenn es nicht der Fall ist, wählen Sie das Windows System aus. Hier wählen Sie das bootfähiges Laufwerk als den Ziel-Ort für die Erstellung aus. Sie können auch die Image-Datei auf einer externen Festplatte speichern. Die Größe des Datenträgers muss größer als 100 GB sein.
Auf diese Weise können Sie ein vollständiges Backup vom Windows System, alle installierten Programme und Dateien auf dem System-Laufwerk erstellen.
3. Klicken Sie auf "Fortfahren", um die System-Image zu erstellen.
Schritt 3. Starten Sie den fehlerhaften Computer vom erstellten bootfähigen Laufwerk.
1. Schließen Sie die externe Festplatte oder das USB-Laufwerk an den Computer an, der nicht richtig funktionieren kann.
2. Starten Sie den Computer und drücken Sie mehr Male F2/F8, zu BIOS zu öffnen.
3. Verschieben Sie den angeschlossenen Datenträger an die erste Stelle und starten Sie den Computer von dieser Bootdiskette. Dann wird EaseUS Todo Backup nach dem Start geöffnet.
Schritt 4. Stellen Sie die System-Image-Datei auf die Ziel-Festplatte oder den neuen Computer wieder her.
1. In EaseUS Todo Backup klicken Sie auf "Systemtransfer".
2. Wählen Sie die erstellte Image-Datei aus und klicken Sie auf "OK".
3. Wählen Sie die Ziel-Festplatte aus, auf der Sie das Windows System installieren wollen. In den erweiterten Optionen wählen Sie "Systemtransfer" aus und klicken Sie auf “OK”.
Danach klicken Sie auf "Fortfahren", um das System und die Programme auf dem Ziel-Ort zu installieren.
Schritt 5. Starten Sie den Computer mit dem neu installierten System.
1. Nach dem Transfer starten Sie den Computer neu und öffnen Sie wieder BIOS. Jetzt wählen Sie das neue System-Laufwerk als die Bootdiskette aus.
2. Speichern Sie alle Änderungen und starten Sie den Computer neu.
3. Sie können jetzt alle Treiber und Programme auf dem Computer aktualisieren, um die Kompatibilität Probleme zu vermeiden.
Über den Autor/die Autorin
Aktuliasiert von Katrin
Jahrgang 1990; Studierte Deutscher Philologie an SISU, China; Seit 2011 zum festen Team der EaseUS-Redaktion. Seitdem schreibte sie Ratgeber und Tipps. Zudem berichtete sie über Neues und Aufregendes aus der digitalen Technikwelt.
Rezensionen & Preise
-
EaseUS Todo PCTrans Free ist eine nützliche und zuverlässige Softwarelösung, die für die Migration von Computerdaten entwickelt wurde, sei es von einem Gerät auf ein anderes oder von einer älteren Version Ihres Betriebssystems auf eine neuere.
Mehr lesen -
EaseUS Todo PCTrans stammt von den Entwicklern bei EaseUS, die hervorragende Tools zur Verwaltung Ihrer Backups und zur Wiederherstellung Ihrer defekten Festplatten entwickeln. Auch wenn es sich nicht um ein offizielles Tool handelt, genießt EaseUS einen sehr guten Ruf für seine Software und seinen Code.
Mehr lesen
-
Es bietet Ihnen die Möglichkeit, Ihr gesamtes Benutzerkonto von Ihrem alten Computer zu übertragen, sodass alles schnell migriert wird. Sie behalten weiterhin Ihre Windows-Installation (und die entsprechenden Treiber für Ihren neuen PC), erhalten aber auch alle Ihre Apps, Einstellungen, Präferenzen, Bilder, Dokumente und andere wichtige Daten.
Mehr lesen
Verwandte Artikel
-
So verschieben Sie Fortnite auf ein anderes Laufwerk/einen anderen PC (einfache Klicks)
![author icon]() Maria/2025/09/03
Maria/2025/09/03
-
EaseUS Todo PCTrans VS Zinstall: Welche Unterschiede gibt es und was ist besser?
![author icon]() Maria/2025/09/05
Maria/2025/09/05
-
Dropbox bleibt bei der Synchronisierung/Indexierung unter Windows stecken (behoben)
![author icon]() Maria/2025/09/03
Maria/2025/09/03
-
7 Arten um das Laufwerk C in Windows Server 2022/2019/2016 zu bereinigen
![author icon]() Maria/2025/09/03
Maria/2025/09/03