Seiteninhaltverzeichnis
Rezensionen & Preise
Wie wäre es mit Skizzieren und Malen mit dem Gefühl von Papier auf Ihrem Gerät? Ja, wir sprechen über die fantastische App Autodesk SketchBook! Sie können aus verschiedenen Pinselstrichen, einer ganzen Farbpalette, Bleistiftführungen, Linealen und vielem mehr zeichnen. Die App ist Ihre bevorzugte Zeichenfläche. Das AutoDesk SketchBook ist für iOS, Android, Desktop und iPad verfügbar; Alle von ihnen unterscheiden sich in ihren Versionen pro Kompatibilität. Wenn Sie sich fragen, wie ich SketchBook-Daten auf ein anderes Gerät übertrage, dann haben wir die Lösung für Sie!
Kann ich SketchBook auf ein anderes Gerät übertragen?
Wenn Sie Ihr Gerät aktualisieren oder Designs unterwegs erstellen möchten, wenn Sie nicht zu Hause sind, oder nach langer Zeit auf Ihrem Desktop aufholen möchten, müssen Sie alle Ihre SketchBook-Dateien abrufen. Zunächst übertragen Sie SketchBook und seine Dateien von einem Computer auf einen anderen, von einem iPad auf einen Computer, von einem Computer auf ein Mobiltelefon oder zwischen zwei Mobiltelefonen. dann gibt es verschiedene Methoden für dasselbe!
Lösung 1. SketchBook auf einen anderen Computer übertragen
Sie können SketchBook mit seinen gespeicherten Konfigurationen und Kontodetails von einem Computer auf einen anderen übertragen. Außerdem können Sie mit Hilfe von EaseUS Todo PCTrans sogar die gesamte App teilen. Es bietet mehrere Vorteile, von denen einige unten aufgeführt sind:
- Es spart Ihnen Zeit und Mühe, da es Anwendungen und Dateien mit einem Klick darin verschiebt.
- Mit einer breiten Palette an Dateiübertragungsunterstützung ist es seit 2004 ein zuverlässiges Tool, das die vollständige Anleitung des PC-Übertragungsprozesses beherrscht.
- Alle Ihre Daten sind sicher, sicher und zuverlässig ohne Verlust.
- Sie können sie effektiv über jedes Netzwerk übertragen und über Cloud Drive wiederherstellen.
Führen Sie die folgenden Schritte aus, um SketchBook-Dateien über EaseUS Todo PCTrans auf einen anderen Computer zu übertragen:
Schritt 1. Einrichten des alten PCs
- Installieren und starten Sie zunächst EaseUS Todo PCTrans und wählen Sie Datenübertragung im linken Bereich der Hauptschnittstelle.

- Wählen Sie „Direkt übertragen“ und klicken Sie auf „Nächster Schritt“, um fortzufahren.

Schritt 2. Den neuen PC einrichten
- Laden Sie EaseUS Todo PCTrans herunter und starten Sie es auf dem neuen Computer. Wählen Sie „Das ist der neue PC“ und klicken Sie auf „Weiter“.

- Wählen Sie „Direkt übertragen“ und klicken Sie auf „ Nächster Schritt“, um fortzufahren.
- Wählen Sie „ Netzwerk“ und klicken Sie auf „ Nächster Schritt“, um fortzufahren. Dadurch wird der alte PC automatisch gescannt. (Stellen Sie sicher, dass die beiden PCs mit demselben LAN verbunden sind).

- Wählen Sie den Ziel-PC und klicken Sie auf Verbinden. Dann wird es einige Zeit dauern, bis die Daten auf dem alten PC gescannt und analysiert werden.

Schritt 3. Zu übertragende Anwendungen auswählen
- Wählen Sie auf dem neuen PC die Anwendungen aus, die Sie übertragen möchten. Klicken Sie dann zum Starten auf „Übertragen“.

Wenn Sie nach Möglichkeiten suchen, Ihre Software von einem Laufwerk auf ein anderes zu übertragen, könnte Sie der folgende Artikel interessieren:
So verschieben Sie Spiele auf ein anderes Laufwerk Windows 11 [Anfängerhandbuch]
Wenn auf Ihrem Systemlaufwerk oder Laufwerk C nicht genügend Speicherplatz vorhanden ist, können Sie Spiele auf ein anderes Laufwerk verschieben. Dadurch wird sichergestellt, dass Sie genügend Speicherplatz für das Betriebssystem haben.

Lösung 2. SketchBook-Dateien vom iPad auf den Computer übertragen
Wenn Sie alle Ihre Designs zur besseren Bearbeitung auf den Computer übertragen und sogar bearbeiten möchten, gibt es auch eine Methode, die dafür gedacht ist. Obwohl es ein bisschen lang ist, werden Sie mit den richtigen Methoden durchkommen! Das geht ganz einfach mit der iTunes-App.
Befolgen Sie die nachstehenden Schritte, um SketchBook-Dateien vom iPad auf den Computer zu übertragen:
Schritt 1. Stellen Sie sicher, dass auf beiden Geräten iTunes installiert und konfiguriert ist. Verbinden Sie Ihr iPad mit dem Computer.
Schritt 2. Klicken Sie in iTunes auf Ihrem Computer auf das iPad-Symbol auf der rechten Seite von Musik. Auf der linken Seite erscheint eine Liste – wählen Sie „Apps“. Navigieren Sie nun rechts zu SketchBook-Bewegung.
Schritt 3. Ganz rechts auf dem Bildschirm werden alle SketchBook-Dateien geöffnet. Wählen Sie alle Dateien aus, die Sie auf den Computer übertragen möchten.
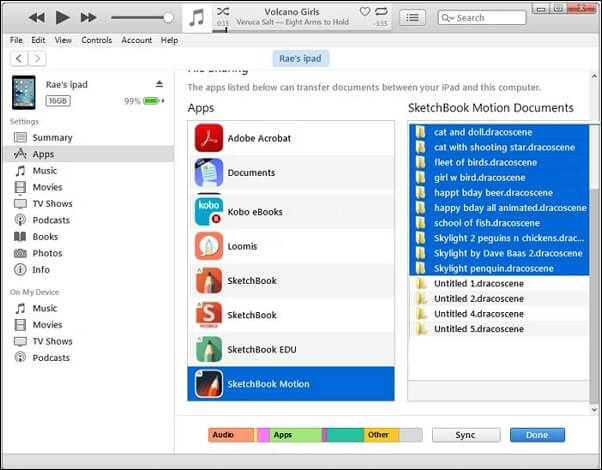
Schritt 4. Klicken Sie nun auf die Schaltfläche Speichern und wählen Sie aus, wo Sie die Dateien speichern möchten. Klicken Sie außerdem auf „Speichern“ und dann auf die Schaltfläche „Fertig“.
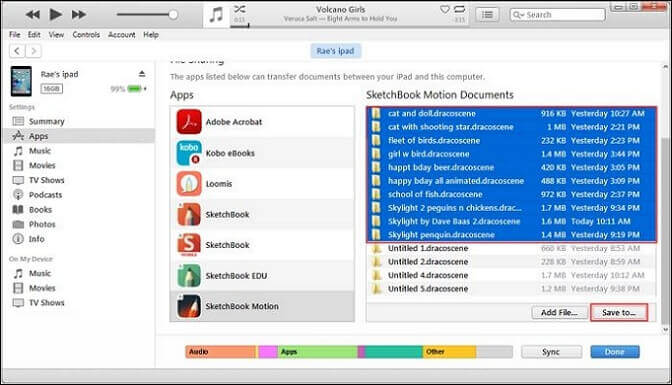
Jetzt können Sie die Designs auf Ihrem öffnen SketchBook Pro und bearbeiten Sie sie in Ebenen oder nach Belieben. Speichern Sie das Design jedoch in der Desktop-Version und beginnen Sie dann mit der Bearbeitung.
Lösung 3. SketchBook-Bilder zwischen Computer und Mobilgerät übertragen
Die Übertragung zwischen einem Computer und einem Mobiltelefon ist einfach. Sie müssen lediglich sicherstellen, dass die Geräte zugänglich sind und Sie die Dateien kopieren können.
Es gibt insgesamt vier Arten von Übertragungen:
1. Übertragen Sie SketchBook-Bilder von Android auf den Desktop
Wenn Sie Kunstwerke mit der Android-Version erstellt haben und kürzlich mit der Desktop-Version begonnen haben, müssen die Bilder übertragen werden. Es erspart Ihnen die Energie, immer wieder neue Designs zu erstellen. Sie können sie leicht übertragen, wenn Sie das richtige Verfahren kennen.
Führen Sie die folgenden Schritte aus, um SketchBook-Bilder von Android auf den Desktop zu übertragen:
Schritt 1. SketchBook öffnen Klicken Sie oben links auf das Symbol für die ungeordnete Liste.
Schritt 2. Tippen Sie oben rechts im Popup auf „Galerie“. Öffnen Sie die Datei, die Sie freigeben möchten. Klicken Sie erneut auf das Symbol für die ungeordnete Liste oben links.
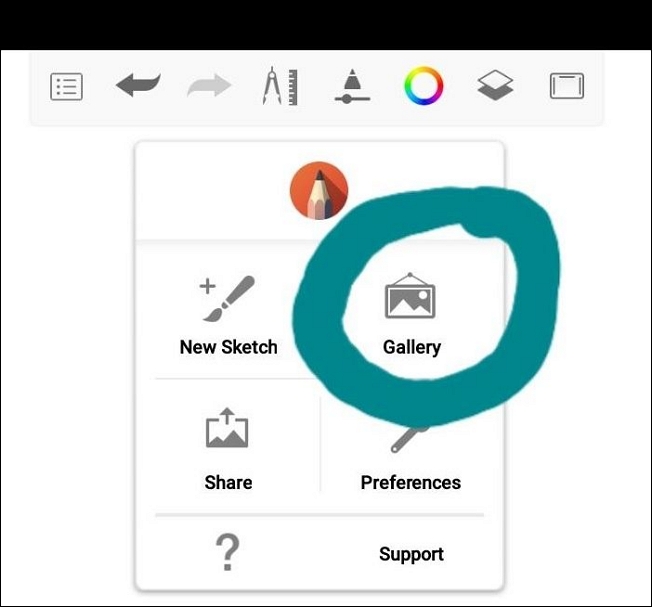
Schritt 3. Wählen Sie unten links im Popup „Teilen“. Wählen Sie die erste Option „Auf Gerät speichern“. Navigieren Sie nun zu Teilen. Klicken Sie auf „Auf Gerät speichern“ und wählen Sie einen Ort aus, an dem Sie es speichern möchten.
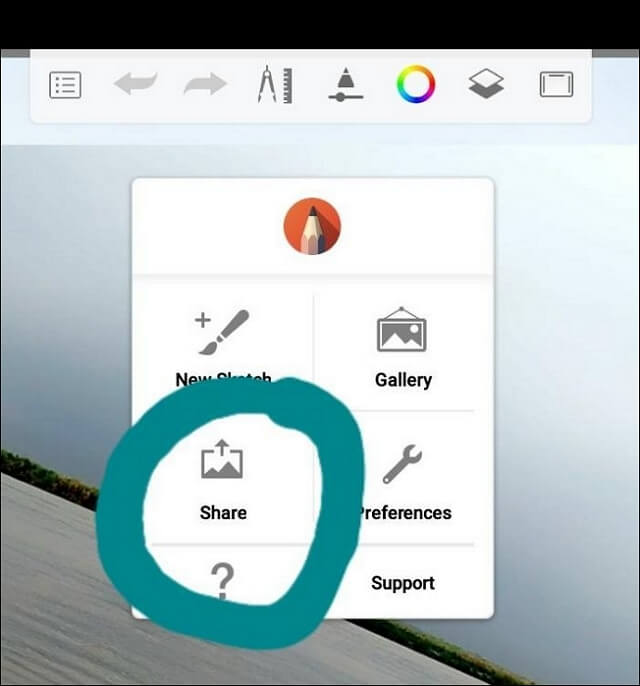
Verbinden Sie außerdem das Telefon mit Ihrem Computer und verschieben Sie die Bilder vom Gerät an einen bestimmten Ort auf Ihrem Desktop.
Führen Sie die folgenden Schritte aus, um die SketchBook-Datei auf Ihrem PC zu öffnen:
Schritt 1. Schließen Sie das Telefon an und warten Sie, bis es im Datei-Explorer angezeigt wird. Sobald es erscheint, doppelklicken Sie darauf, um es zu öffnen.
Schritt 2. Gehen Sie zu dem Ort, an dem Sie die Dateien gespeichert haben. Kopieren Sie und gehen Sie dann zu dem Speicherort auf dem PC und fügen Sie ihn ein.
Schritt 3. Wählen Sie das Bild aus, klicken Sie mit der rechten Maustaste darauf und öffnen Sie es mit der auf dem PC installierten App.
Ihre Datei wird nun in SketchBook Pro geöffnet und Sie können mit der Bearbeitung, dem Prototyping oder ähnlichem fortfahren.
2. Übertragen Sie SketchBook-Bilder vom Desktop auf Android
Sie würden aus irgendeinem Grund von zu Hause weg sein, wie bei jeder Gelegenheit. Aber es kommt vor, dass man den Künstler in sich nicht los wird! Sie können sich nicht davon abhalten, das unvollständige Design zu bearbeiten. In einem solchen Szenario können Sie sie auf Ihr Android-Smartphone übertragen.
Befolgen Sie die nachstehenden Schritte, um SketchBook-Bilder vom Desktop auf Android zu übertragen:
Schritt 1. Öffnen Sie Ihre Datei in SketchBook auf dem Desktop. Wählen Sie oben links „Dateinavigation“ zu „Speichern unter“.
Schritt 2. Ein Dialogfeld wird geöffnet; Gehen Sie zu "Speichern als Typ" und klicken Sie auf die Option "TIFF". Drücken Sie nun die Schaltfläche „Speichern“.
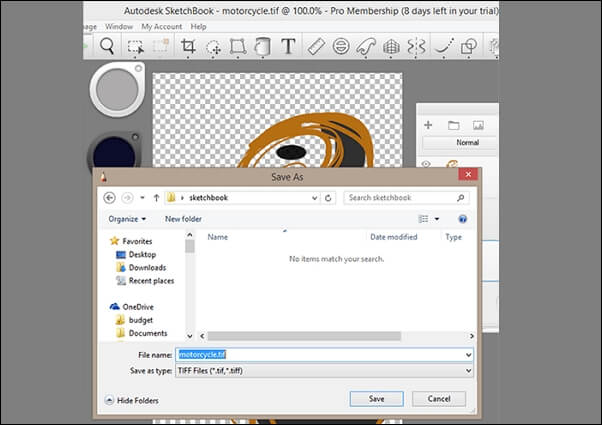
Schritt 3. Senden Sie die TIFF-Datei per E-Mail auf Ihr Android-Telefon. Laden Sie es herunter, um es auf Ihrem Telefon zu speichern. Die TIFF-Datei wird im Download-Ordner Ihres Telefons gespeichert.
Schritt 4. Öffnen Sie SketchBook auf Android. Tippen Sie auf das Listensymbol oben links auf dem Bildschirm.
Schritt 5. Ein Popup wird geöffnet. Wählen Sie „Galerie“. Wählen Sie das "Plus-Symbol" und wählen Sie "Neu" aus dem Bildbereich.
Schritt 6. Navigieren Sie zum Speicherort der TIFF-Datei und wählen Sie die übertragene Datei aus. Bitte speichern Sie es in der Galerie von Autodesk SketchBook und bearbeiten Sie es dann weiter.
Stellen Sie sicher, dass Sie sie speichern und später auf Ihren Desktop übertragen, wenn Sie nach Hause kommen.
3. Übertragen Sie SketchBook-Bilder von iOS auf den Desktop
Wenn Sie einen neuen Laptop oder PC zum Erstellen von Kunstwerken kaufen, ist es ziemlich praktisch, wenn Sie von Ihrem iPhone und dann von Ihrem PC aus teilen. Außerdem können Sie damit sogar in Ebenen bearbeiten.
Führen Sie die folgenden Schritte aus, um SketchBook-Bilder von iOS auf den Desktop zu übertragen:
Schritt 1. Öffnen Sie die Datei in der SketchBook-App auf Ihrem iOS. Tippen Sie auf die „Symbolleiste“ und wählen Sie „Speichern“.
Schritt 2. Sie erhalten zwei Optionen: Wählen Sie „Exportieren“ in „Dateien“, gehen Sie zur App „Dateien“ und wählen Sie „Speichern auf iCloud Drive“.
Schritt 3. Melden Sie sich jetzt mit iCloud auf Ihrem Desktop an. Speichern Sie die TIFF-Dateien auf Ihrem PC.
Schritt 4. Öffnen Sie SketchBook auf Ihrem PC. Importieren Sie die Datei von dem Speicherort, an dem Sie sie gespeichert haben.
Jetzt können Sie sie nahtlos über Ihren Desktop bearbeiten. Sie können sogar Dinge auf einem größeren und breiteren Bildschirm erstellen.
4. Übertragen Sie SketchBook-Bilder vom Desktop auf iOS
Wenn Sie unterwegs sind, müssen Sie Ihre SketchBook-Bilder von Ihrem Computer auf iOS übertragen, um Prototypen zu testen, zu bearbeiten oder ähnliches.
Führen Sie die folgenden Schritte aus, um SketchBook-Bilder vom Desktop auf iOS zu übertragen:
Schritt 1. Öffnen Sie die Datei, die Sie in SketchBook Pro auf dem Desktop speichern möchten. Öffnen Sie das Menü, navigieren Sie zu „Datei“ und klicken Sie auf „Speichern unter“.
Schritt 2. Wählen Sie als Dateityp „TIFF“ und klicken Sie auf die Schaltfläche „Speichern“. Senden Sie nun die gespeicherte Datei per E-Mail.
Schritt 3. Öffnen Sie die E-Mail und laden Sie die Datei auf Ihr iOS herunter. Gehen Sie zur SketchBook-App auf Ihrem iOS. Wählen Sie „Galerie“, klicken Sie auf das „+-Symbol“ und durchsuchen Sie die Dateien in der Dateien-App.
Lösung 4. SketchBook-Bilder zwischen zwei Mobiltelefonen übertragen
Sie würden Ihr altes Telefon oft aufrüsten. Egal ob Android oder iOS. Das SketchBook ist für beide verfügbar. Darüber hinaus können Sie sogar Ihre Designbilder übertragen, um sie auf Ihrem neuen Handy zu bearbeiten, anstatt ein weiteres zu erstellen!
1. Übertragen Sie SketchBook-Dateien von iOS zu iOS
Wenn Sie ein neues iPhone kaufen, müssen Sie Ihre SketchBook-Dateien von Ihrem alten iPhone auf Ihr neues iOS übertragen.
Führen Sie die folgenden Schritte aus, um SketchBook-Dateien von iOS zu iOS zu übertragen:
Schritt 1. Öffnen Sie SketchBook auf iOS, wählen Sie die Datei aus, die Sie übertragen möchten, und tippen Sie auf „Speichern“.
Schritt 2. Sie erhalten zwei Optionen, wählen Sie „Exportieren“ in „Dateien“ und es öffnet sich die Datei-App. Navigieren Sie zu Speichern Sie die Datei in Ihrer iCloud.
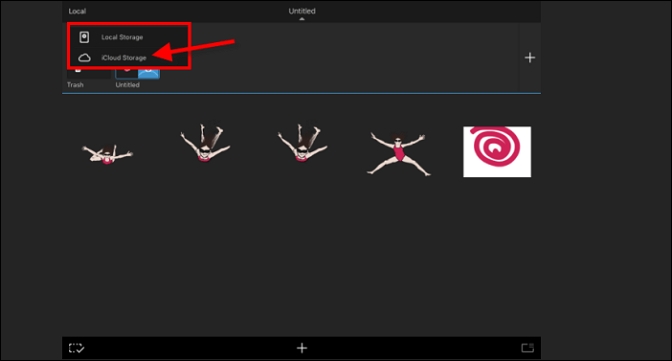
Schritt 3. Melden Sie sich jetzt mit iCloud auf einem anderen iPhone oder iPad an. Öffnen Sie SketchBook auf diesem Gerät und importieren Sie die Datei aus iCloud.
2. Übertragen Sie SketchBook-Dateien von Android zu Android
Wenn Sie ein neues Android-Telefon kaufen, müssen Sie alle Ihre Designs und Dateien auf Ihrem neuen Telefon haben. Sie müssen es also überweisen.
Führen Sie die folgenden Schritte aus, um Dateien von Android zu Android zu übertragen:
Schritt 1. Schließen Sie Ihr altes Android-Gerät an Ihren Computer an und wählen Sie „Gerät öffnen“. Das Dialogfeld „Automatische Wiedergabe“ wird eingeblendet und wählen Sie „Telefon“ aus.
Schritt 2. Navigieren Sie zu „Autodesk“ und klicken Sie auf „SketchBook 3“. Bitte wählen Sie alle Dateien mit einer TIFF-Erweiterung aus und kopieren Sie sie. Erstellen Sie nun einen Ordner auf Ihrem PC und fügen Sie alle Dateien in diesen Ordner ein.
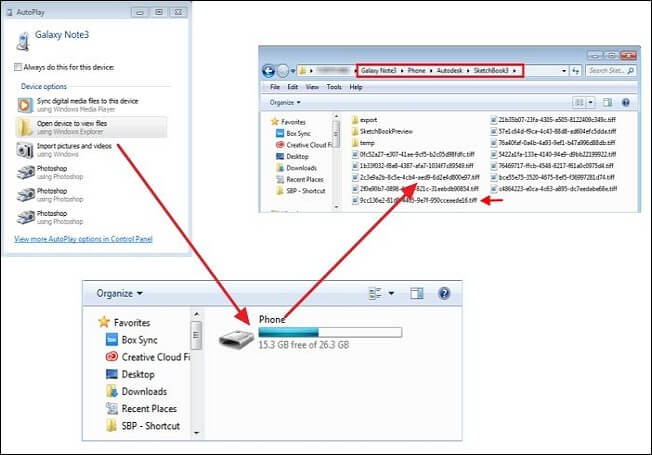
Schritt 3. Laden Sie SketchBook herunter und installieren Sie es auf einem Android-Telefon. Verbinden Sie dieses neue Android mit Ihrem Computer. Der AutoPlay-Dialog wird angezeigt. Wählen Sie die Option Gerät öffnen und navigieren Sie zum Autodesk-Ordner.
Schritt 4. Gehen Sie zu dem Ordner auf Ihrem Computer und verschieben Sie die Dateien auf Android. Öffnen Sie außerdem SketchBook auf Ihrem neuen Telefon und importieren Sie alle neu übertragenen Dateien. Sie können jetzt Ihre Designs bearbeiten und sogar in Ebenen daran arbeiten, um sie mit demselben Geist zu erstellen.
Der Abschluss
Wenn Sie darüber nachdenken, SketchBook auf ein anderes Gerät zu übertragen, hätten Sie alle Ihre Antworten. Unabhängig davon, ob es sich bei Ihrem Gerät um ein iOS-, iPad-, Android- oder Desktop-Gerät handelt, können Sie Dateien schnell von einem Gerät zum anderen übertragen. Am einfachsten ist es, sie von einem Computer auf einen anderen zu übertragen EaseUS Todo PCTrans, mit dem Sie alle Ihre Dateien, Apps, Programme und Konfigurationen mit einem Klick verschieben und kopieren können.
Häufig gestellte Fragen zum Übertragen von SketchBook auf ein anderes Gerät
Hier haben wir auch einige häufige Fragen aufgelistet, die Sie ebenfalls interessieren könnten, und wir haben Antworten unter jeder Frage aufgelistet. Prüfen und finden Sie jetzt Antworten auf diese Fragen in Ihrem Kopf:
1. Kann ich SketchBook auf ein anderes Gerät übertragen?
Manchmal, wenn Sie Ihre Ausrüstung aufrüsten oder Ihre Geräte mit vollem Speicher belastet sind, müssen Sie Ihr SketchBook auf ein anderes Gerät übertragen. Außerdem müssen Sie alle Ihre SketchBook-Dateien abrufen. Es gibt viele Methoden für Sie, dies zu tun. Sie können SketchBook-Dateien auf einen anderen Computer übertragen, sie vom iPad auf den Computer übertragen, SketchBook-Bilder zwischen Computer und Mobilgerät übertragen und SketchBook-Bilder zwischen zwei Mobilgeräten übertragen.
2. Wie übertrage ich SketchBook vom iPad auf den PC?
Wenn Sie alle Ihre Designs im SketchBook auf den Computer übertragen möchten, um sie besser bearbeiten und sogar bearbeiten zu können, gibt es auch eine Methode, die etwas lange dauern kann. Schließen Sie zuerst Ihr iPad an einen Computer an, auf dem iTunes installiert ist. Wählen Sie dann aus und klicken Sie in der Liste links auf Apps. Scrollen Sie unter Dateifreigabe nach unten und tippen Sie auf SketchBook Motion. Wählen Sie abschließend die Dateien aus, die Sie auf Ihren Computer übertragen möchten, drücken Sie dann Speichern, wählen Sie einen Speicherort aus und tippen Sie auf Speichern.
3. Wie verwende ich EaseUS Todo PCTrans, um SketchBook zu übertragen?
Um die Dateien und Designs von SketchBook auf einen anderen Computer zu übertragen, ist EaseUS Todo PCTrans ein großartiges hilfreiches Tool. Führen Sie zuerst EaseUS Todo PCTrans auf beiden PCs aus. Zweitens wählen Sie die Übertragungsrichtung - Alter oder Neuer Computer. Drittens verbinden Sie zwei Computer. Wählen Sie abschließend Apps, Programme und Software aus und übertragen Sie diese auf den Zielcomputer. Auf diese Weise sparen Sie Zeit und Energie und alle Ihre Daten sind sicher, sicher und zuverlässig ohne Verlust.
Über den Autor/die Autorin
Aktuliasiert von Maria
Maria ist begeistert über fast allen IT-Themen. Ihr Fokus liegt auf der Datenrettung, der Festplattenverwaltung, Backup & Wiederherstellen und den Multimedien. Diese Artikel umfassen die professionellen Testberichte und Lösungen.
Rezensionen & Preise
-
EaseUS Todo PCTrans Free ist eine nützliche und zuverlässige Softwarelösung, die für die Migration von Computerdaten entwickelt wurde, sei es von einem Gerät auf ein anderes oder von einer älteren Version Ihres Betriebssystems auf eine neuere.
Mehr lesen -
EaseUS Todo PCTrans stammt von den Entwicklern bei EaseUS, die hervorragende Tools zur Verwaltung Ihrer Backups und zur Wiederherstellung Ihrer defekten Festplatten entwickeln. Auch wenn es sich nicht um ein offizielles Tool handelt, genießt EaseUS einen sehr guten Ruf für seine Software und seinen Code.
Mehr lesen
-
Es bietet Ihnen die Möglichkeit, Ihr gesamtes Benutzerkonto von Ihrem alten Computer zu übertragen, sodass alles schnell migriert wird. Sie behalten weiterhin Ihre Windows-Installation (und die entsprechenden Treiber für Ihren neuen PC), erhalten aber auch alle Ihre Apps, Einstellungen, Präferenzen, Bilder, Dokumente und andere wichtige Daten.
Mehr lesen
Verwandte Artikel
-
Schritt-für-Schritt-Anleitung zum Verbinden zweier Computer auf verschiedene Arten
![author icon]() Maria/2025/09/03
Maria/2025/09/03
-
So deinstallieren Sie Apps unter Windows 11 [Ultimate Guide]🔥
![author icon]() Maria/2025/09/03
Maria/2025/09/03
-
Wie man den Steam-Download-Speicherort ändert [Einfache Anleitung]
![author icon]() Maria/2025/09/03
Maria/2025/09/03
-
Wie kann man Steam Spiele auf eine externe Festplatte verschieben?
![author icon]() Mako/2025/09/03
Mako/2025/09/03