Seiteninhaltverzeichnis
Rezensionen & Preise
Nachdem Sie einen neuen PC gekauft haben, wollen Sie möglicherweise erfahren, wie Ihr Benutzerkonto bzw., die Benutzerkontoeinstellungen auf einen anderen Computer zu übertragen, damit Sie Passwörter, die Personalisierung und die Energieeinstellungen beibehalten können. Beim Austausch der PCs handelt es sich immer um die Datenübertragung. Die wichtigen Daten wie Dateien und Programme auf dem alten Computer will man bestimmt nicht verlieren. Wenn Sie Windows 11/10 Benutzerkonto auf neuen PC übertragen wollen, wenden Sie sich an die effektive Methode in diesem Artikel.
Wir können Ihnen zwei einfache und ausführliche Anleitung anbieten, damit Sie das Benutzerkonto bequem auf einen anderen PC übertragen können.
| ⏱️Dauer | 3-5 Minuten |
| ✍️Gilt für | Windows Benutzerkonto auf einen anderen Computer übertragen |
| 😎Geeignet für | Einfach für alle Benutzer |
| ⛏️Lösungen |
Wie kann man Windows 11/10 Benutzerkonto auf einen neuen PC übertragen?
Wenn Sie die Übertragung einfach und schnell anfertigen möchten, wird eine professionelle Software zur Datenübertragung empfohlen. Wenn Sie Windows 7/8 benutzen, können Sie Windows Easy Transfer benutzen. Aber das Programm unterstützt Windows 11/10 nicht.
Eine effektive und leistungsstarke Alternative zu Windows Easy Transfer ist EaseUS Todo PCTrans. Das ist eine leistungsstarke und einfach zu bedienende Software, mit welcher Sie Daten unter Windows unbegrenzt übertragen können. Die Software bietet Ihnen drei Übertragungsmodi, damit Sie Daten von einem PC auf einen anderen, von einer Festplatte auf eine andere oder durch eine Image-Datei übertragen können. Im Vergleich mit anderen Software hat die Software drei Haupt-Vorteile.
- 1. Unterstützt alle Windows Systeme: Windows 11/10/8.1/8/7/XP und Vista.
- 2. Daten können über eine Netzwerkverbindung oder eine Image-Datei übertragen werden. Benutzer haben mehr Optionen.
- 3. 100% sauber und kein Auslaufen der Privatsphäre. Bei der Übertragung werden Sie Ihre Dateien und Ihre persönliche Informationen nicht verlieren.
Laden Sie diese Software jetzt kostenlos herunter und starten Sie die Übertragung wie folgt.
Anleitung: Windows 11/10 Benutzerkonto mit einer Datentransfersoftware auf einen anderen Computer übertragen
Methode 1. Benutzerkonten über eine Image-Datei übertragen
Auf dem alten PC:
Schritt 1. Starten Sie EaseUS Todo PCTrans und klicken Sie auf „Datenübertragung“ auf dem Hauptbildschirm. Wählen Sie „Dies ist der alte PC“ und klicken Sie auf „Weiter“.

Schritt 2. Wählen Sie die Methode „ Per Backup übertragen ‚ und klicken Sie auf „weiter “.

Schritt 3. Bestätigen Sie den Namen der Sicherungsdatei und den Speicherort der Sicherung (Bitte speichern Sie Ihre Dateien an einem Ort, auf den der neue PC zugreifen kann, z. B. auf einer externen Festplatte oder einem freigegebenen Netzwerkspeicher).

Schritt 4. Markieren Sie die Anwendungen, Dateien und Konten, die Sie sichern möchten. Klicken Sie auf die Option „Backup“, um den Vorgang auszuführen.
Auf dem neuen PC:
Schritt 1. Starten Sie EaseUS Todo PCTrans auf Ihrem neuen PC und wählen Sie „ Das ist der neue PC“ im Abschnitt „Datenübertragung“.

Schritt 2. Wählen Sie „Per Backup übertragen“ und klicken Sie auf „ Nächster Schritt“.

Schritt 3. Durchsuchen Sie den „Sicherungsort“ Ihrer vorhandenen Sicherungsdateien.
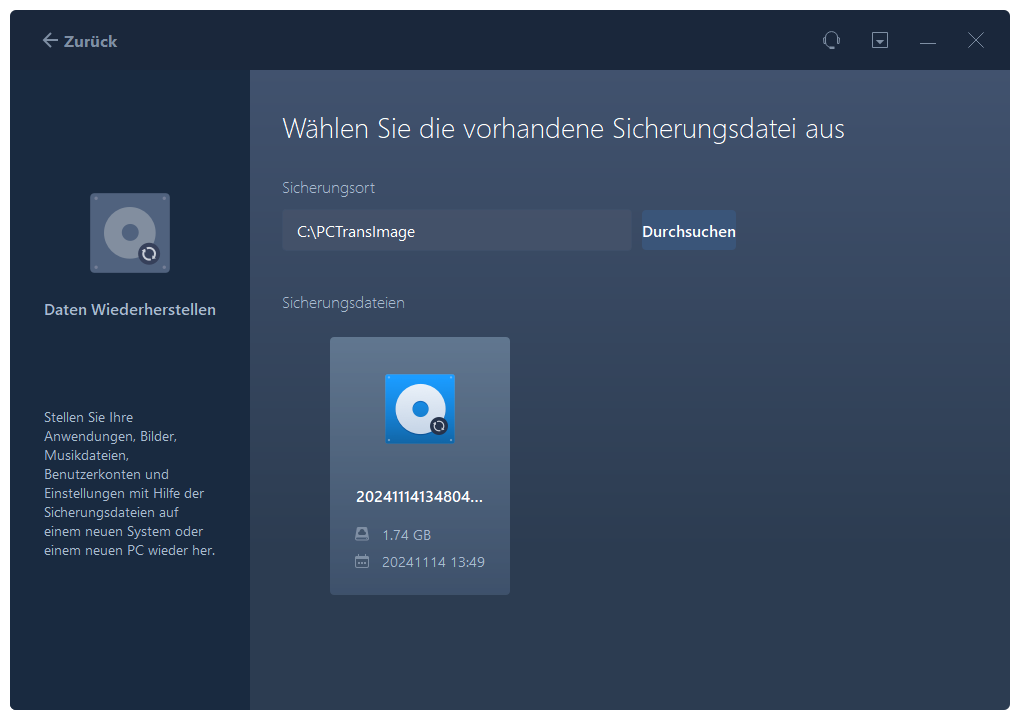
Schritt 4. Wählen Sie die gewünschten Anwendungen, Dateien und Konten zum Wiederherstellen aus.

Methode 2. Benutzerkonten über Netzwerk übertragen
Wenn sich die zwei PCs unter einer gleichen Netzwerkverbindung befinden, können Sie diese Lösung durchführen.
Schritt 1. Installieren und starten Sie zunächst EaseUS Todo PCTrans und wählen Sie Datenübertragung im linken Bereich der Hauptschnittstelle.
Schritt 2. Wählen Sie die Übertragungsrichtung - als alter PC oder als neuer PC.

Wählen Sie dann auf dem neuen PC „Direkt übertragen“ und klicken Sie auf „ Nächster Schritt“, um fortzufahren.
Wählen Sie „Netzwerk“ und klicken Sie auf „ Nächster Schritt“, um fortzufahren.
(Vergewissern Sie sich, dass die beiden PCs an dasselbe LAN angeschlossen sind).

Wählen Sie den Ziel-PC und klicken Sie auf Verbinden. Dann wird es einige Zeit dauern, bis die Daten auf dem alten PC gescannt und analysiert werden.

Schritt 3. Klicken Sie auf den Abschnitt „ Benutzerkonten “, um Benutzerkonten und Einstellungen für die Übertragung festzulegen.

Schritt 4. Geben Sie das Benutzerkonto und das Passwort des Quellcomputers ein und wählen Sie die Benutzerkontoeinstellungen, Benutzerdaten und andere Einstellungen, die Sie übertragen möchten.
Schritt 5. Nach der Auswahl klicken Sie auf „Übertragen“, um die Übertragung der Benutzerkonten und Einstellungen zu starten. 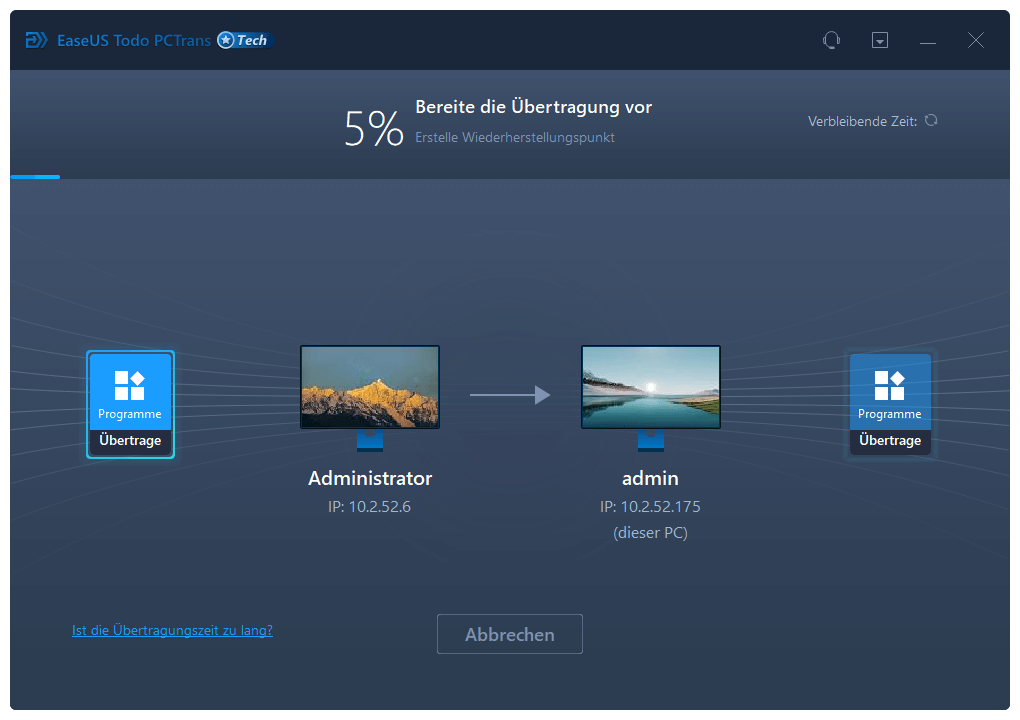
Das Fazit
Die Benutzerdatei enthält das Windows-Konto, das Kennwort und die persönlichen Einstellungen des Benutzers. Dieser Artikel beschreibt zwei praktische Möglichkeiten zum Verschieben von Windows 10-Benutzerkonfigurationen auf einen anderen Computer: die Übertragung von Benutzerkonten und Benutzerprofilen über das Netzwerk und die Übertragung von Benutzerkonten auf einen neuen Computer durch Sichern der Dateien.
EaseUS Todo PCTrans bietet Details zu beiden Methoden. Das vielseitige Übertragungstool unterstützt auch die Bild- und Anwendungsmigration. Laden Sie die Software kostenlos herunter, um weitere Details zu erfahren.
Häufig gestellte Fragen
In diesem Abschnitt finden Sie drei weitere Fragen und Antworten zur Übertragung von Benutzerkonten in Windows 10/11. Wenn Sie interessiert sind, lesen Sie weiter.
1. Wie exportiere ich ein Benutzerprofil auf eine externe Festplatte?
Sie können Ihr Windows 10-Profil über den Windows-Datei-Explorer exportieren:
- Schließen Sie die externe Festplatte an den PC an und stellen Sie sicher, dass sie ordnungsgemäß funktioniert.
- Öffnen Sie den Windows-Datei-Explorer.
- Öffnen Sie den Pfad: Dieser PC/Lokale Festplatte (C:)/Benutzer/Benutzername/
- Kopieren Sie das geöffnete Benutzerprofil und fügen Sie es ein.
2. Was ist das beste Tool zur Profilmigration unter Windows 10?
Benutzerprofile sind Dateien, die benutzerspezifische Daten wie Desktop-, System- und Anwendungsdaten enthalten. Bei der Benutzerprofilmigration werden diese Daten auf ein anderes Konto übertragen. Der beste Migrationsassistent für Benutzerprofile sollte Benutzern dabei helfen, ihre Daten schnell, sicher und mit minimalem Aufwand zu übertragen. Hier sind drei der besten Tools:
- EaseUS Todo PCTrans Free – einfacher und sicherer Übertragungsprozess.
- Profwiz – einfach zu verwenden.
- Windows User State Migration Tool (USMT) – erfordert eine benutzerdefinierte Migration.
3. Wie sichere ich das Windows 10-Benutzerprofil?
Windows bietet integrierte Tools zum Sichern und Kopieren von Benutzerprofilen:
- Öffnen Sie in diesem PC Eigenschaften > Erweiterte Systemeinstellungen > Benutzerprofil > Einstellungen.
- Wählen Sie dann das Standardprofil aus, kopieren Sie es und fügen Sie es ein.
Über den Autor/die Autorin
Aktuliasiert von Mako
Nach dem Studium der Germanistik ist Mako seit 2013 Teil des EaseUS-Teams und hat sich in den letzten 11 Jahren intensiv mit Software-Themen beschäftigt. Der Schwerpunkt liegt auf Datenrettung, Datenmanagement, Datenträger-Verwaltung und Multimedia-Software.
Rezensionen & Preise
-
EaseUS Todo PCTrans Free ist eine nützliche und zuverlässige Softwarelösung, die für die Migration von Computerdaten entwickelt wurde, sei es von einem Gerät auf ein anderes oder von einer älteren Version Ihres Betriebssystems auf eine neuere.
Mehr lesen -
EaseUS Todo PCTrans stammt von den Entwicklern bei EaseUS, die hervorragende Tools zur Verwaltung Ihrer Backups und zur Wiederherstellung Ihrer defekten Festplatten entwickeln. Auch wenn es sich nicht um ein offizielles Tool handelt, genießt EaseUS einen sehr guten Ruf für seine Software und seinen Code.
Mehr lesen
-
Es bietet Ihnen die Möglichkeit, Ihr gesamtes Benutzerkonto von Ihrem alten Computer zu übertragen, sodass alles schnell migriert wird. Sie behalten weiterhin Ihre Windows-Installation (und die entsprechenden Treiber für Ihren neuen PC), erhalten aber auch alle Ihre Apps, Einstellungen, Präferenzen, Bilder, Dokumente und andere wichtige Daten.
Mehr lesen
Verwandte Artikel
-
[Gelöst] Steam-Spieltransfers über das lokale Netzwerk funktionieren nicht
![author icon]() Maria/2025/09/03
Maria/2025/09/03
-
Windows 11/10 Migrationsassistent kostenlos downloaden
![author icon]() Markus/2025/09/03
Markus/2025/09/03
-
4 Wege, Videos ohne Qualitätsverlust zu versenden - Bewährt
![author icon]() Maria/2025/09/03
Maria/2025/09/03
-
Können Sie Software auf einen neuen Computer übertragen [Sicher & Effizient]
![author icon]() Maria/2025/09/03
Maria/2025/09/03