Seiteninhaltverzeichnis
Rezensionen & Preise
Befinden sich auf Ihrem Computer Programme, die Sie nicht mehr benötigen oder verwenden? Am einfachsten ist es, sie zu deinstallieren. Dadurch können Sie Speicherplatz freigeben und die Leistung Ihres Computers steigern. Windows 11 verfügt über viele integrierte Tools, die Ihnen beim Entfernen unerwünschter Apps und Programme helfen können. Bei den integrierten Deinstallationsoptionen bleiben jedoch möglicherweise übrig gebliebene Dateien und Registrierungseinträge zurück, die Ihr System verstopfen können.
Mach dir keine Sorge. In diesem Artikel stellt EaseUS auch ein praktisches Deinstallationsprogramm für Apps und Programme vor, das Ihnen die Bewältigung dieser komplizierten Aufgabe erleichtert. Lesen Sie weiter und erfahren Sie mehr Details.
So deinstallieren Sie Apps unter Windows 11 – 5 Methoden
Die folgenden Methoden helfen Ihnen schnell und effektiv bei der Lösung. Bevor wir uns mit den systematischen Richtlinien befassen, werfen wir einen kurzen Blick auf die Vergleichsinformationen dazu:
| ⏰Dauer | 5-10 Minuten |
| 💻Ziel | Deinstallieren Sie Apps unter Windows 11 |
| 👩💻Geeigneter Benutzer | Für alle Benutzer: Anfänger bis Experten |
| 🎯Schwierigkeit |
|
Methode 1. Wenden Sie den Professional Apps Uninstaller an
EaseUS Todo PCTrans ist ein zuverlässiges und benutzerfreundliches Tool für umfassende Datenübertragung und App-Verwaltung. Es bietet eine umfassende und sichere App-Verwaltungsfunktion, die Benutzern dabei helfen kann, Apps zu deinstallieren und alle verbleibenden Dateien unter Windows 10 effizient zu löschen. Darüber hinaus vereinfacht dieses Tool den Übertragungsprozess, spart Zeit und Mühe und überträgt nicht nur Dateien, sondern auch Anwendungen und Einstellungen.
Einfache Schritte zum Deinstallieren von Apps und Programmen mit EaseUS Todo PCTrans:
Stchritt 1. Wählen Sie Apps verwalten und klicken Sie auf "Start", um Ihre Apps sicher zu deinstallieren und Ihre beschädigten Apps zu reparieren.
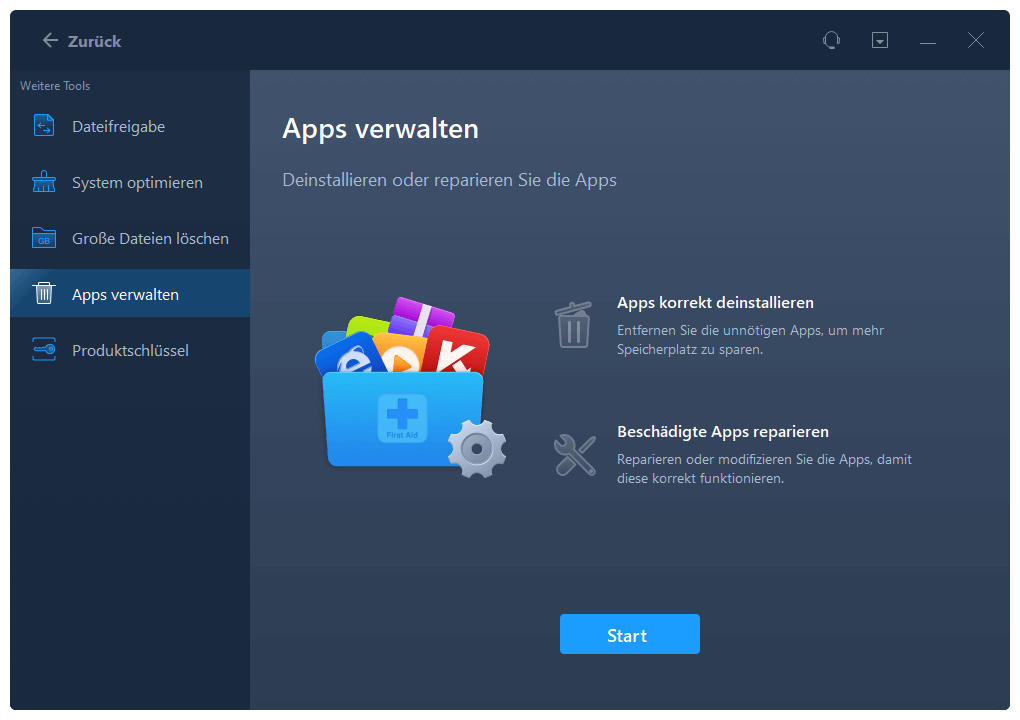
Schritt 2. Alle auf Ihrem PC installierten Anwendungen werden aufgelistet, wählen Sie dann diejenige aus, die Sie deinstallieren oder reparieren möchten. (Wenn der Deinstallationsvorgang fehlschlägt, können Sie auf das kleine Dreieckssymbol klicken und "Löschen" wählen).
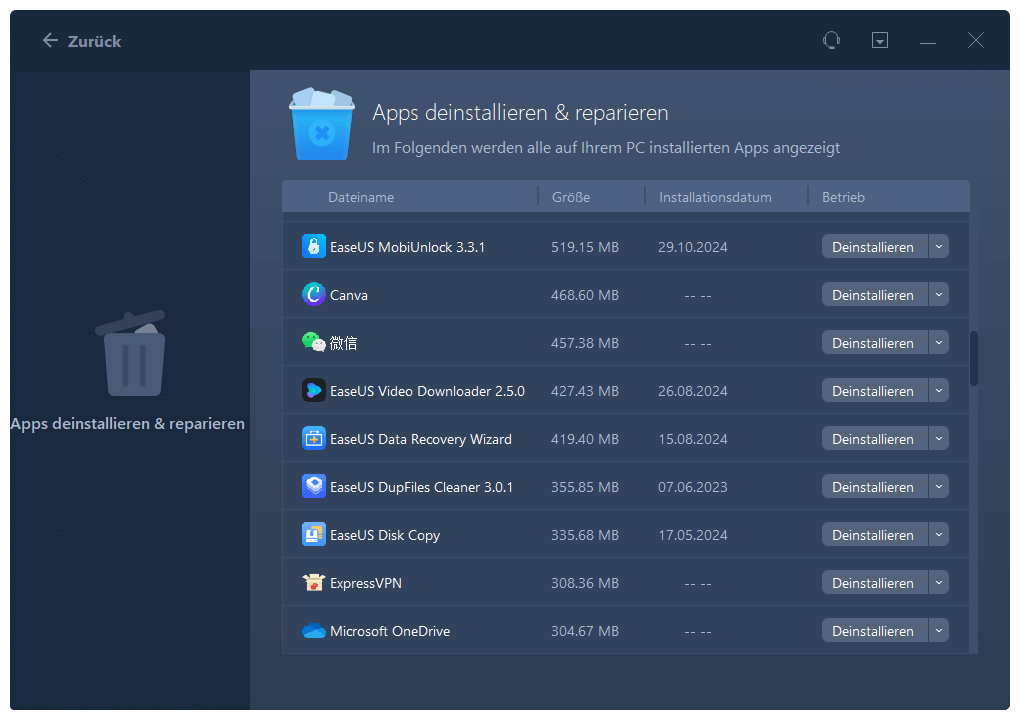
Schritt 3. Klicken Sie auf "Deinstallieren". (Wenn Sie Anwendungen reparieren möchten, klicken Sie auf das Symbol direkt hinter "Deinstallieren" und wählen Sie "Reparieren").
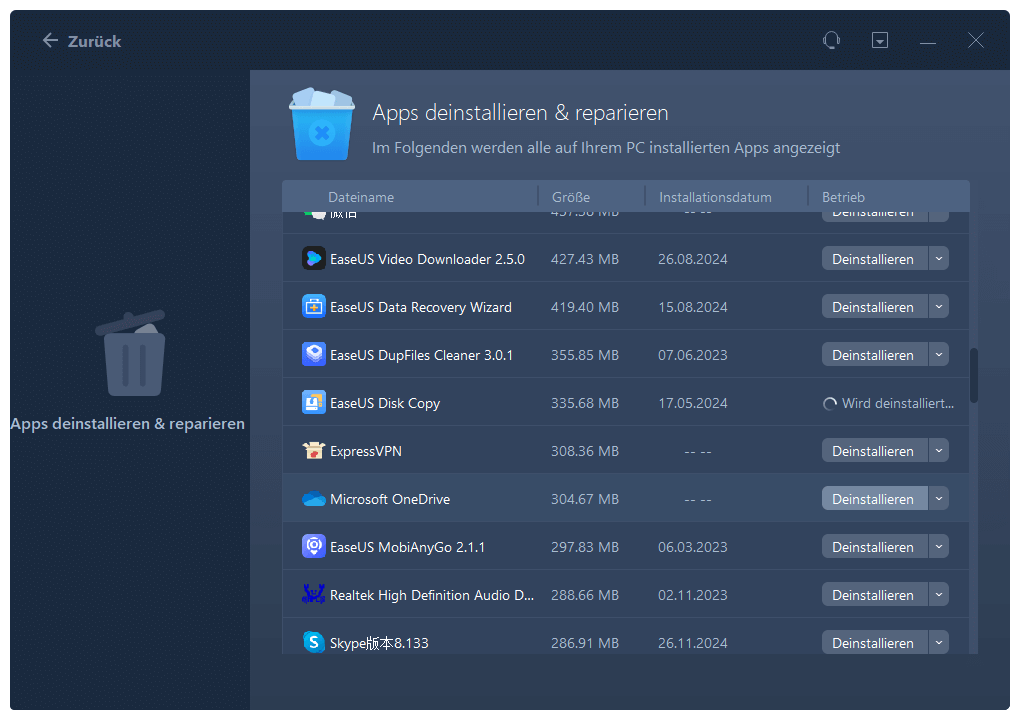
Weitere fantastische Funktionen von EaseUS Todo PCTrans
Zusätzlich zum Löschen von Apps und Programmen bietet EaseUS Todo PCTrans einige zusätzliche Funktionen wie folgt:
- Deinstallieren Sie Apps in Windows 10
- Übertragen Sie Dateien von PC zu PC unter Windows 11
- Verschieben Sie Apps in Windows 11 auf einen externen Speicher
- Bereinigen Sie Junk-Dateien auf Ihrem Computer.
- Entfernen Sie Apps und Programme als bestes Software-Deinstallationsprogramm .
Wenn Sie die oben genannten Funktionen benötigen, laden Sie sie herunter und genießen Sie die einfache Bedienung.
Methode 2. Verwenden Sie die Windows-Einstellungen
Die zweite Möglichkeit besteht darin, Ihre Apps in den Windows-Einstellungen zu löschen, wo alle installierten Apps und Programme angezeigt werden. Anschließend können Sie die Deinstallation wie folgt finden und ausführen:
Schritt 1. Wählen Sie das Startsymbol und greifen Sie auf „Einstellungen“ > „Apps“ > „Installierte Apps“ zu.

Schritt 2. Suchen Sie die App, bevor Sie auf das Dreipunktsymbol klicken, und wählen Sie „Deinstallieren“.

💡Lesen Sie auch: Steam-Spiele deinstallieren
Methode 3. Deinstallation über die Systemsteuerung
Die nächste Möglichkeit besteht darin, die Windows-Systemsteuerung zu verwenden, mit der Sie Google Chrome problemlos deinstallieren können. Hier sind die schnellen Schritte zum Deinstallieren von Apps und Programmen in Windows:
Schritt 1. Geben Sie zunächst „Systemsteuerung“ in das Suchfeld in der Taskleiste ein und öffnen Sie es.
Schritt 2. Wählen Sie „Programme“ > „Programme und Funktionen“.
Schritt 3. Klicken Sie mit der rechten Maustaste auf die App, die Sie löschen möchten, und wählen Sie die Option „Deinstallieren“.

Wenn Sie Programme auf dem Windows-Server deinstallieren möchten, können Sie im folgenden Artikel gültige Methoden erkunden und lernen:
3 Tipps zum Deinstallieren von Programmen auf Windows Server
Zu viele Apps und Programme belegen Speicherplatz und verlangsamen den Computer in Windows Server. In diesem Beitrag finden Sie mehrere Möglichkeiten, wie Sie das Problem beheben können.

Methode 4. Apps aus dem Startmenü entfernen
Wenn Sie sich darüber im Klaren sind, welche Apps Sie entfernen möchten, können Sie diese im Startmenü suchen und deinstallieren. Folgendes sollten Sie tun:
Schritt 1. Klicken Sie auf das Windows-Startsymbol und geben Sie den Namen der App in das Suchfeld ein, wenn das neue Fenster geöffnet wird.

Schritt 2. Klicken Sie mit der rechten Maustaste, um die App zu suchen, und wählen Sie „Deinstallieren“.

Lesen Sie auch:
Methode 5. Führen Sie CMD aus
Manchmal stellen Sie möglicherweise fest, dass Sie die Apps aus verschiedenen Gründen, einschließlich beschädigter Installationsdateien, nicht deinstallieren können. In diesem Fall können Sie sich an die Eingabeaufforderung wenden, die Sie zum Löschen unnötiger Apps zwingen kann:
Schritt 1. Geben Sie cmd in das Suchfeld ein und führen Sie die Eingabeaufforderung als Administrator aus.
Schritt 2. Geben Sie die drei folgenden Befehle ein und drücken Sie nach jedem Befehl die Eingabetaste:
- wmic
- product get name (Dieses Programm zeigt alle Apps zur Auswahl an)
- product where name= # call uninstall (# den App-Namen ersetzen, den Sie deinstallieren möchten)

Schritt 3. Schreiben Sie „exit“ , um das CMD-Fenster zu schließen.
Wir haben hier einen Abschnitt für soziale Plattformen eingerichtet, damit Sie diesen nützlichen Leitfaden mit Ihren Freunden oder Benutzern teilen können, die das gleiche Bedürfnis haben:
Abschluss
Zusammenfassend behandelt dieser Beitrag fünf solide Möglichkeiten, die Benutzern bei der Deinstallation von Apps unter Windows 11 helfen können. Durch Befolgen dieser Tutorials können Sie unnötige Apps deinstallieren, wodurch wertvoller Speicherplatz auf dem Speicher Ihres Computers frei wird und die Systemleistung verbessert wird. Unter allen Methoden ist EaseUS Todo PCTrans aufgrund seiner gründlichen Löschung und einfachen Bedienung Ihre erste Wahl.
FAQs zum Deinstallieren von Apps unter Windows 11
Wenn Sie weitere Fragen zum Deinstallieren von Apps unter Windows 11 haben, folgen Sie diesem FAQ-Bereich und finden Sie hier Antworten:
1. Warum kann ich Apps in Windows 10 nicht deinstallieren?
Es kann mehrere Gründe geben, warum Sie ein Programm in Windows 10 möglicherweise nicht entfernen können. Hier sind einige mögliche Ursachen:
- Nicht ausreichende Berechtigungen
- Beschädigte Installationsdateien
- Programm läuft im Hintergrund
- Malware- oder Antiviren-Interferenz
2. Wie kann ich eine App vollständig von Windows 10 deinstallieren?
Sie können eine App über die Windows 10-Einstellungen oder das beste Software-Installationsprogramm deinstallieren. Hier ist eine detaillierte Anleitung zur Verwendung der Windows-Einstellungen:
Klicken Sie auf das „Start“-Symbol > Suchen Sie „Einstellungen“ > Wählen Sie den Teil „Apps“ > wählen Sie „Apps & Funktionen“. Suchen Sie dann die App, die Sie entfernen und deinstallieren möchten, und wählen Sie „Mehr“ > „Deinstallieren“.
3. Wie erzwinge ich die Deinstallation einer App in Windows 10 mithilfe von CMD?
Sie können CMD ausführen, um die Deinstallation einer App zu erzwingen, wenn diese nicht gelöscht werden kann. Befolgen Sie dazu die Schritt-für-Schritt-Anleitung:
Schritt 1: Starten Sie die Eingabeaufforderung als Administrator, indem Sie „cmd“ in das Suchfeld eingeben.
Schritt 2. Geben Sie die folgenden drei Befehle ein und bestätigen Sie, indem Sie nach jedem Befehl die Eingabetaste drücken:
- wmic
- Produktname erhalten
- Produkt, wobei Name= # uninstall aufrufen (# den App-Namen ersetzen, den Sie deinstallieren möchten)
Schritt 3: Geben Sie „exit“ ein, um das CMD-Fenster zu schließen.
Über den Autor/die Autorin
Aktuliasiert von Katrin
Jahrgang 1990; Studierte Deutscher Philologie an SISU, China; Seit 2011 zum festen Team der EaseUS-Redaktion. Seitdem schreibte sie Ratgeber und Tipps. Zudem berichtete sie über Neues und Aufregendes aus der digitalen Technikwelt.
Erstellt von Maria
Maria ist begeistert über fast allen IT-Themen. Ihr Fokus liegt auf der Datenrettung, der Festplattenverwaltung, Backup & Wiederherstellen und den Multimedien. Diese Artikel umfassen die professionellen Testberichte und Lösungen.
Rezensionen & Preise
-
EaseUS Todo PCTrans Free ist eine nützliche und zuverlässige Softwarelösung, die für die Migration von Computerdaten entwickelt wurde, sei es von einem Gerät auf ein anderes oder von einer älteren Version Ihres Betriebssystems auf eine neuere.
Mehr lesen -
EaseUS Todo PCTrans stammt von den Entwicklern bei EaseUS, die hervorragende Tools zur Verwaltung Ihrer Backups und zur Wiederherstellung Ihrer defekten Festplatten entwickeln. Auch wenn es sich nicht um ein offizielles Tool handelt, genießt EaseUS einen sehr guten Ruf für seine Software und seinen Code.
Mehr lesen
-
Es bietet Ihnen die Möglichkeit, Ihr gesamtes Benutzerkonto von Ihrem alten Computer zu übertragen, sodass alles schnell migriert wird. Sie behalten weiterhin Ihre Windows-Installation (und die entsprechenden Treiber für Ihren neuen PC), erhalten aber auch alle Ihre Apps, Einstellungen, Präferenzen, Bilder, Dokumente und andere wichtige Daten.
Mehr lesen
Verwandte Artikel
-
Wie kann man Hogwarts Legacy auf SSD übertragen [Ohne Neuinstallation]
![author icon]() Mako/2025/09/03
Mako/2025/09/03
-
Wie kann man Spiele ohne Neninstallation auf anderen Computer übertragen? [Steam/Epic/Origin/Uplay]
![author icon]() Markus/2025/09/03
Markus/2025/09/03
-
Wie kann ich Dateien und Anwendungen auf neuen Windows 10 PC übertragen
![author icon]() Katrin/2025/09/03
Katrin/2025/09/03
-
So verschieben Sie Genshin Impact auf ein anderes Laufwerk | 2 Wege
![author icon]() Maria/2025/09/03
Maria/2025/09/03