Seiteninhaltverzeichnis
Rezensionen & Preise
Google Chrome ist einer der am weitesten verbreiteten Webbrowser und funktioniert mit Windows, macOS, Linux, Android sowie iPhone und iPad. Allerdings ist es möglicherweise nicht mit Ihrem Computer kompatibel, was zu Fehlern und Ausfällen führen kann. Wenn Sie Google Chrome nicht mehr benötigen, ist es am einfachsten, es zu deinstallieren. Wie wir wissen, bleiben beim Entfernen von Programmen vom Desktop übrig gebliebene Dateien und Registrierungseinträge zurück. Daher stellt EaseUS solide Möglichkeiten vor, die Ihnen bei der vollständigen Deinstallation von Google Chrome unter Windows/Mac/Android helfen.
So deinstallieren Sie Google Chrome – Windows/Mac/Android
Dieser Abschnitt enthält fünf fantastische Methoden, mit denen Sie Google Chrome unter Windows/Mac/Android deinstallieren können. Lesen Sie weiter und erfahren Sie Schritt-für-Schritt-Details.
Deinstallieren Sie Google Chrome unter Windows
Es gibt zwei zuverlässige Methoden: Windows-Einstellungen und EaseUS Todo PCTrans. Was EaseUS Todo PCTrans von den in Windows integrierten Tools unterscheidet, ist seine Benutzerfreundlichkeit und die Möglichkeit, Ihre Apps korrekt zu entfernen, wodurch Speicherplatz gespart wird.
Option 1. Wenden Sie den Professional Apps Uninstaller an – EaseUS Todo PCTrans
EaseUS Todo PCTrans ist eine schnelle und einfache Lösung zur Deinstallation von Google Chrome. Mithilfe der kostenlosen Funktion „App-Verwaltung“ können Sie Google Chrome und seine verbleibenden Dateien nahtlos vollständig löschen.
Über das Entfernen von Apps hinaus ermöglicht EaseUS Todo PCTrans Benutzern die Übertragung anderer Dateien, Anwendungen und Benutzerkonten zwischen verschiedenen Laufwerken oder Systemen, was es zu einem wertvollen Tool für verschiedene Datenverwaltungsanforderungen macht.
Was Sie im Einzelnen tun sollten:
Stchritt 1. Wählen Sie Apps verwalten und klicken Sie auf "Start", um Ihre Apps sicher zu deinstallieren und Ihre beschädigten Apps zu reparieren.
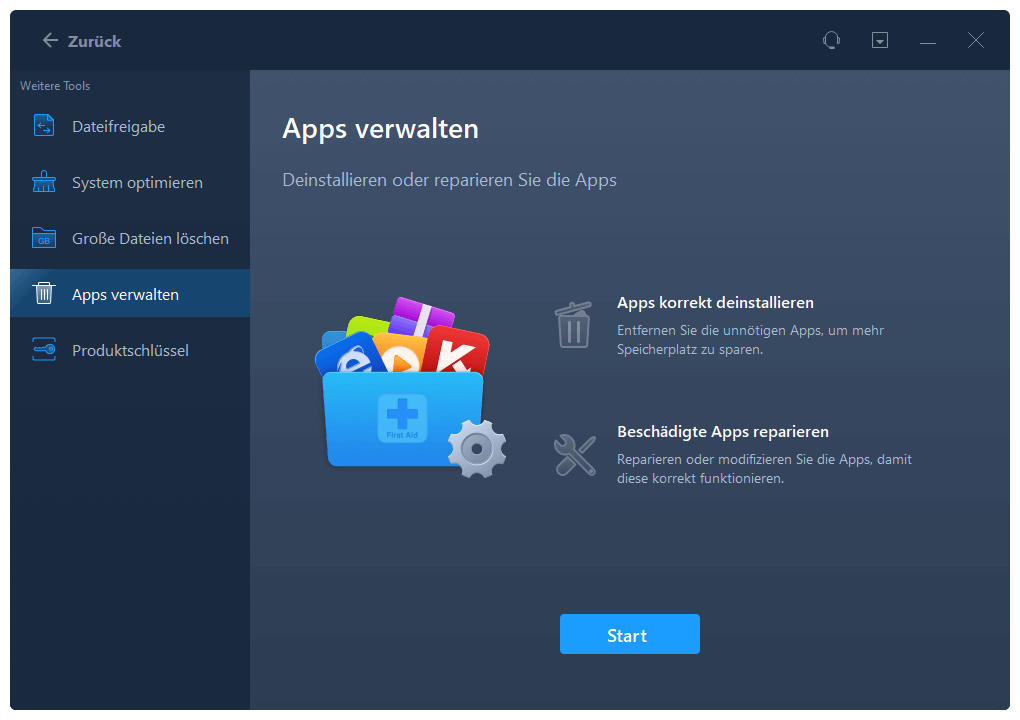
Schritt 2. Alle auf Ihrem PC installierten Anwendungen werden aufgelistet, wählen Sie dann diejenige aus, die Sie deinstallieren oder reparieren möchten. (Wenn der Deinstallationsvorgang fehlschlägt, können Sie auf das kleine Dreieckssymbol klicken und "Löschen" wählen).
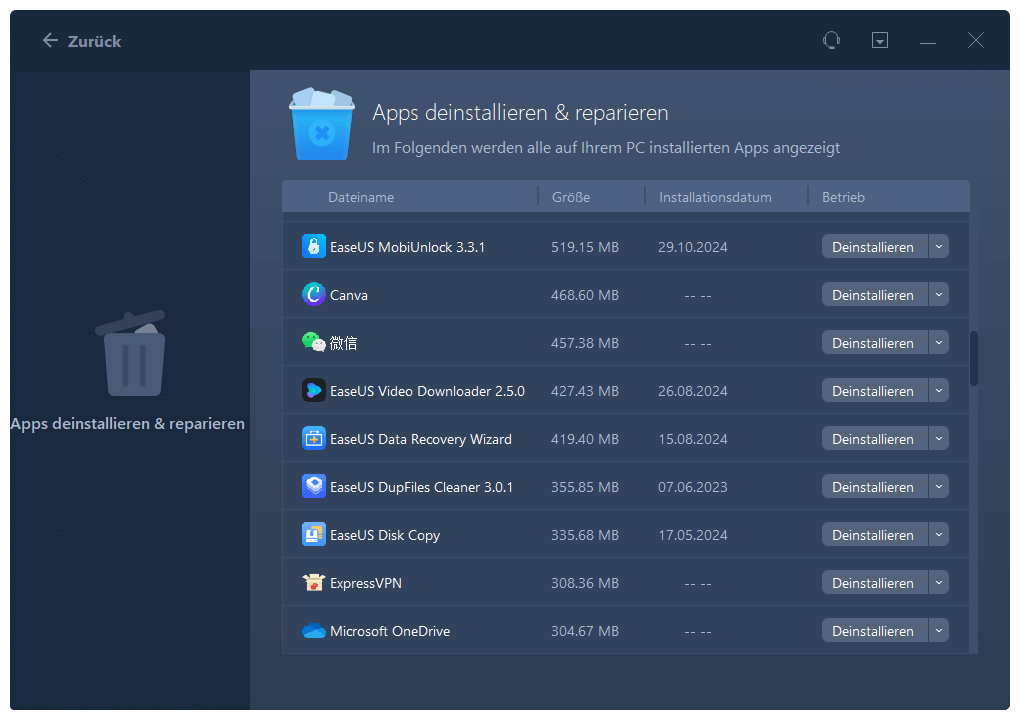
Schritt 3. Klicken Sie auf "Deinstallieren". (Wenn Sie Anwendungen reparieren möchten, klicken Sie auf das Symbol direkt hinter "Deinstallieren" und wählen Sie "Reparieren").
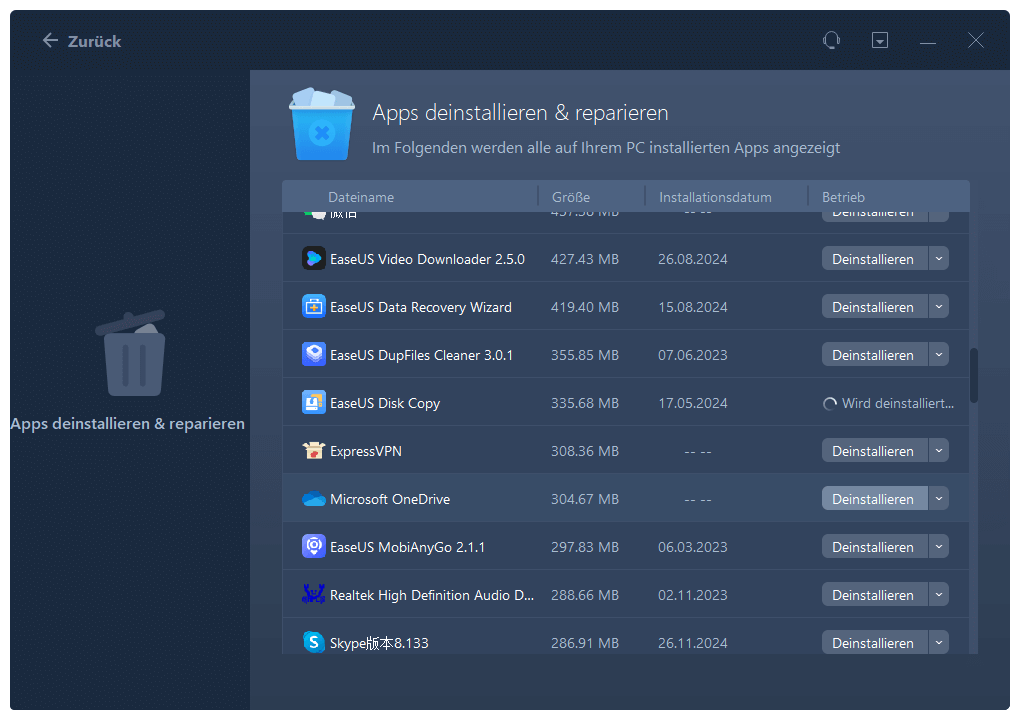
Weitere edle Funktionen von EaseUS Todo PCTrans
Hier sind einige der leistungsstarken Funktionen dieser Software:
- Deinstallieren Sie Programme in Windows Server
- Verschieben Sie Daten vom Laptop auf die Micro-SD-Karte unter Windows 10
- Beheben Sie, dass deinstallierte Spiele immer noch Speicherplatz beanspruchen
- Reparieren und deinstallieren Sie das Windows 11/10-Programm
- Apps unter Windows 10 vollständig deinstallieren
Option 2. Verwenden Sie die Windows-Einstellungen
In diesem Teil nehmen wir Windows 11 als Beispiel. Bevor Sie beginnen, schließen Sie Chrome und alle zugehörigen Programme im Hintergrund. Anschließend können Sie „Windows + I“ drücken, um die Windows-Einstellungen zu erweitern und dem ausführlichen Tutorial unten zu folgen:
Schritt 1: Klicken Sie in den Windows 11-Einstellungen auf Apps > Installierte Apps. (Öffnen Sie „Apps“ > „Apps & Funktionen“ in Windows 10.)

Schritt 2. Suchen Sie Google Chrome in der Liste. Klicken Sie dann auf das 3-Punkt-Symbol und wählen Sie „Deinstallieren“.

Schritt 3. Wählen Sie „Deinstallieren“ aus der Popup-Oberfläche, um den Vorgang zu bestätigen. (Sie müssen die Option „Auch Ihre Browserdaten löschen“ in Windows 10 aktivieren.)
Option 3. Verwenden Sie die Systemsteuerung
Eine andere Möglichkeit, Chrome zu deinstallieren, ist die Verwendung der Windows-Systemsteuerung. Nachfolgend finden Sie die spezifischen Anweisungen, die Ihnen dabei helfen können, die installierten Apps erfolgreich zu löschen:
Schritt 1. Öffnen Sie die Systemsteuerung, indem Sie „Systemsteuerung“ in das Suchfeld der Taskleiste eingeben.
Schritt 2. Gehen Sie zu „Programme“ > „Programme und Funktionen“.
Schritt 3. Klicken Sie mit der rechten Maustaste auf Google Chrome in der Liste und wählen Sie die Option „Deinstallieren“.

Deinstallieren Sie Google Chrome auf dem Mac
Jetzt erfahren Sie, wie Sie Chrome auf einem Mac-Computer deinstallieren.
Schritt 1. Schließen Sie Google Chrome und greifen Sie auf „Finder“ zu.
Schritt 2. Klicken Sie auf „Gehe zu“ > „Anwendung“, suchen Sie Google Chrome in der Liste der installierten Apps und ziehen Sie es in den Papierkorb.

Schritt 3. Wenn Sie Ihr Profil und Ihre Installationsdateien bereinigen möchten, können Sie die folgenden Schritte ausführen:
- Erweitern Sie den Finder und wählen Sie „Los“.
- Wählen Sie „Bibliothek“ > „Anwendungsunterstützung“ > „Google“ > „Chrome“.
- Ziehen Sie diese App in den Papierkorb
Google Chrome erfolgreich entfernen, nachdem Sie diese Richtlinie gelesen haben? Dann können Sie diesen Beitrag in Ihren sozialen Medien teilen:
Deinstallieren Sie Google Chrome auf Android
Wenn auf Ihrem Android-Gerät Google Chrome vorinstalliert ist, können Sie der Anleitung hier folgen, um es ohne Datenverlust zu deinstallieren:
Schritt 1. Geben Sie die „Einstellungen“ auf Ihrem Android-Gerät ein.

Schritt 2. Tippen Sie auf „Apps & Benachrichtigungen“, suchen Sie nach Google Chrome, tippen Sie darauf und wählen Sie „Deaktivieren“.
Abschluss
In diesem Artikel haben wir erläutert, wie Sie Google Chrome auf Windows-/Mac-Computern und Android-Geräten deinstallieren. Alle diese Methoden können eine saubere und vollständige Deinstallation gewährleisten. Unter den Methoden zur Deinstallation von Google Chrome unter Windows zeichnet sich EaseUS Todo PCTrans durch seine einfache Bedienung und benutzerfreundliche Softwareoberfläche aus. Darüber hinaus kann Ihnen die Expertenfunktion dabei helfen, installierte Apps kostenlos zu entfernen. Laden Sie es herunter und lassen Sie sich erfrischen.
FAQ zur Deinstallation von Google Chrome
In diesem Teil haben wir einige häufig gestellte Fragen und detaillierte Antworten zur Deinstallation von Google Chrome zusammengestellt:
1. Warum kann Google Chrome nicht deinstalliert werden?
In den meisten Fällen können Sie Google Chrome problemlos deinstallieren. Und Sie können es aus einem einfachen Grund nicht deinstallieren: Es gibt immer noch einige Programme, die Google Chrome verwenden und im Hintergrund laufen. Stellen Sie daher sicher, dass Chrome und die zugehörigen Programme nicht im Hintergrund ausgeführt werden, bevor Sie es von Ihrem Computer entfernen.
2. Wie deinstalliere ich Google Chrome, ohne Lesezeichen zu verlieren?
Wenn Sie Google Chrome deinstallieren, werden die Lesezeichen gelöscht. Sie können es jedoch mit einer externen Festplatte sichern. Hier ist der Dateispeicherort im Datei-Explorer:
C:\Users\\AppData\Local\Google\Chrome\User Data\Default und erstellen Sie eine Sicherungskopie der Lesezeichen. bak- und Lesezeichen-Datei.
3. Wie erzwinge ich die Deinstallation eines Programms?
Wenn Sie ein Programm auf Ihrem Windows-Gerät löschen möchten, können Sie den Task-Manager ausführen und wie folgt vorgehen:
- Drücken Sie die Tasten „Windows + X“, um den Task-Manager zu öffnen.
- Suchen Sie in der Liste unten das Programm, das Sie deinstallieren möchten.
- Klicken Sie mit der rechten Maustaste darauf und wählen Sie „Aufgabe beenden“.
Über den Autor/die Autorin
Aktuliasiert von Katrin
Jahrgang 1990; Studierte Deutscher Philologie an SISU, China; Seit 2011 zum festen Team der EaseUS-Redaktion. Seitdem schreibte sie Ratgeber und Tipps. Zudem berichtete sie über Neues und Aufregendes aus der digitalen Technikwelt.
Erstellt von Maria
Maria ist begeistert über fast allen IT-Themen. Ihr Fokus liegt auf der Datenrettung, der Festplattenverwaltung, Backup & Wiederherstellen und den Multimedien. Diese Artikel umfassen die professionellen Testberichte und Lösungen.
Rezensionen & Preise
-
EaseUS Todo PCTrans Free ist eine nützliche und zuverlässige Softwarelösung, die für die Migration von Computerdaten entwickelt wurde, sei es von einem Gerät auf ein anderes oder von einer älteren Version Ihres Betriebssystems auf eine neuere.
Mehr lesen -
EaseUS Todo PCTrans stammt von den Entwicklern bei EaseUS, die hervorragende Tools zur Verwaltung Ihrer Backups und zur Wiederherstellung Ihrer defekten Festplatten entwickeln. Auch wenn es sich nicht um ein offizielles Tool handelt, genießt EaseUS einen sehr guten Ruf für seine Software und seinen Code.
Mehr lesen
-
Es bietet Ihnen die Möglichkeit, Ihr gesamtes Benutzerkonto von Ihrem alten Computer zu übertragen, sodass alles schnell migriert wird. Sie behalten weiterhin Ihre Windows-Installation (und die entsprechenden Treiber für Ihren neuen PC), erhalten aber auch alle Ihre Apps, Einstellungen, Präferenzen, Bilder, Dokumente und andere wichtige Daten.
Mehr lesen
Verwandte Artikel
-
5 schnelle Möglichkeiten zum Übertragen von Dateien von PC zu PC
![author icon]() Maria/2025/09/03
Maria/2025/09/03
-
3 Methoden | Wie man verlorene Adobe-Seriennummern wiederfinden kann
![author icon]() Markus/2025/09/03
Markus/2025/09/03
-
![author icon]() Maria/2025/09/03
Maria/2025/09/03
-
So aktualisieren Sie Windows 10 auf Windows 11, ohne Programme zu verlieren
![author icon]() Markus/2025/09/03
Markus/2025/09/03