Seiteninhaltverzeichnis
Rezensionen & Preise
Das Surface Pro ist ein vielseitiges Gerät aus der Surface-Reihe von Microsoft, das die Funktionen eines Tablets und eines Laptops vereint. In diesem Artikel stellt EaseUS verschiedene Möglichkeiten vor, um alle Daten von einem Surface Pro auf ein anderes zu übertragen. Lesen Sie ihn also gründlich durch und lernen Sie einige effektive und einfache Lösungen kennen, um alle Ihre Daten gleichzeitig zu erhalten und zu übertragen, ohne etwas zu verlieren.
Die folgende Tabelle gibt einen Überblick über die verschiedenen Methoden und hebt die wichtigsten Aspekte der einzelnen Methoden hervor:
| ⏰Zeitdauer | 5-8 Minuten |
| ⛳Ziel | Alle Daten von Surface zu Surface übertragen |
| 🧰Vorbereitungen |
✔️Zwei Surface Pro Computer ✔️Download und installieren Sie EaseUS Todo PCTrans ✔️Ein USB-Stick |
| 🛠️Tools |
1️⃣EaseUS Todo PCTrans - Einfach und bequem 2️⃣OneDrive - Einfach 3️⃣Windows Eingebaute Tools - Mittel 4️⃣USB-Stick - Manuell (für ausgewählte Dateien) |
Welche Methode ist die richtige für Sie?
Bevor wir starten, hier eine kurze Entscheidungshilfe:
- Für eine komplette Übertragung von Programmen, Einstellungen und Dateien: Wählen Sie Methode 1 (EaseUS Todo PCTrans).
- Wenn Ihre Dateien bereits in der Cloud sind oder Sie hauptsächlich Dokumente/Bilder syncronisieren möchten: Methode 2 (OneDrive) ist die einfachste Lösung.
- Für die schnelle Übertragung einzelner großer Dateien im selben Netzwerk: Die Windows-eigenen Tools: Methode 3 sind ideal.
- Ohne Netzwerk oder für die physische Übertragung: Methode 4 (USB-Stick) ist der klassische Weg.
Wie kann man alle Daten von einem Surface Pro auf ein anderes übertragen?
Wenn es darum geht, alle Daten von einem Surface Pro auf ein anderes zu übertragen, können verschiedene Methoden diesen Prozess vereinfachen. Lassen Sie uns diese Methoden Schritt für Schritt erkunden:
Methode 1: Mit EaseUS Todo PCTrans alle Surface Daten übertragen
EaseUS Todo PCTrans ist ein leistungsfähiges Tool, das die Datenmigration zwischen Geräten erleichtert. Es ist mit einer benutzerfreundlichen Oberfläche und verschiedenen hilfreichen Funktionen ausgestattet, um den Übertragungsprozess zu rationalisieren. Mit EaseUS Todo PCTrans können Benutzer die Mühe des manuellen Kopierens von Daten vermeiden und einen reibungsloseren Übergang zu ihrem neuen Surface Pro genießen. Die Software ist einfach zu bedienen, da ihre intuitive Oberfläche eine benutzerfreundliche Erfahrung gewährleistet.
Hier erfahren Sie, wie Sie mit EaseUS Todo PCTrans Daten übertragen können:
Schritt 1. Installieren und öffnen Sie EaseUS Todo PCTrans auf Ihren beiden Laptops.
Schritt 2. In der Registerkarte Datentransfer stellen Sie die richtige Übertragungsrichtung ein:
- Wählen Sie auf dem alten Laptop „ Das ist der alte PC“.
- Auf dem neuen Laptop wählen Sie „ Das ist der neue PC“.

Schritt 3. Wählen Sie „Direkt übertragen“ und klicken Sie auf „Nächster Schritt“, um fortzufahren.

Schritt 4. Auf Ihrem neuen Laptop wählen Sie „Netzwerk“ und klicken auf „Weiter“, um fortzufahren. Dadurch wird der alte Laptop automatisch gescannt. ( Achten Sie darauf, dass die beiden PCs mit demselben LAN verbunden sind).

Schritt 5. Wählen Sie den Ziel-Laptop und klicken Sie auf „Verbinden“. Dann wird es einige Zeit dauern, um die Daten im alten Laptop zu scannen und zu analysieren.

Schritt 6. Schließlich wählen Sie auf dem neuen PC die Dateien aus, die Sie übertragen möchten. Klicken Sie dann auf „Übertragen“, um zu beginnen.

Leistungsstarke Funktionen von EaseUS Todo PCTrans
- Installierte Software auf einen anderen PC übertragen
- Übertragen Sie Programme und Software ohne Neuinstallation auf eine andere HDD/SSD oder externe Festplatte.
- Steam-Spiele von PC zu PC übertragen.
Sie sollten EaseUS Todo PCTrans ausprobieren, um eine problemlose Datenübertragung zu ermöglichen.
Methode 2. Datenübertragung mit OneDrive
Da OneDrive eine Cloud-Speicherlösung ist. Auf diese Weise sollten Sie die Daten von Ihrem Surface Pro-Gerät mit Ihrem OneDrive-Konto synchronisieren. Nach der Synchronisierung der gewünschten Daten müssen Sie sich bei demselben Microsoft-Konto auf Ihrem neuen Surface Pro-Gerät anmelden und dann die Daten von Ihrem OneDrive-Konto übertragen oder kopieren.
Befolgen Sie die Anleitungsschritte:
Schritt 1. Stellen Sie sicher, dass OneDrive auf beiden Surface Pro-Geräten installiert ist.
Schritt 2. Öffnen Sie auf Ihrem Quell-Surface Pro den Datei-Explorer und navigieren Sie zu Ihrem OneDrive-Ordner, an dem Sie Ihre Dateien speichern möchten.

Schritt 3. Verschieben Sie die Dateien, die Sie übertragen möchten, in diesen Ordner.
Schritt 4. Auf Ihrem anderen Surface Pro-Gerät, auf das Sie die Dateien übertragen möchten. Melden Sie sich bei demselben OneDrive/Microsoft-Konto an.
Schritt 5. Öffnen Sie die gespeicherten Ordner, um auf Ihre Dateien und Fotos zuzugreifen. Sie können diese Elemente von OneDrive auf Ihr neues Surface Pro-Gerät übertragen.
Zusätzlich zum Surface Pro gibt es einen weiteren Artikel, der beschreibt, wie man Dateien von einem Laptop auf einen anderen überträgt:
6 Wege zur Übertragung von Dateien von Laptop zu Laptop in Windows 1
Es kann schwierig sein, Dateien von einem PC auf einen anderen zu verschieben. Zum Glück gibt es die besten Optionen für Sie, um diese Aufgabe zu erledigen.
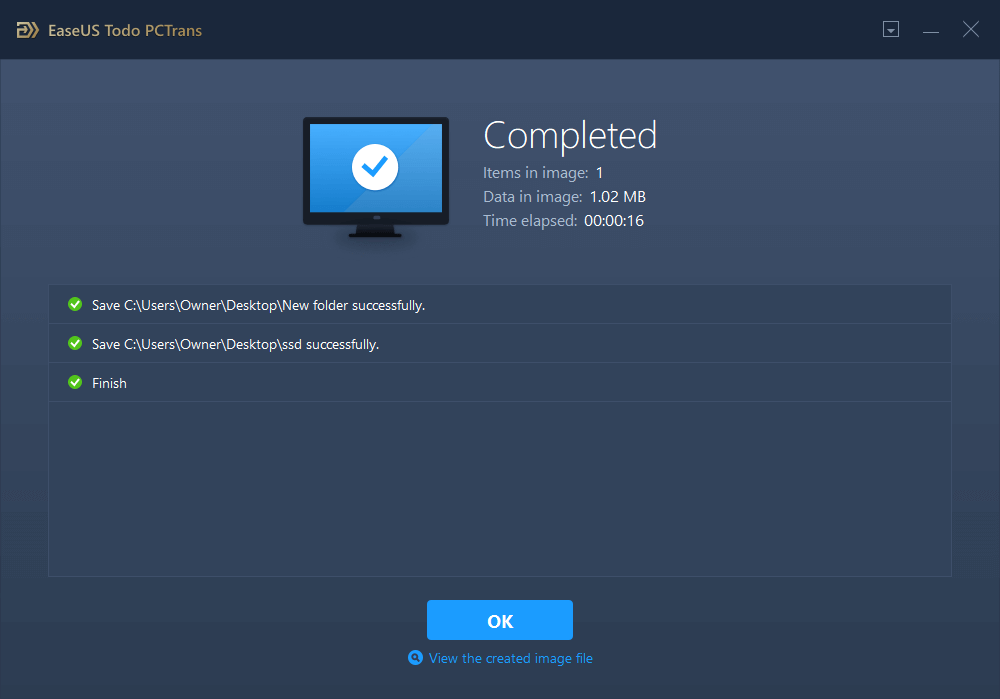
Methode 3. Freigeben aller Daten mit integrierten Tools in Surface Pro
Sie können die integrierten Freigabefunktionen oder -tools von Microsoft verwenden, um alle Ihre Daten von einem Surface Pro-Gerät auf ein anderes Surface Pro-Gerät zu übertragen. Diese Tools sind Nearby Sharing, Home Group und Network Sharing. Wir werden jedes einzelne davon kennenlernen.
Befolgen Sie die Anweisungen für jedes in Windows integrierte Tool:
#1. Sharing in der Nähe
Schritt 1. Aktivieren Sie die Nearby-Freigabe auf beiden Surface Pro-Geräten. Navigieren Sie auf beiden Surface Pro-Geräten zu Einstellungen > System > Gemeinsame Erlebnisse > Freigabe in der Nähe. Schalten Sie den Schalter um, um die Nearby-Freigabe zu aktivieren.
Schritt 2. Wählen Sie Freigabe-Einstellungen. Wählen Sie unter "Freigabe in der Nähe" die Option "Alle in der Nähe". Mit dieser Einstellung kann Ihr Surface Pro Inhalte von allen Geräten in der Nähe freigeben und empfangen, auch von Geräten, die nicht Ihnen gehören.

Schritt 3. Speicherort festlegen. Entscheiden Sie, wo die empfangenen Dateien auf Ihrem Surface Pro gespeichert werden sollen. Wählen Sie einen Zielpfad auf Ihrem Laufwerk zum Speichern von Inhalten.
Schritt 4. Übertragungen werden standardmäßig im Ordner Downloads gespeichert. Sie können dies ändern. Suchen Sie unter "Gemeinsame Nutzung in der Nähe" die Option "Empfangene Dateien speichern in" und klicken Sie auf "Ändern". Wählen Sie einen anderen Ordner oder ein anderes Laufwerk zum Speichern von Übertragungen.
Schritt 5. Initiieren Sie die Dateifreigabe. Öffnen Sie den "Datei-Explorer" auf einem der Surface Pro-Geräte. Klicken Sie mit der rechten Maustaste auf die Datei und den Ordner, die Sie freigeben möchten, und wählen Sie dann die Option "Freigeben". Wählen Sie das Surface Pro-Zielgerät für die Freigabe aus der Liste der verfügbaren Geräte aus.

#2 Home Group
Schritt 1. Suchen Sie "Heimnetzgruppe" im Suchfeld Ihres Surface Pro, um es zu öffnen.
Schritt 2. Klicken Sie in der Heimnetzgruppe auf die Option "Heimnetzgruppe erstellen" und dann auf "Weiter". Folgen Sie den Anweisungen auf dem Bildschirm, um die Heimnetzgruppe einzurichten.

Schritt 3. Wählen Sie die spezifischen Dateien und Ordner aus, die Sie übertragen möchten. Schalten Sie die Berechtigungen für die ausgewählten Elemente auf "Freigegeben" um und klicken Sie dann auf "Weiter". Achten Sie auf das Kennwort, das bei diesem Schritt auf dem Bildschirm angezeigt wird.

Schritt 4. Gehen Sie zum Ziel-Surface Pro und rufen Sie die Einstellungen der Heimnetzgruppe auf. Klicken Sie dann auf Systemsteuerung > Alle Elemente der Systemsteuerung > HomeGroup.
Schritt 5. Treten Sie der bestehenden Heimnetzgruppe bei und geben Sie das Passwort ein, das Sie zuvor notiert haben. Klicken Sie nach der Eingabe auf "Fertigstellen", um den Vorgang abzuschließen.
Schritt 6. Jetzt können Sie auf die freigegebenen Dateien auf Ihrem neuen Surface Pro zugreifen und sie auf ein lokales Laufwerk verschieben.
#3 Netzwerkfreigabe
Schritt 1. Passen Sie "Erweiterte Freigabeeinstellungen" auf dem Quell-PC an.
1. Verwenden Sie das Suchfeld, um "Netzwerk- und Freigabecenter" zu finden und zu öffnen.
2. Klicken Sie im Netzwerk- und Freigabecenter auf "Erweiterte Freigabeeinstellungen ändern". Markieren Sie diese Kästchen und speichern Sie die Änderungen:
- Netzwerkerkennung einschalten
- Aktivieren Sie die Datei- und Druckerfreigabe
- Aktivieren Sie die Freigabe, damit jeder, der Zugang zum Netzwerk hat, Dateien in den öffentlichen Ordnern lesen und schreiben kann.
- Deaktivieren Sie die passwortgeschützte Freigabe

Schritt 2. Erzeugen Sie einen gemeinsamen Link für Dateien.
1. Öffnen Sie den "Datei-Explorer" und wählen Sie die Dateien für die Freigabe auf dem Quellcomputer aus.
2. Klicken Sie auf "Teilen" > "Bestimmte Personen..." > "Erweitern" > "Alle" > "Hinzufügen"
3. Klicken Sie auf "Jeder", setzen Sie den Zugriff auf "Lesen/Schreiben" unter "Berechtigungsstufe" und bestätigen Sie mit "Freigeben".

4. Klicken Sie mit der rechten Maustaste auf den Pfad des gemeinsamen Ordners und dann auf "Link kopieren". Geben Sie den Link auf dem Ziel-PC per E-Mail oder auf andere Weise weiter.
Schritt 3. Freigeben und Kopieren von Dateien auf ein anderes Surface Pro über das Netzlaufwerk.
1. Öffnen Sie den Datei-Explorer und klicken Sie auf "Netzwerk".
2. Suchen Sie den Namen des Quellcomputers und doppelklicken Sie darauf, um ihn zu öffnen. Durchsuchen und öffnen Sie die freigegebenen Dateien. Sie können diese Dateien anzeigen, kopieren und auf einem lokalen Laufwerk auf dem Surface Pro-Zielcomputer speichern.

Ich glaube, Sie können erfolgreich alle Daten von einem Surface Pro auf ein anderes durch diese praktischen Methoden auf dieser Seite übertragen. Dann können Sie diesen Artikel auf sozialen Medien teilen, um anderen zu helfen:
Methode 4. Übertragen aller Daten mit einem USB
Das Übertragen aller Daten von einem Surface auf ein anderes über eine externe Festplatte oder einen USB-Stick ist einfach und leicht. Wenn Sie alle Daten von einem Surface Pro auf ein anderes übertragen möchten, müssen Sie ein bootfähiges USB-Laufwerk erstellen, ein Disk-Image auf dem alten Surface Pro erstellen und das Image auf dem bootfähigen USB-Laufwerk speichern. Wenn Sie jedoch kein bootfähiges USB-Laufwerk und kein Festplatten-Image erstellen möchten, müssen Sie Ihr USB-Laufwerk an Ihr altes Surface Pro anschließen, die gewünschten Daten kopieren und sie in das USB-Laufwerk einfügen. Auf diese Weise können Sie entweder die gesamten Daten oder teilweise ausgewählte Ordner/Dateien übertragen.
Führen Sie die folgenden Schritte aus, um Daten mit einem USB-Gerät zu übertragen:
Schritt 1. Verbinden Sie ein USB-Laufwerk mit Ihrem alten Surface Pro.
Schritt 2. Kopieren Sie die Daten, Dateien und Ordner, die Sie übertragen möchten.
Hinweis: Wenn sich Ihre Ordner und Dateien an verschiedenen Orten auf Ihrem Surface Pro befinden, müssen Sie sie kopieren und in den USB-Anschluss einfügen, indem Sie jeden Ort besuchen. Sie können alle Daten über USB durch Kopieren von Ordnern übertragen. Sie müssen nur einen USB-Stick mit ausreichend Speicherplatz entsprechend Ihren Anforderungen einrichten.

Schritt 3. Gehen Sie zum USB und fügen Sie die kopierten Daten, Dateien oder Ordner in den USB ein. Werfen Sie anschließend den USB-Stick aus.
Schritt 4. Verbinden Sie den USB-Anschluss mit Ihrem neuen Surface Pro.
Schritt 5. Gehen Sie zum USB und kopieren Sie die Dateien/Ordner.
Schritt 6. Fügen Sie die kopierten Dateien/Ordner an den gewünschten Stellen auf Ihrem neuen Surface Pro ein.
Um intuitivere oder zusätzliche Methoden zu erfahren, um alle Daten von einem Surface Pro auf ein anderes zu übertragen, können Sie auf das folgende Video klicken.
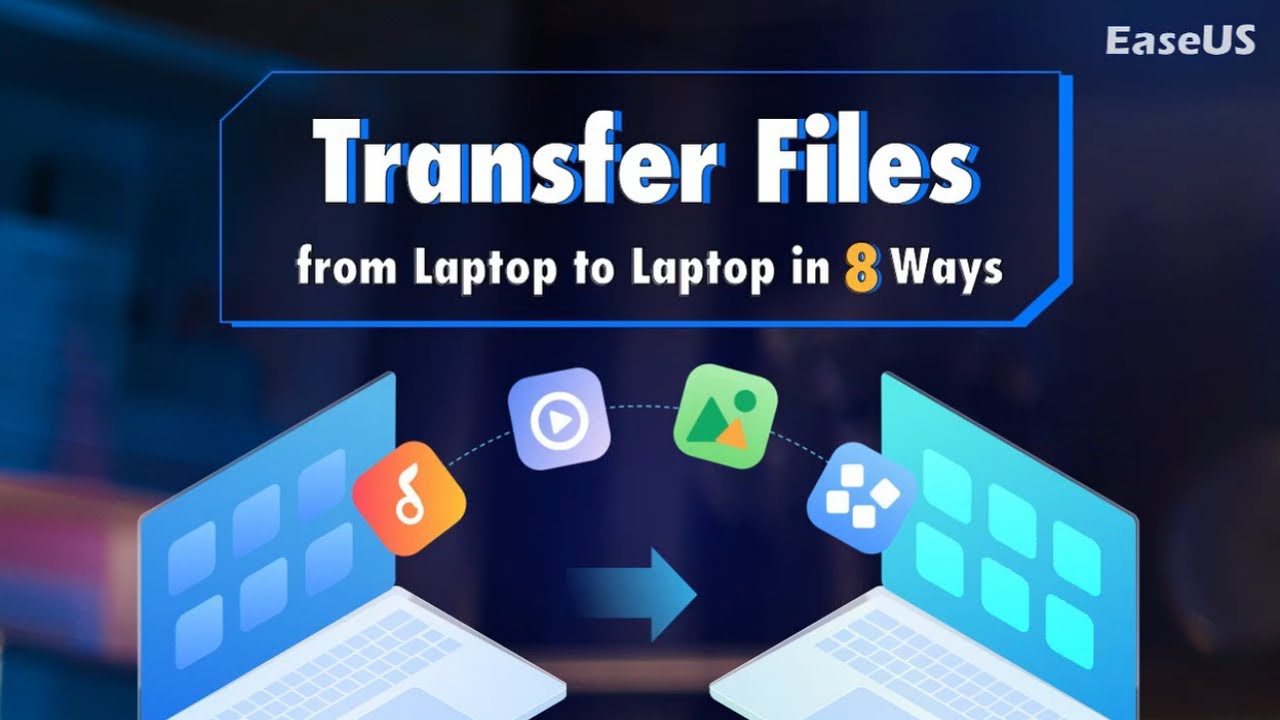
Wichtige Tipps vor der Datenübertragung
- Sicherung erstellen: Erstellen Sie vor Beginn eine Sicherungskopie Ihrer wichtigsten Daten auf einem externen Laufwerk.
- Stromversorgung sicherstellen: Schließen Sie beide Surface Pro-Geräte während der Übertragung an das Stromnetz an.
- Aufräumen: Nutzen Sie die Gelegenheit, um vor der Übertragung nicht mehr benötigte Dateien zu löschen.
- Updates installieren: Stellen Sie sicher, dass auf beiden Geräten die neuesten Windows-Updates installiert sind.
Das Fazit
Bei Surface Pro-Geräten ist die Gewährleistung eines reibungslosen Übergangs bei gleichzeitiger Wahrung der Integrität Ihrer Daten von größter Bedeutung. In diesem Artikel haben wir verschiedene umfassende Methoden zur nahtlosen Übertragung aller Daten von einem Surface Pro-Gerät auf ein anderes untersucht, unabhängig vom Kontext - ob Sie ein Upgrade durchführen, das Gerät wechseln oder ein neues Gerät erwerben.
Von der Nutzung der Cloud-Speicherfunktionen über OneDrive bis hin zur Verwendung integrierter Tools wie Nearby Sharing, Home Group und Network Sharing haben wir jede Methode Schritt für Schritt vorgestellt. Darüber hinaus haben wir die Einfachheit und Vielseitigkeit der Datenübertragung über USB erforscht und ihre Eignung sowohl für komplette Datenübertragungen als auch für selektive Dateimigrationen hervorgehoben.
Unter allen Lösungen ist EaseUSTodo PCTrans eine hervorragende Lösung. Es bietet robuste Übertragungsfunktionen, die nicht nur Dateien, sondern auch Anwendungen und Einstellungen umfassen, und es bietet eine optimierte Methode zu Ihrem neuen Surface Pro. Probieren Sie es einfach mal aus.
Alle Daten von einem Surface Pro auf ein anderes übertragen FAQs
Die Steuerung von Datenübertragungen zwischen Surface Pro-Geräten kann einige allgemeine Fragen aufwerfen. Im Folgenden gehen wir auf die wichtigsten Fragen ein, um ein umfassendes Verständnis des Datenübertragungsprozesses zu gewährleisten.
1. Wie kann ich Dateien von einem Microsoft Surface auf ein anderes übertragen?
Sie können Dateien von einem Microsoft Surface auf ein anderes übertragen, indem Sie den OneDrive-Cloud-Speicher, die Netzwerkfreigabe oder die USB-Übertragung verwenden.
Schritt 1. Wählen Sie die Methode, die Ihren Bedürfnissen entspricht - EaseUS Todo PCTrans für die automatische und einfache Übertragung, OneDrive für die Cloud-Übertragung, Netzwerkfreigabe für direkte Geräteverbindungen oder USB für physische Übertragungen.
Schritt 2. Folgen Sie der Schritt-für-Schritt-Anleitung für die gewählte Methode, um eine reibungslose Übertragung Ihrer Dateien zu gewährleisten.
2. Wie kann ich zwei Surface Pro-Geräte für die Datenübertragung verbinden?
Sie können die Netzwerkfreigabe, die Heimnetzgruppe oder USB-Verbindungen verwenden, um zwei Surface Pro-Geräte zu verbinden. Für weitere Details lesen Sie die Methoden durch.
3. Wie überträgt man installierte Programme von einem Windows-Computer auf einen anderen?
Um installierte Programme von einem Windows-Computer auf einen anderen zu übertragen, sind spezielle Tools wie EaseUS Todo PCTrans erforderlich. Eine schrittweise Anleitung finden Sie unter Methode 1.
Über den Autor/die Autorin
Aktuliasiert von Markus
Markus verfügt über 10+ Jahre Praxiserfahrung in Datenwiederherstellung, Festplatten-/Partitionsverwaltung und Multimedia-Technologien. Er beherrscht die Kunst, komplexe Probleme zu vereinfachen und effiziente Lösungsanleitungen zu erstellen. Privat liebt er Filme, Reisen und kulinarische Genüsse.
Erstellt von Maria
Maria ist begeistert über fast allen IT-Themen. Ihr Fokus liegt auf der Datenrettung, der Festplattenverwaltung, Backup & Wiederherstellen und den Multimedien. Diese Artikel umfassen die professionellen Testberichte und Lösungen.
Rezensionen & Preise
-
EaseUS Todo PCTrans Free ist eine nützliche und zuverlässige Softwarelösung, die für die Migration von Computerdaten entwickelt wurde, sei es von einem Gerät auf ein anderes oder von einer älteren Version Ihres Betriebssystems auf eine neuere.
Mehr lesen -
EaseUS Todo PCTrans stammt von den Entwicklern bei EaseUS, die hervorragende Tools zur Verwaltung Ihrer Backups und zur Wiederherstellung Ihrer defekten Festplatten entwickeln. Auch wenn es sich nicht um ein offizielles Tool handelt, genießt EaseUS einen sehr guten Ruf für seine Software und seinen Code.
Mehr lesen
-
Es bietet Ihnen die Möglichkeit, Ihr gesamtes Benutzerkonto von Ihrem alten Computer zu übertragen, sodass alles schnell migriert wird. Sie behalten weiterhin Ihre Windows-Installation (und die entsprechenden Treiber für Ihren neuen PC), erhalten aber auch alle Ihre Apps, Einstellungen, Präferenzen, Bilder, Dokumente und andere wichtige Daten.
Mehr lesen
Verwandte Artikel
-
2 effektive Wege, um Adobe Premiere auf einen anderen Computer zu verschieben
![author icon]() Maria/2025/09/03
Maria/2025/09/03
-
Beste Alternative zu Freigabe in der Nähe in Windows zum Herunterladen
![author icon]() Maria/2025/09/03
Maria/2025/09/03
-
File Transfer Software Kostenloser Download für Windows 11
![author icon]() Maria/2025/09/03
Maria/2025/09/03
-
Drei Methoden: Fortnite auf eine andere Festplatte/einen anderen PC übertragen
![author icon]() Mako/2025/09/03
Mako/2025/09/03