Seiteninhaltverzeichnis
Rezensionen & Preise
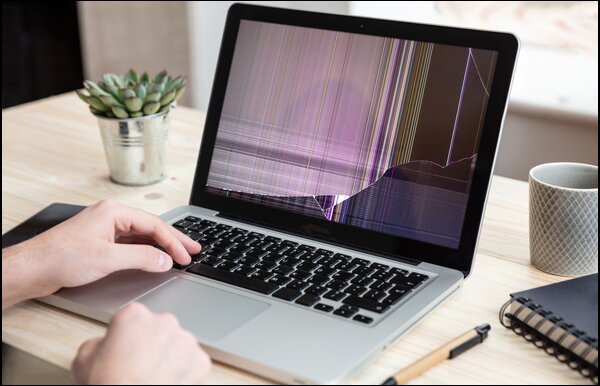
Stellen Sie sich vor, Sie haben Ihren Laptop fallen gelassen, sind gegen eine Wand gestoßen oder es ist eine Fehlfunktion aufgetreten, und jetzt funktioniert der Bildschirm nicht, aber Sie müssen auf die Dateien darauf zugreifen. Im schlimmsten Fall sind alle Ihre Dateien unzugänglich oder beschädigt.
Wenn nur der kaputte Bildschirm nicht angezeigt wird, aber die Dateien nicht beschädigt sind, werden Sie sich fragen, wie Sie mit einem kaputten Bildschirm auf Ihre Fotos von Ihrem Laptop zugreifen können. Die naheliegendste Möglichkeit ist, den Laptop in die Reparaturwerkstatt zu schicken. Die Reparatur eines Laptop-Bildschirms kann jedoch einige Zeit in Anspruch nehmen, normalerweise Tage.
Können Sie Fotos von einem Laptop mit einem kaputten Bildschirm holen?
Die Antwort ist ja!
Wenn Ihr Laptop-Bildschirm kaputt ist, aber Ihre Festplatte nicht beschädigt ist, können Sie Ihre Fotos wiederherstellen. Sie können auch andere Daten, Programme und Einstellungen von der Festplatte des Laptops mit einem kaputten Bildschirm wiederherstellen.
In diesem Artikel diskutieren wir 3 effektive Methoden zum Wiederherstellen von Fotos von einem Laptop mit einem kaputten Bildschirm.
1. Übertragen Sie Fotos mit EaseUS Todo PCTrans
Der effektivste Weg, um Fotos wiederherzustellen, die von einem Laptop mit kaputtem Bildschirm gelöscht wurden, ist die Verwendung von EaseUS Todo PCTrans, einer professionellen Datenübertragungssoftware. EaseUS Todo PCTrans kann Ihre Fotos und andere Dateien und Programme von Ihrem Laptop mit einem kaputten Bildschirm vollständig wiederherstellen.
Um EaseUS Todo PCTrans erfolgreich zu verwenden, müssen Sie die Festplatte des Laptops mit einem kaputten Bildschirm herausnehmen und sie an einen Computer mit einem unbeschädigten anschließen.
Sobald Sie dies getan haben, können Sie das EaseUS Todo PCTrans-Tool ausführen und Ihre Fotos finden.
Schritt 1. Nehmen Sie die Festplatte aus dem alten PC heraus.
- Trennen Sie die Spannungsversorgung. Wenn es sich um einen Laptop handelt, nehmen Sie bitte den Akku heraus.
- Öffnen Sie das Gehäuse, um die Festplatte im alten PC zu sehen.
- Demontieren Sie das Gehäuse mit einem Schraubendreher, um die Festplatte zu finden.
- Trennen Sie die Festplatte und das Kabel und nehmen Sie dann die Festplatte heraus.
Schritt 2. Schließen Sie die Festplatte an den neuen PC an.
Es gbit mehrere Verbindungsmethoden:
- USB-Festplattengehäuse: Verwenden Sie dieses spezielle Gerät, um die alte Festplatte und das Gehäuse zu verbinden, und schließen Sie es dann per USB an den neuen PC an.
- USB-Festplattenlaufwerk-Adapter: Es ist ein Gerät wie ein "Kabel". Ein Ende wird mit der Festplatte verbunden, das andere Ende mit dem USB-Anschluss des neuen PCs.
- Desktop-Computer: Wenn der neue PC ein Desktop-PC ist, kann die alte Festplatte als zweite Festplatte angeschlossen werden.
Schritt 3. Wiederherstellen/Migrieren der Programme, Dateien, Konten von der alten Festplatte.
1. Laden Sie EaseUS Todo PCTrans herunter und starten Sie es. Wählen Sie den Modus "Daten retten", und klicken Sie auf "Start".
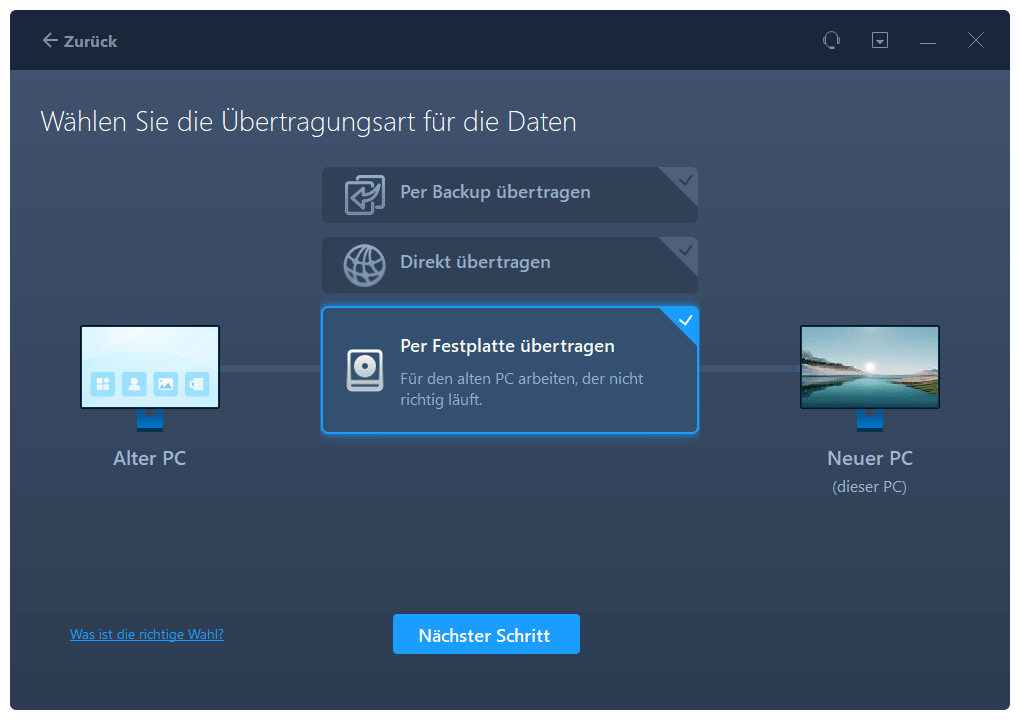
2. Durchsuchen Sie die Schritte und klicken Sie auf "Scan".
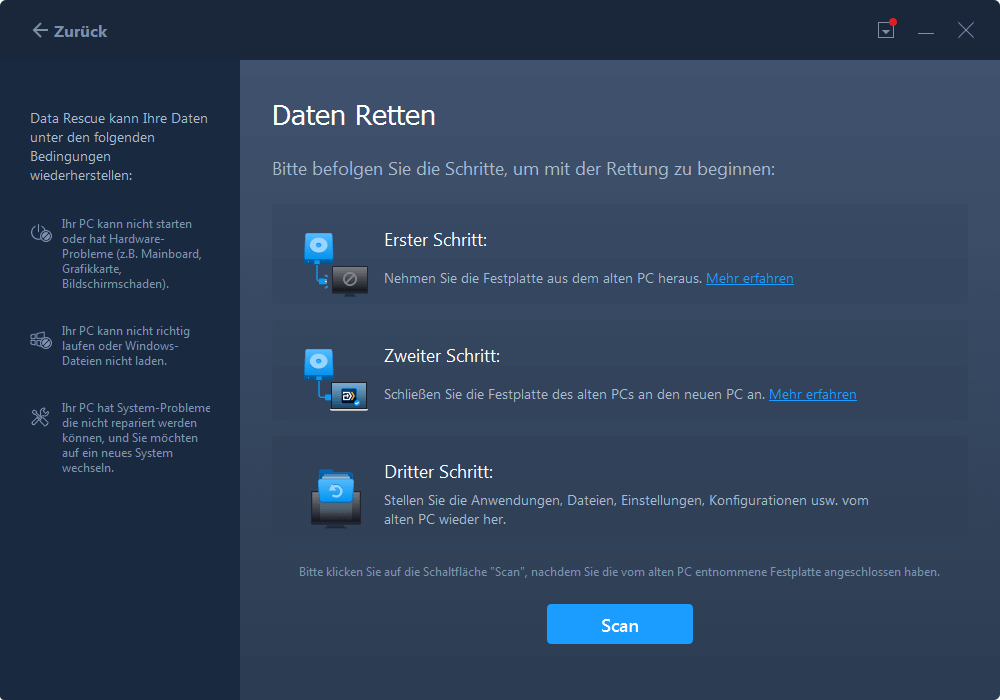
3. Prüfen Sie, ob Ihr Datenträger an den PC angeschlossen ist. Wählen Sie den alten Datenträger zur Wiederherstellung aus und klicken Sie auf "Fortfahren".
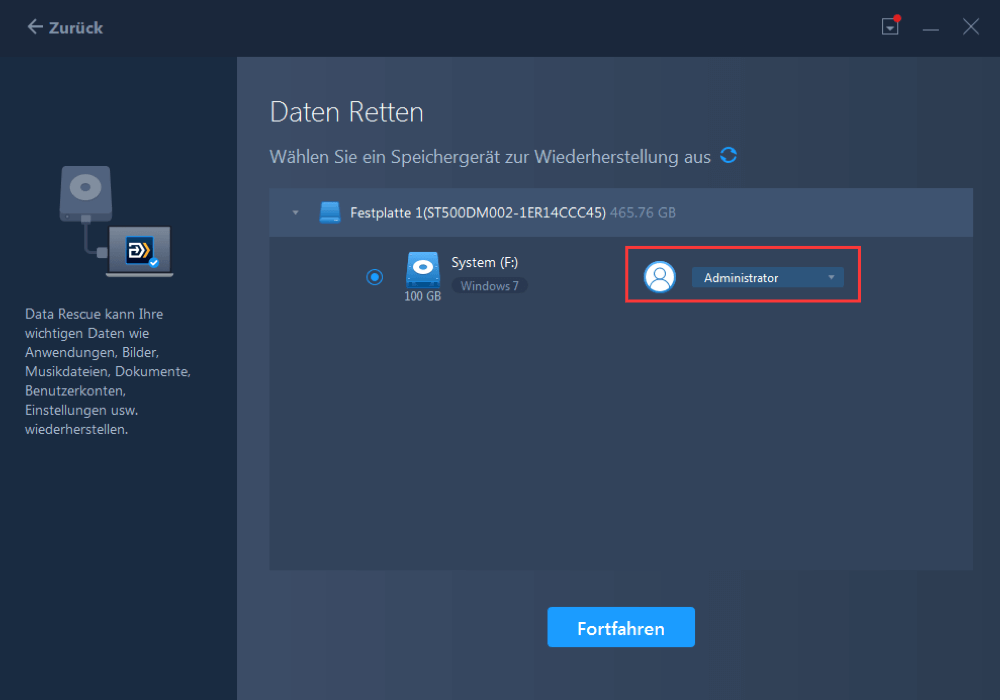
4. Wählen Sie die gewünschten Programme, Dateien und Benutzerkonten aus, die Sie wiederherstellen möchten.

5. Warten Sie ein paar Sekunden, bis der Wiederherstellungsprozess abgeschlossen ist.
Sie können es auch verwenden, um Daten von einem nicht bootfähigen toten Computer wiederherzustellen. Sie tun dies, indem Sie Ihre Daten von Ihrer alten Windows-Festplatte auf die Festplatte des neuen Computers oder ein externes Laufwerk übertragen.
Mit EaseUS Todo PCTrans sparen Sie Zeit und reduzieren Ihre Kosten für die Neuinstallation von Programmen oder den Kauf neuer Konten. Es ist einfach, bequem und erfordert kein technisches Know-how. Sie können Ihre Fotos mit einfachen Klicks von Ihrem Laptop wiederherstellen.
EaseUS Todo PCTrans kann Ihnen dabei helfen:
- Übertragen Sie Fotos (und andere Dateien oder Programme) von einem PC auf einen anderen.
- Verschieben Sie den Benutzerordner auf ein anderes Laufwerk.
- Übertragen Sie Programme zwischen lokalen Festplatten.
- Programmschlüssel scannen und exportieren.
- Holen Sie sich kostenlosen technischen Support.
Wenn Sie Unterstützung durch einen Techniker wünschen, können Sie auch technische Unterstützung anfordern und Unterstützung für mehr als einen Computer erhalten.
2. Stellen Sie Fotos wieder her, indem Sie die Festplatte entfernen

Wenn Sie Fotos von einem Laptop mit einem kaputten Bildschirm wiederherstellen möchten, ist Ihre nächstbeste Option, die Festplatte aus dem kaputten Computer herauszunehmen und sie an einen Ersatz-PC anzuschließen.
Dies ist ein technischer Vorgang, da Sie den Laptop zerlegen müssen, und Sie sollten ihn mit Vorsicht durchführen.
Sie müssen zuerst wissen, wie Sie das Modell Ihres Laptops zerlegen. Wenn Sie dies nicht wissen, machen Sie sich keine Sorgen, Sie können online verschiedene Ressourcen finden, die Ihnen helfen. Sie können einen Freund oder Experten um Hilfe bitten.
Sie benötigen auch die richtigen Werkzeuge, wie einen Schraubendreher. Da Sie Ihren Laptop nur zerlegen, können Sie in Ihrem örtlichen Geschäft einen Mehrzweck-Schraubendrehersatz kaufen.
Wenn Sie bereit sind, verwenden Sie die folgenden Schritte, um die Festplatte herauszunehmen:
Schritt 1: Trennen Sie den Laptop vom Strom und entfernen Sie den Akku.
Schritt 2: Abhängig von Ihrem Laptop-Modell sehen Sie möglicherweise eine spezielle Klappe für den Zugriff auf die Festplatte.
Schritt 3: Öffnen Sie diese Klappe, indem Sie ein paar Schrauben entfernen.
Schritt 4: Trennen Sie nun die Festplatte vorsichtig von den Kabeln, mit denen sie verbunden ist. Seien Sie äußerst vorsichtig.
Schritt 5: Sobald Sie die Kabel abgezogen haben, nehmen Sie die Festplatte heraus.

Nachdem Sie die Festplatte entfernt haben, schließen Sie sie an den neuen Computer an, um mit der Datenübertragung zu beginnen.
Es gibt verschiedene Möglichkeiten, es mit einem neuen Computer zu verbinden:
- 1. Verwenden Sie ein USB-Festplattengehäuse. Dies ist ein spezielles "boxartiges" Gerät, das das Laufwerk umschließt und es Ihnen ermöglicht, es über ein USB-Kabel mit dem neuen Computer zu verbinden.
- 2. Verwenden Sie einen USB-Festplattenadapter. Dies ist ein kabelähnliches Gerät, das an einem Ende mit dem neuen Computer und an einem Ende mit der Festplatte verbunden wird.

Sobald Sie wissen, wie Sie die Festplatte an einen neuen Computer anschließen, können Sie Ihre Fotos vom kaputten Laptop wiederherstellen. Verwenden Sie die folgenden Schritte:
Schritt 1: Schließen Sie das alte Laufwerk an den neuen Computer an.
Schritt 2: Greifen Sie auf die Datenträger auf der Festplatte zu und suchen Sie Ihre Fotos.
Schritt 3: Wiederherstellen – Übertragen Sie Ihre Fotos von der Festplatte des defekten Computers an Ihren bevorzugten Speicherort. Dies kann auf dem neuen Computer, einem externen Laufwerk oder einem Online-Speicherort sein.
Der gesamte Prozess ist manuell, einschließlich des Kopierens der Fotos von der Festplatte des kaputten Computers und des Einfügens auf das neue Laufwerk.
3. Finden Sie Fotos, indem Sie einen externen Monitor anschließen
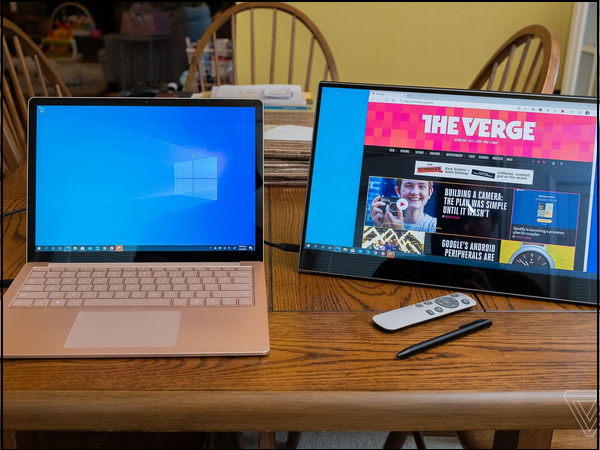
Wenn der Laptop einwandfrei läuft und nur der Bildschirm betroffen ist, können Sie Ihre Fotos eines kaputten Laptop-Bildschirms auch wiederherstellen, indem Sie ihn an einen externen Monitor anschließen.
Der Anschluss an den Monitor hängt von der verfügbaren Verbindung oder dem Eingangs-/Ausgangsport ab. Viele Laptops sind entweder mit VGA-, HDMI- oder DisplayPort-Eingangs-/Ausgangsanschlüssen ausgestattet.
Sie können die folgenden Schritte verwenden, um Ihren Laptop an einen externen Monitor anzuschließen:
Schritt 1: Finden Sie den Typ des Eingangs-Ausgangs-Verbindungsports an Ihrem Laptop heraus.
Schritt 2: Ermitteln Sie die Art des Eingangs-Ausgangs-Verbindungsports auf dem externen Monitor.
Schritt 3: Besorgen Sie sich das geeignete Kabel (HDMI-, VGA- oder DisplayPort-Kabel), um Ihren Laptop mit dem externen Monitor zu verbinden.
Wenn Ihr Laptop über einen Mini-HDMI verfügt, stellen Sie sicher, dass Sie einen Mini-HDMI-Anschluss haben. Wenn der Laptop über einen VGA-Anschluss verfügt, ist es angemessen, einen VGA-zu-HDMI-VGA-Anschluss plus einen Standard zu erwerben.

Schritt 4: Verbinden Sie die beiden Maschinen und greifen Sie über das Kabel vom externen Monitor auf Ihren Laptop zu.
Sie können die Fotos vom kaputten Laptop-Bildschirm auf ein USB-Laufwerk oder ein externes Laufwerk für Ihre andere Verwendung vom externen Monitor übertragen.
Fazit
Das ist es, wenn Ihr Laptop-Bildschirm kaputt ist, aber Ihre Festplatte nicht beschädigt ist, können Sie Fotos vom Laptop wiederherstellen. Die verschiedenen Methoden, die Sie verwenden können, um Ihre Fotos abzurufen, sind EaseUS Todo PCTrans, das Entfernen der Festplatte und das Übertragen der Fotos oder das Anschließen Ihres Laptops an einen externen Monitor, um auf die Fotos zuzugreifen.
Wir empfehlen, dass EaseUS Todo PCTrans die beste Option der drei beschriebenen Methoden ist. Es ist unkompliziert, erfordert keine technischen Kenntnisse und spart Ihnen Zeit, während Sie Ihre Fotos trotzdem problemlos wiederherstellen. Sie können diese Software auch verwenden, um installierte Programme in Windows 11 auf ein anderes Laufwerk zu verschieben.
Sie können EaseUS Todo PCTrans jetzt herunterladen und Ihre Fotos einfach und schnell wiederherstellen.
Über den Autor/die Autorin
Aktuliasiert von Maria
Maria ist begeistert über fast allen IT-Themen. Ihr Fokus liegt auf der Datenrettung, der Festplattenverwaltung, Backup & Wiederherstellen und den Multimedien. Diese Artikel umfassen die professionellen Testberichte und Lösungen.
Rezensionen & Preise
-
EaseUS Todo PCTrans Free ist eine nützliche und zuverlässige Softwarelösung, die für die Migration von Computerdaten entwickelt wurde, sei es von einem Gerät auf ein anderes oder von einer älteren Version Ihres Betriebssystems auf eine neuere.
Mehr lesen -
EaseUS Todo PCTrans stammt von den Entwicklern bei EaseUS, die hervorragende Tools zur Verwaltung Ihrer Backups und zur Wiederherstellung Ihrer defekten Festplatten entwickeln. Auch wenn es sich nicht um ein offizielles Tool handelt, genießt EaseUS einen sehr guten Ruf für seine Software und seinen Code.
Mehr lesen
-
Es bietet Ihnen die Möglichkeit, Ihr gesamtes Benutzerkonto von Ihrem alten Computer zu übertragen, sodass alles schnell migriert wird. Sie behalten weiterhin Ihre Windows-Installation (und die entsprechenden Treiber für Ihren neuen PC), erhalten aber auch alle Ihre Apps, Einstellungen, Präferenzen, Bilder, Dokumente und andere wichtige Daten.
Mehr lesen
Verwandte Artikel
-
Microsoft Excel auf ein Laufwerk/einen neuen PC übertragen
![author icon]() Mako/2025/09/05
Mako/2025/09/05
-
Kostenlose EaseUS Todo PCTrans Alternative, um Dateien, Apps und Kontoeinstellungen zu übertragen.
![author icon]() Maria/2025/09/05
Maria/2025/09/05
-
Wie kann man ein Windows 11/10 Benutzerkonto auf neuen PC übertragen?
![author icon]() Mako/2025/09/03
Mako/2025/09/03
-
Wie kann man Daten zwischen PCs mit Ethernet-Kabel übertragen?
![author icon]() Mako/2025/09/05
Mako/2025/09/05