Seiteninhaltverzeichnis
Rezensionen & Preise
Was ist Microsoft Silverlight
Microsoft Silverlight ist eines der nützlichsten Plugins, um eine benutzerfreundliche Erfahrung in mobilen Anwendungen, im Web usw. zu bieten. Es ist ein kostenloses Tool, das in mehreren Browsern wie Chrome, Firefox, Safari, Internet Explorer usw. leicht verfügbar ist.
Warum Microsoft Silverlight auf Windows 11 übertragen?
Ganz gleich, ob Sie hochwertige Videos in verschiedenen Formaten erstellen oder benutzerfreundliche Geschäftsanwendungen entwerfen müssen, mit Silverlight sind Sie bestens gerüstet. Darüber hinaus kann es Ihnen auch dabei helfen, interaktive Benutzererlebnisse mit Funktionen zu erstellen, die kein Vermögen kosten.
All dies macht Microsoft Silverlight zu einem unverzichtbaren Tool für Designer und Entwickler, um beeindruckende und ansprechende Apps und Websites für Benutzer zu entwickeln.
Eine weitere beeindruckende Sache an Microsoft Silverlight ist, dass es nicht mehr Speicher, einen schnelleren Prozessor oder eine leistungsstarke Grafikeinheit benötigt. Alles, was es erfordert, ist eine breite Palette von Systemkonfigurationen, um hochwertige Video- und Bilderlebnisse auf Ihren Computern zu erstellen.
So übertragen Sie Microsoft Silverlight von Windows 10 auf Windows 11
Nach Adobe ist Microsoft Silver eine der besten Optionen für die Installation in Ihren Fenstern, um hochfunktionale Projekte zu erstellen. Wie bei mehreren Plugins kann die Übertragung von Microsoft Silverlight auf ein neues Windows 11 eine harte Nuss sein. Wenn Sie auch vor ähnlichen Problemen stehen und nach einer Lösung suchen, ist dieser Artikel die perfekte Lektüre für Sie.
Die Übertragung von Microsoft Silverlight auf Windows 11 ist ein wesentlicher Schritt, um problemlos auf das Plugin in Ihrem Browser zugreifen zu können. Allerdings bietet Microsoft heute keine Unterstützung und Kompatibilität für seine Plugins mehr wie früher. Infolgedessen behaupten viele Benutzer, dass die Übertragung von Plugins wie Microsoft Silver eine bessere und einfachere Option ist, als sie für ihre Webbrowser zu installieren.
Da Silverlight derzeit nur mit Internet Explorer 10 und 11 kompatibel ist, ist es der richtige Zeitpunkt, es von Windows 10 auf Windows 11 zu übertragen, bevor der Support endet.
Leider können Sie Internet Explorer aufgrund von Einschränkungen auf der offiziellen Website derzeit nicht unter Windows 11 installieren. In diesem Fall müssen Sie eine andere Software von Drittanbietern verwenden, um Microsoft Silverlight mit den unten genannten, einfach zu befolgenden Schritten auf Windows 11 zu übertragen.
Methode 1: EaseUS Todo PCTrans
Wenn Sie es nicht wissen, EaseUS Todo PCTrans ist ein kostenloses Tool, das Ihnen hilft, alle Ihre Daten auf das neue Windows 11 zu migrieren, ohne eine Menge Software zu installieren.
Schritt 1. Den Übertragungsmodi auswählen
- Installieren Sie EaseUS Todo PCTrans auf beiden Computern und starten Sie die Software. Stellen Sie sicher, die Computer werden bei dem gleichen Netzwerk verbunden. Im linken Bereich wählen Sie "Datenübertragung" aus und klicken Sie auf "Start".

- Wählen Sie „Direkt übertragen“ und klicken Sie auf „Nächster Schritt“, um fortzufahren.

Schritt 2. Den neuen PC einrichten
- Laden Sie EaseUS Todo PCTrans herunter und starten Sie es auf dem neuen Computer. Wählen Sie „Das ist der neue PC“ und klicken Sie auf „Weiter“.

- Wählen Sie „Direkt übertragen“ und klicken Sie auf „ Nächster Schritt“, um fortzufahren.
- Wählen Sie „ Netzwerk“ und klicken Sie auf „ Nächster Schritt“, um fortzufahren. Dadurch wird der alte PC automatisch gescannt. (Stellen Sie sicher, dass die beiden PCs mit demselben LAN verbunden sind).

- Wählen Sie den Ziel-PC und klicken Sie auf Verbinden. Dann wird es einige Zeit dauern, bis die Daten auf dem alten PC gescannt und analysiert werden.
Schritt 3. Wählen Sie die Dateien, die Sie übertragen möchten.
- Bewegen Sie den Mauszeiger auf die Option „Dateien“ und klicken Sie auf „Bearbeiten“.
- Markieren Sie die Dateien, die Sie übertragen möchten.
- Wenn Sie den Standardspeicherpfad ändern möchten, klicken Sie auf das Symbol „Bearbeiten“.
- Klicken Sie anschließend auf „Übertragen“.

Schritt 4. Übertragen Sie Dateien zwischen zwei verschiedenen Betriebssystemen.
Klicken Sie anschließend auf „OK“ und Sie können die Dateien auf dem Ziel-PC überprüfen.

Egal, ob Sie Softwaredaten übertragen oder Ihre alten PC-Dateien auf ein neues Windows 10 migrieren möchten, EaseUS Todo PCTrans hilft Ihnen dabei. Der beste Teil? EaseUS Todo PCTrans ist auch eine ausgezeichnete Option, um ohne Neuinstallation sicher auf Ihrem PC zu laufen.
Nicht nur Plugins, sondern diese Software kann auch Dateien von PC zu PC übertragen. Darüber hinaus erhalten Sie Zugriff auf exklusive Funktionen zum automatischen Übertragen von Programmen, Dateien, Einstellungen und vielem mehr.
Mit EaseUS Todo PCTrans müssen Sie nicht unzählige Programme neu installieren, sondern Daten übertragen, ohne etwas zu verlieren. Normalerweise bietet es drei gängige Übertragungsmodi, sodass Sie den für Ihren PC am besten geeigneten auswählen können.
Methode 2: Laden Sie den neuen Computer herunter und installieren Sie ihn neu
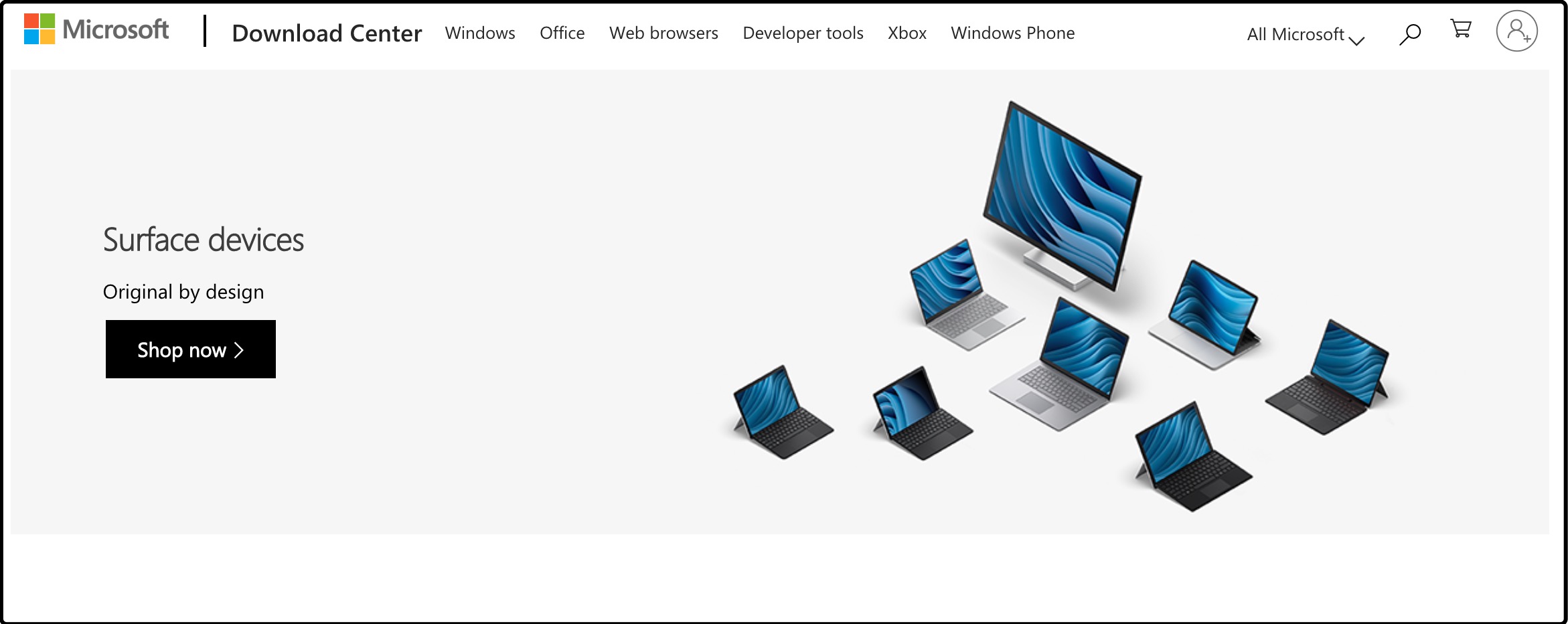
Wenn Sie Microsoft Silverlight übertragen möchten, können Sie es einfach von der offiziellen Microsoft-Website herunterladen und neu installieren.
Im November 2016 hat Microsoft Windows Downloads zur Verfügung gestellt, sodass Sie sie problemlos auf dem neuen Computer neu installieren können.
Einige beliebte Microsoft-Downloads umfassen das DirectX-Endbenutzer-Laufzeit-Webinstallationsprogramm, Microsoft Azure, den Windows Vista-Dienst usw.
Methode 3: Suchen Sie das Silverlight-Plugin im Datei-Explorer und kopieren Sie es auf den Zielcomputer
Eine weitere einfache Möglichkeit, Microsoft Silverlight von einem Fenster in ein anderes zu übertragen, besteht darin, das Plug-in in Ihrem Browser zu kopieren und auf einen anderen Computer zu verschieben.
Der beste Weg, dies zu tun, ist durch
Schritt 1. Navigieren Sie zuerst zu C:/user/ oder dem C-Ordner Ihres Computers.
Schritt 2. Kopieren Sie von dort aus die XAP -Datei und rufen Sie sllauncher.exe auf, um Microsoft Silverlight auf dem neuen Computer zu installieren.
Schritt 3. Kopieren Sie den Code in das System und fügen Sie ihn in ein anderes System ein, um das Plugin auch auf einem anderen Computer zu erhalten.
Tipps und Best Practices für die Verwendung von Microsoft Silverlight unter Windows 11
Das neue Cross-Browser-Plugin Silverlight ist sicherlich eines der nützlichsten Internet-Plugins, das sich als sehr nützlich erweist, um ein immersives Erlebnis im Web zu schaffen. Bei einer so umfangreichen Nutzung von Microsoft Silverlight sollten Sie die bewährten Methoden anwenden, um Gefahren zu vermeiden.
Da die Plattform zum reibungslosen Streamen von Videos und Websites verwendet wird, ist es wichtig, auf die Sicherheitsmaßnahmen zu achten, damit Sie bei der Verwendung der Software keine Probleme haben.
- 1. Achten Sie beim Testen dieses Browser-Plugins darauf, die Transaktionsantwort zu messen, um Eingriffe durch Dritte zu vermeiden und ein reibungsloses und ununterbrochenes Erlebnis zu haben.
- 2. Microsoft Silverlight basiert auf einer Vielzahl von Kommunikationsprotokollen, stellen Sie also sicher, dass Sie diese unterstützen, während Sie Silver Light-Anwendungen verwenden. Dies hilft Ihnen nicht nur dabei, das Plugin einfach zu testen, sondern bietet auch ein umfassendes Design für jedes Projekt, das Sie erstellen.
- 3. Vermeiden Sie aufgezeichnete Wiedergabesitzungen, die die Wahrscheinlichkeit von Fehlern erhöhen und Probleme bei der Verarbeitung von Plugin-IDs verursachen können. Versuchen Sie aus diesem Grund, gute Lasttest-Tools zu wählen, die Identifikatoren automatisch erkennen und verarbeiten.
- 4. Überwachen Sie Ihren Server regelmäßig, um die Antwortzeit der Anwendungen zu verbessern und die Probleme in der Serverinfrastruktur zu identifizieren. Dies hilft Ihnen auch dabei, die Einstellungen des Microsoft Silverlight-Plug-ins an Ihre Bedürfnisse und Anforderungen anzupassen.
Fazit
Kurz gesagt, die Übertragung von Microsoft Silverlight von Windows 10 auf Windows 11 ist eine kluge Entscheidung, damit Sie die unglaublichen Funktionen, die es Benutzern weltweit bietet, nicht verpassen.
Obwohl der Übertragungsprozess ein wenig kritisch ist und Sie sich keine Fehler leisten können, versuchen Sie, vorsichtig zu sein, wenn Sie die in diesem Artikel erwähnten Schritte ausführen. Wenn Ihnen die anderen beiden Methoden schwer gefallen, entscheiden Sie sich für EaseUS Todo PCTrans, das eine kostenlose PC-Übertragung von Daten, Anwendungen, Konten usw. bietet.
Wie Microsoft Silverlight können Sie viele andere Plugins automatisch auf Ihr neues Windows übertragen, ohne Anwendungen zu installieren, was einen großen Teil Ihrer Bemühungen und Ihres Speicherplatzes auf Ihrem PC in Anspruch nehmen kann. Mit seiner Hilfe können Sie auch den Office 2019-Produktschlüssel finden.
Falls Sie auf ein Problem stoßen, können Sie sich gerne an die Übertragungsunterstützung durch die technischen Experten von EaseUS Todo PCTrans wenden, die Ihnen rund um die Uhr bei allen Arten von Datenübertragungen behilflich sind.
Über den Autor/die Autorin
Aktuliasiert von Maria
Maria ist begeistert über fast allen IT-Themen. Ihr Fokus liegt auf der Datenrettung, der Festplattenverwaltung, Backup & Wiederherstellen und den Multimedien. Diese Artikel umfassen die professionellen Testberichte und Lösungen.
Rezensionen & Preise
-
EaseUS Todo PCTrans Free ist eine nützliche und zuverlässige Softwarelösung, die für die Migration von Computerdaten entwickelt wurde, sei es von einem Gerät auf ein anderes oder von einer älteren Version Ihres Betriebssystems auf eine neuere.
Mehr lesen -
EaseUS Todo PCTrans stammt von den Entwicklern bei EaseUS, die hervorragende Tools zur Verwaltung Ihrer Backups und zur Wiederherstellung Ihrer defekten Festplatten entwickeln. Auch wenn es sich nicht um ein offizielles Tool handelt, genießt EaseUS einen sehr guten Ruf für seine Software und seinen Code.
Mehr lesen
-
Es bietet Ihnen die Möglichkeit, Ihr gesamtes Benutzerkonto von Ihrem alten Computer zu übertragen, sodass alles schnell migriert wird. Sie behalten weiterhin Ihre Windows-Installation (und die entsprechenden Treiber für Ihren neuen PC), erhalten aber auch alle Ihre Apps, Einstellungen, Präferenzen, Bilder, Dokumente und andere wichtige Daten.
Mehr lesen
Verwandte Artikel
-
6 Methoden - Wie kann man Daten von Windows 7 auf Windows 10/11 übertragen?
![author icon]() Katrin/2025/09/03
Katrin/2025/09/03
-
Windows 11/10 Easy Transfer | Dateien, Programme und Einstellungen mühelos migrieren
![author icon]() Maria/2025/09/03
Maria/2025/09/03
-
Top 5 File Mover Windows 11 | Mit Anleitung
![author icon]() Maria/2025/09/03
Maria/2025/09/03
-
Bluetooth-Dateiübertragung nicht abgeschlossen? Hier finden Sie schnelle Lösungen
![author icon]() Maria/2025/09/03
Maria/2025/09/03