Seiteninhaltverzeichnis
Rezensionen & Preise
Ein verlorener Produktschlüssel ist das ultimative Ärgernis. Sie haben für die Software bezahlt, oder sie anderweitig erworben. Und nur weil Sie einen Code verloren haben, den Sie ohnehin nur ein einziges mal brauchten, können Sie jetzt die Software nicht mehr so verwenden, wie zuvor.
Mit einem Produktschlüssel vergewissert sich der Anbieter, dass Sie die Software auch wirklich erworben haben. Ansonsten bleibt Ihnen der volle Umfang der Funktionen versperrt. Den Produktschlüssel aufzubewahren liegt dabei in Ihrer Verantwortung, und der Anbieter lacht sich ins Fäustchen, wenn Sie ihn verlieren und dann die Software neu kaufen müssen.
Doch es gibt Abhilfe. Wenn Sie einen Produktschlüssel für ein sehr bekanntes und weit verbreitetes Produkt wie z.B. Office 2016/2019 verloren haben, dann haben Sie verschiedene Möglichkeiten, ihn auf unkomplizierte Weise wieder zurückzubekommen.
Wie kann man den Office 2016 Produktschlüssel wieder finden?
Einen Office 2016 Produktschlüssel wiederzubekommen funktioniert nicht nur über die Eingabeaufforderung oder Email, sondern auch mit einem flexiblen PC-Transfertool, das Produktschlüssel ganz einfach aufspüren und anzeigen kann.
1 - Office 2016 Produktschlüssel wiedererlangen mit EaseUS Todo PCTrans
EaseUS Todo PCTrans ist tatsächlich einer der besten s.g. „Key Finder“ (Produktschlüssel-Finder) für Windows, inklusive Windows 11. Eigentlich macht die Software sehr viel größere Sachen, so können Sie z.B. Daten, Accounts und sogar installierte Programme via Netzwerk auf einen anderen Computer kopieren. Das gleiche gilt auch für Transfers zwischen Festplatten oder Partitionen, was ganz besonders nützlich ist. Produktschlüssel zu finden ist eher eine Nebenfunktion, doch auch dies tut das Programm sehr erfolgreich und ohne große Umstände. Sie können z.B. die Produktschlüssel für Office, Windows oder Adobe Produkte spielend leicht wiederfinden.
Übersicht der Funktionen:
- Installierte Programme von C auf andere Laufwerke kopieren.
- Dateien, Benutzerkonten, Einstellungen und Programme auf andere Computer ziehen.
- Große Daten fehlerfrei übertragen.
- C-Partition aufräumen um Ihren PC schneller zu machen.
- Daten retten, selbst wenn es Probleme mit einem PC gibt.
Downloaden Sie EaseUS Todo PCTrans und lesen Sie die Anleitung:
Schritt 1. Starten und führen Sie EaseUS Todo PCTrans auf dem PC aus und wählen Sie "Produktschlüssel".
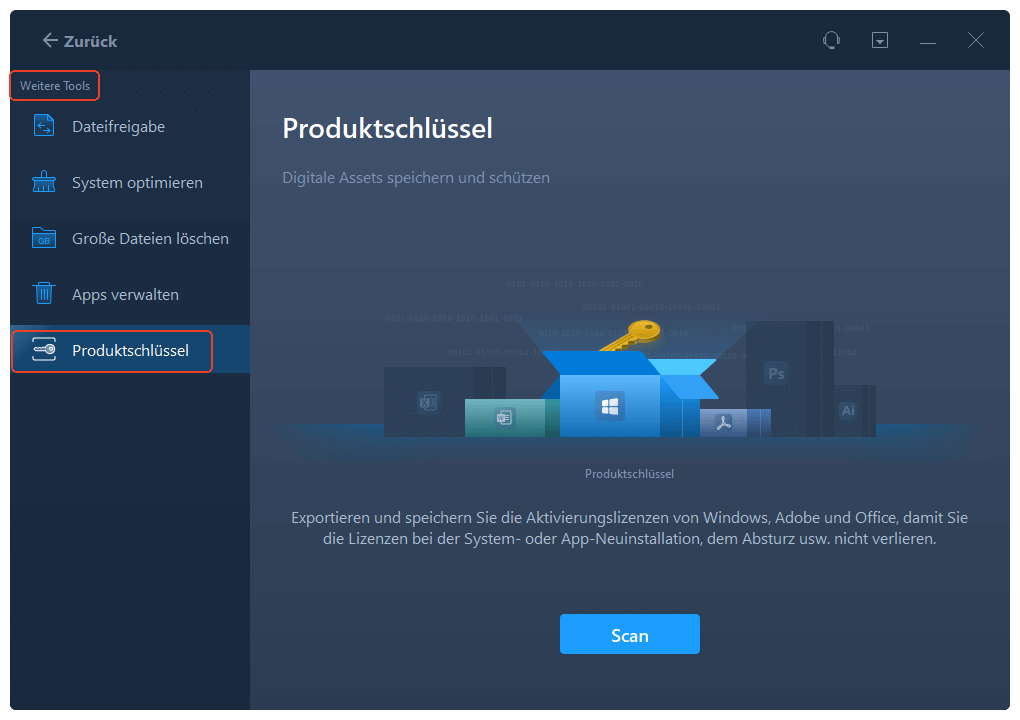
Schritt 2. Klicken Sie auf "Scan", und Sie können den Produktschlüssel von Windows, Adobe, Office oder anderen Anwendungen sehen. Speichern Sie den Schlüssel an dem gewählten Ort oder klicken Sie auf "Kopieren" zur direkten Verwendung.
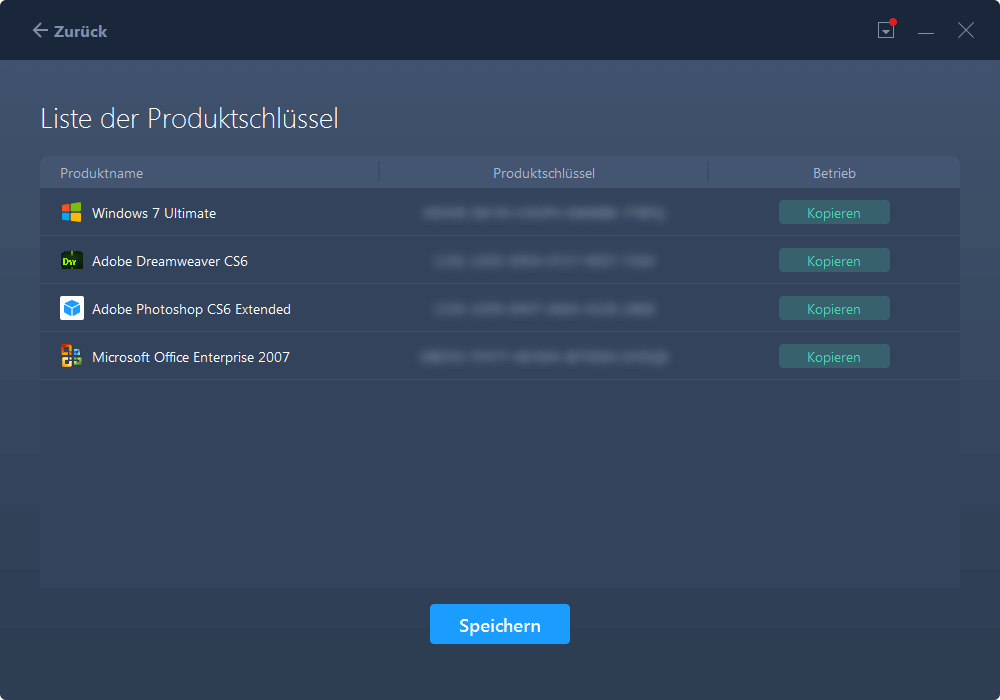
2 - Office 2016 Produktschlüssel im Microsoft Store wiederfinden
Wenn Sie Office 2016 in Microsofts Online-Shop gekauft haben, können Sie den Produktschlüssel auch dort wiederfinden. Alles was Sie brauchen ist der Account, mit dem Sie den Kauf durchgeführt haben.
Schritt 1. Loggen Sie sich mit Ihrem Account im Store ein und wählen Sie „Digitale Inhalte“.
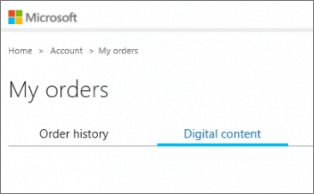
Schritt 2. Gehen Sie auf „Mein Office Account“ und klicken Sie auf den Office 2016 Reiter.
3 – Mit der Eingabeaufforderung (CMD) den Office Produktschlüssel finden
Das Wiederfinden über die Eingabeaufforderung funktioniert, weil der Produktschlüssel auf Ihren Computer gespeichert ist. Der Schlüssel ist 25 Zeichen lang.
Schritt 1. Geben Sie CMD in die Suchleiste ein und starten Sie die Applikation als Administrator. So gelangen Sie in die Eingabeaufforderung, wo Sie Ihrem Computer vordefinierte Textbefehle geben können.
Schritt 2. Geben Sie folgenden Befehl ein und bestätigen Sie mit Enter:
- Für 32-bit Windows und 32-bit Office: cscript "C:\Program Files\Microsoft Office\Office16\OSPP.VBS" /dstatus
- Für 64-bit Windows und 64-bit Office: cscript "C:\Program Files\Microsoft Office\Office16\OSPP.VBS" /dstatus
- Für 64-bit Windows und 32-bit Office: cscript "C:\Program Files (x86)\Microsoft Office\Office16\OSPP.VBS" /dstatus
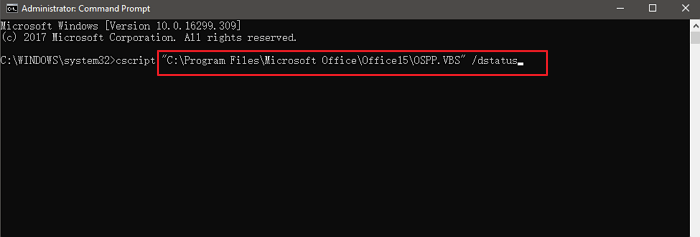
So prüfen Sie, ob Sie Windows 32-bit oder 64-bit verwenden:
Klicken Sie auf das Start-Symbol > Einstellungen > System > Über/Info > prüfen Sie die Gerätespezifikationen > Systemtyp
So prüfen Sie, ob Sie Office 32-bit oder 64-bit verwenden:
Starten Sie Office > Klicken Sie auf Account > Klicken Sie auf Info.
Wie kann man einen Office 2019 Produktschlüssel finden?
Hier erfahren Sie, wie Sie einen verlorenen Produktschlüssel für Office 2019 wiederbekommen.
1 - Mit EaseUS Todo PCTrans den Office 2019 Produktschlüssel finden
Dieses großartige Programm haben wir bereits weiter oben beschrieben, inklusive Anleitung.
2 - Office 2019 Produktschlüssel via Microsoft Account finden
Schritt 1. Loggen Sie sich in Ihren Microsoft Account.
Schritt 2. Gehen Sie zu Dienste & Abos, finden Sie Ihr Office 2019 und klicken Sie auf „Produktschlüssel anzeigen“ bzw. „Lizenzschlüssel anzeigen“ neben dem Office 2019 Produkt.
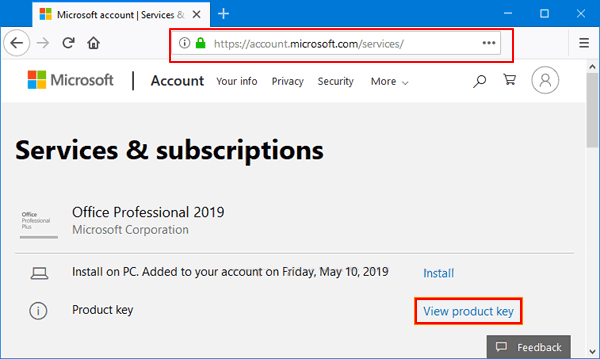
Fazit
In diesem Artikel haben wir verschiedene Wege vorgestellt, einen verlorenen Office 2016/2019 Produktschlüssel wiederzubekommen. Die einfachste Methode funktioniert mit EaseUS Todo PCTrans, doch auch die anderen Methoden werden Ihnen Ihren Office-Schlüssel wieder zugänglich machen.
Über den Autor/die Autorin
Aktuliasiert von Mako
Nach dem Studium der Germanistik ist Mako seit 2013 Teil des EaseUS-Teams und hat sich in den letzten 11 Jahren intensiv mit Software-Themen beschäftigt. Der Schwerpunkt liegt auf Datenrettung, Datenmanagement, Datenträger-Verwaltung und Multimedia-Software.
Rezensionen & Preise
-
EaseUS Todo PCTrans Free ist eine nützliche und zuverlässige Softwarelösung, die für die Migration von Computerdaten entwickelt wurde, sei es von einem Gerät auf ein anderes oder von einer älteren Version Ihres Betriebssystems auf eine neuere.
Mehr lesen -
EaseUS Todo PCTrans stammt von den Entwicklern bei EaseUS, die hervorragende Tools zur Verwaltung Ihrer Backups und zur Wiederherstellung Ihrer defekten Festplatten entwickeln. Auch wenn es sich nicht um ein offizielles Tool handelt, genießt EaseUS einen sehr guten Ruf für seine Software und seinen Code.
Mehr lesen
-
Es bietet Ihnen die Möglichkeit, Ihr gesamtes Benutzerkonto von Ihrem alten Computer zu übertragen, sodass alles schnell migriert wird. Sie behalten weiterhin Ihre Windows-Installation (und die entsprechenden Treiber für Ihren neuen PC), erhalten aber auch alle Ihre Apps, Einstellungen, Präferenzen, Bilder, Dokumente und andere wichtige Daten.
Mehr lesen
Verwandte Artikel
-
Die 5 besten LAN-Filesharing-Programme, empfohlen im Jahr 2025
![author icon]() Maria/2025/09/03
Maria/2025/09/03
-
Die 5 besten Tools zum Bereinigen von Laufwerk C in Windows 11
![author icon]() Markus/2025/09/03
Markus/2025/09/03
-
So verschieben Sie Adobe Creative Cloud sicher auf SSD [2025 neu]
![author icon]() Maria/2025/09/03
Maria/2025/09/03
-
2 einfache Möglichkeiten, Dropbox auf Google Drive zu übertragen
![author icon]() Maria/2025/09/05
Maria/2025/09/05