Seiteninhaltverzeichnis
Rezensionen & Preise
Einführung
Google Drive wird häufig als eine der besten Cloud-Speicheroptionen erwähnt. Es erstellt ein sicheres Backup, auf das Sie jederzeit und überall zugreifen können, indem Dateien und Ordner von Ihrem Desktop mit dem Cloud-Dienst synchronisiert werden.
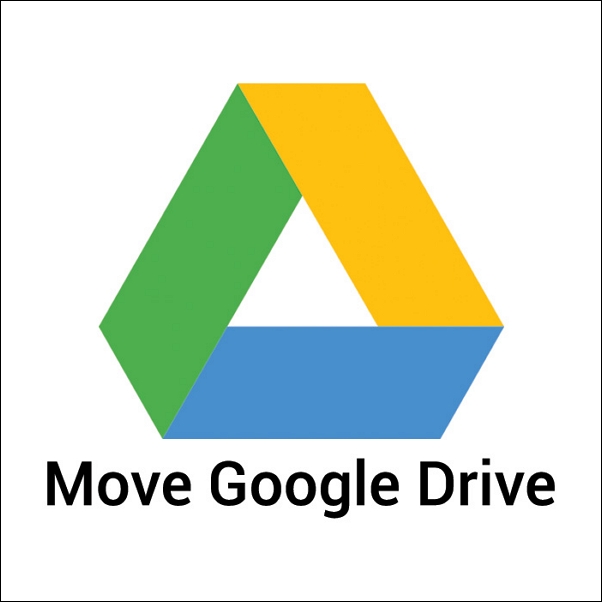
Wenn Sie neu bei der Verwendung von Google Drive sind, lesen Sie diesen Artikel, um die Funktionen und Vorteile im Detail kennenzulernen. Danach finden Sie eine Schritt-für-Schritt-Anleitung, wenn Sie Google Drive an einen anderen Ort verschieben müssen.
1. Was ist Google Drive?
Mit Google Drive können Sie Dateien online speichern und sie von jedem Computer, Tablet oder Smartphone aus anzeigen. Wenn Sie also zu Hause ein Bild ansehen möchten, das mehrere Jahre zurückliegt, oder ein wichtiges Geschäftsdokument erneut aufrufen möchten, müssen Sie sich nur bei Ihrem Google-Konto anmelden und über Google Drive darauf zugreifen.
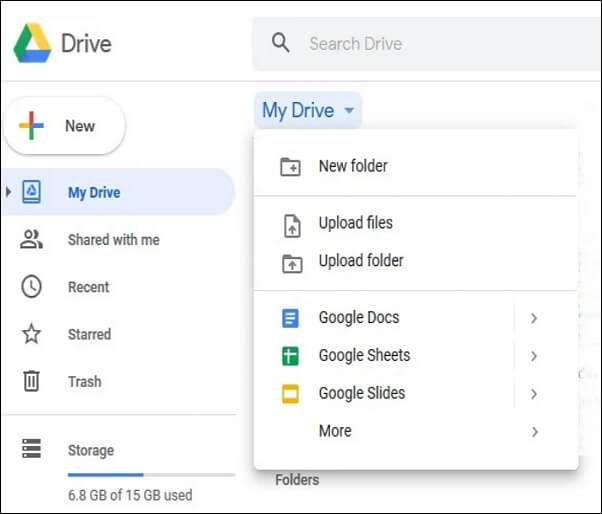
Funktion und Verwendung
Sie können verschiedene Dateien, darunter Dokumente, Bilder, Audiodateien und Videos, über Google Drive hochladen und speichern. Sie sparen nicht nur viel Platz auf Ihrem Laptop oder Smartphone, sondern erhalten auch eine einzigartige Online-Datenbank, um jederzeit auf alles zugreifen zu können.
Das Beste daran ist, dass Google Drive über 15 GB kostenlosen Speicherplatz verfügt, der viel Platz für alle Ihre Dateien bietet. Sie können immer noch Speicherplatz kaufen, wenn Sie mehr benötigen.
Zu den Vorteilen der Nutzung eines Cloud-Speicherdienstes wie Google Drive gehören eine einfachere Dateifreigabe und ein Remote-Standort zum Sichern, falls Sie versehentlich etwas verlieren. Die Popularität von Google Drive basiert im Gegensatz zu Dropbox und dem iCloud-Dienst von Apple auf praktischen Funktionen für die Zusammenarbeit und integrierten Integrationen mit der Produkt- und Servicefamilie von Google.
Ein weiterer großartiger Aspekt von Google Drive ist die Möglichkeit, Notizen, Vorschläge und E-Mail-Tags zu Dokumenten hinzuzufügen, die Sie mit Ihrem Team teilen. Darüber hinaus können Sie über Änderungen an Ihren Papieren informiert bleiben, ohne die App zu verwenden, indem Sie sich dafür entscheiden, E-Mail-Benachrichtigungen darüber zu erhalten.
Hier ist ein Artikel über das Übertragen von Dateien von Google Drive auf OneDrive. Klicken Sie auf den unten stehenden Link und wir stellen Ihnen die vollständige Anleitung zur Verfügung.
Wie übertrage ich Dateien von Google Drive auf OneDrive?
Laden Sie die Dateien von Google Drive auf Ihre lokale Festplatte herunter und laden Sie sie auf OneDrive hoch. Verwenden Sie die Google Takeout- und Freigabefunktion, um Dateien von Google Drive auf OneDrive zu übertragen.
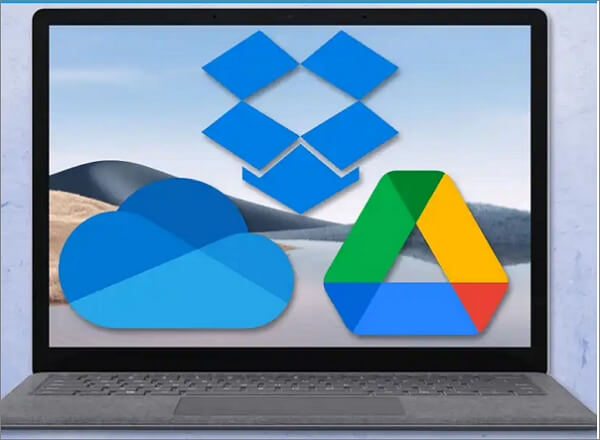
2. Wie verschiebe ich mein Google Drive an einen anderen Ort?
Hier können Sie Ihr Google Drive an einen anderen Ort verschieben, indem Sie unserer Anleitung folgen. Lesen Sie einfach weiter.
Kann ich mein Google Drive auf eine andere Partition verschieben und wie geht das?
Ja, Sie können Ihr Google-Laufwerk auf eine andere Partition verschieben. Sie müssen Dateien nicht herunterladen und erneut hochladen, um sie von einem Ihrer Google Drive-Konten in ein anderes zu verschieben. Sie können Ihre Dokumente schnell dorthin verschieben, wo sie hin müssen, indem Sie die Dateien entweder direkt freigeben oder einen zentralen Freigabeordner erstellen.
Dieser Artikel enthält 3 Lösungen zum Verschieben von Google Drive an einen anderen Ort.
Warum müssen wir Google Drive an einen anderen Ort verschieben?
Da Google Drive den Nutzern nur 15 GB kostenlosen Speicherplatz zur Verfügung stellt, würden viele Nutzer lieber mehrere Konten haben, um mehr freien Speicherplatz zu erhalten. Daher ist das Verschieben von Dateien von einem Google Drive-Konto zu einem anderen unvermeidlich.
Um Dateien zwischen Google Drive-Konten zu verschieben, haben Sie möglicherweise weitere Motive. Beispielsweise möchten Sie möglicherweise Ihre alten Dateien auf das persönliche Konto übertragen, das Sie nach dem College-Abschluss erstellt haben.
Im Folgenden sind die Hauptgründe für das Verschieben von Google Drive-Daten an einen anderen Ort aufgeführt:
- Auf dem persönlichen Konto ist nicht genügend freier Speicherplatz verfügbar und die Leistung des aktuellen Kontos ist schlecht.
- Sie müssen Dateien für den privaten Gebrauch von einem Google-Konto auf ein anderes übertragen.
- Sie möchten einige wichtige Daten von einem gemeinsamen Konto auf Ihr Konto zur Datensicherung übertragen.
- Wenn Sie Student sind, möchten Sie nach Ihrem Abschluss alle Notizen oder E-Books von Ihrem akademischen Google Drive-Konto auf Ihr Konto verschieben.
Vorteile
- Sie können auch zu Hause auf Ihre Arbeitsdateien zugreifen, nachdem Sie sie auf Ihr persönliches Google Drive übertragen haben. Dies kann für Mitarbeiter von Vorteil sein, die von privaten PCs aus nicht auf ihre Arbeitskonten zugreifen können.
- Wenn Ihre Daten den zulässigen Speicherplatz überschreiten, müssen Sie mehr Google Drive-Speicherplatz kaufen. Daher ist es besser, Dateien zu übertragen, da der Kauf von zusätzlichem Speicherplatz nicht immer eine erschwingliche Wahl ist.
Wie verschiebe ich den Google Drive-Ordner an einen anderen Ort?
In diesem Artikel haben wir drei Möglichkeiten behandelt, Google Drive an einen anderen Ort zu verschieben, darunter:
Von diesen drei Methoden ist die erste Methode die einfachste und schnellste im Vergleich zu den anderen. Lassen Sie uns diese Methoden im Detail untersuchen.
Methode 1. Google Drive-Ordner automatisch an einen anderen Ort verschieben
Um die Dateien an einen anderen Ort zu verschieben, ist EaseUS Todo PCTrans ein wunderbares Tool. Das Verschieben der Daten erfordert eine vorsichtige und effektive Ausführung. Die Übertragung muss ohne Datenverlust oder -beschädigung erfolgen. EaseUS Todo PCTrans ist die ideale Dateiübertragungslösung, die eine reibungslose Umstellung ermöglicht.
Dies ist die einfachste und schnellste Methode, um Google Drive von einem Drive auf ein anderes zu verschieben. EaseUS Todo PCTrans ist sehr zu empfehlen, da es Dateien ohne Datenverlust übertragen kann.
Merkmale
Hier sind einige der Funktionen:
- Es spart Zeit und Energie durch Kopieren und Einfügen von Dateien in einen neuen PC.
- Das Tool kann alle Arten von Dateien übertragen, einschließlich Programme, Software, Anwendungen oder Spiele.
- Es würde kein Datenverlust und keine Fehlbedienung auftreten.
- Unterstützung für die Übertragung von Dateien ohne das Netzwerk, sodass Sie sich keine Sorgen machen müssen, dass das Internet verschwindet.
Vorteile
- Das ideale Programm zum Übertragen aller Arten von Dateien, sogar Kontoeinstellungen.
- Freundliche Benutzeroberfläche auch für Anfänger.
- Jemand ohne technische Vorkenntnisse kann EaseUS Todo PCTrans problemlos verwenden.
Funktionen
EaseUS Todo PCTrans bietet die folgenden Funktionen:
- Übertragung von PC zu PC - Mit dieser Funktion können Sie schnell Daten von einem alten PC auf einen neuen PC verschieben, einschließlich Programme, Bilder, Musikdateien, Benutzerkonten und Einstellungen.
- Bildübertragung - Mit Bildübertragung können Sie Daten, einschließlich Programme, Bilder und Benutzerkonten, übertragen und wiederherstellen. Es kann entweder eine neue Bilddatei erstellt oder Daten aus einer bestehenden Bilddatei wiederhergestellt werden.
- App-Migration - Wenn Sie alle Ihre Programme auf eine andere Disc verschieben möchten, ist die App-Migrationsoption hilfreich. Sie können dies verwenden, wenn Sie eine neue Festplatte an Ihren Computer anschließen.
Schritt für Schritt Anleitung
Sie können die Schritte ausführen, um den Google Drive-Ordner über EaseUS Todo PCTrans von einem Laufwerk auf ein anderes zu verschieben:
Schritt 1. Klicken Sie auf "Große Dateien löschen" auf der linken Seite und dann auf die Schaltfläche "Start".
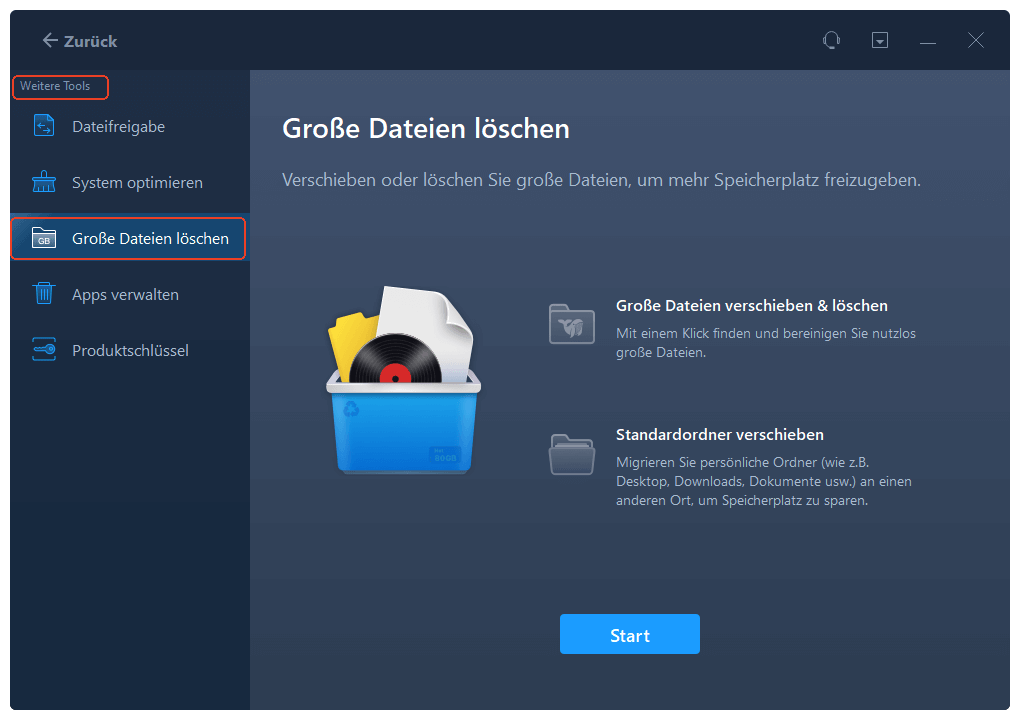
Schritt 2. Wählen Sie die Registerkarte "Ordner" und markieren Sie die Ordner, die Sie verschieben möchten. Wählen Sie das Ziellaufwerk und klicken Sie auf die Schaltfläche "Verschieben".
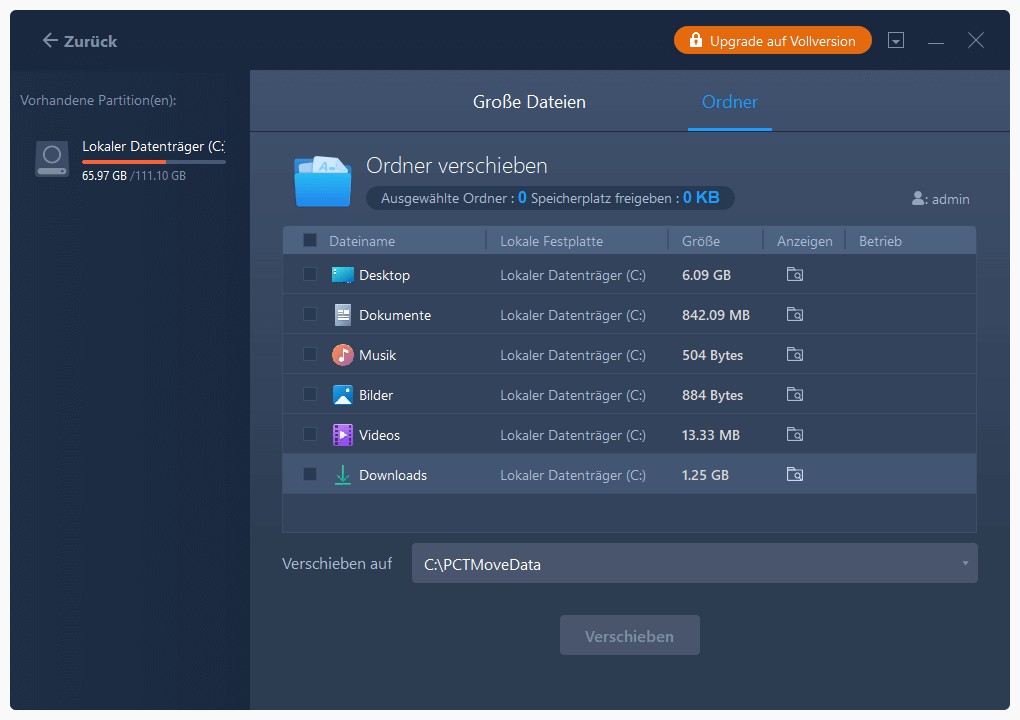
Schritt 3. Warten Sie, bis der Verschiebevorgang abgeschlossen ist. Klicken Sie auf "Fertigstellen".
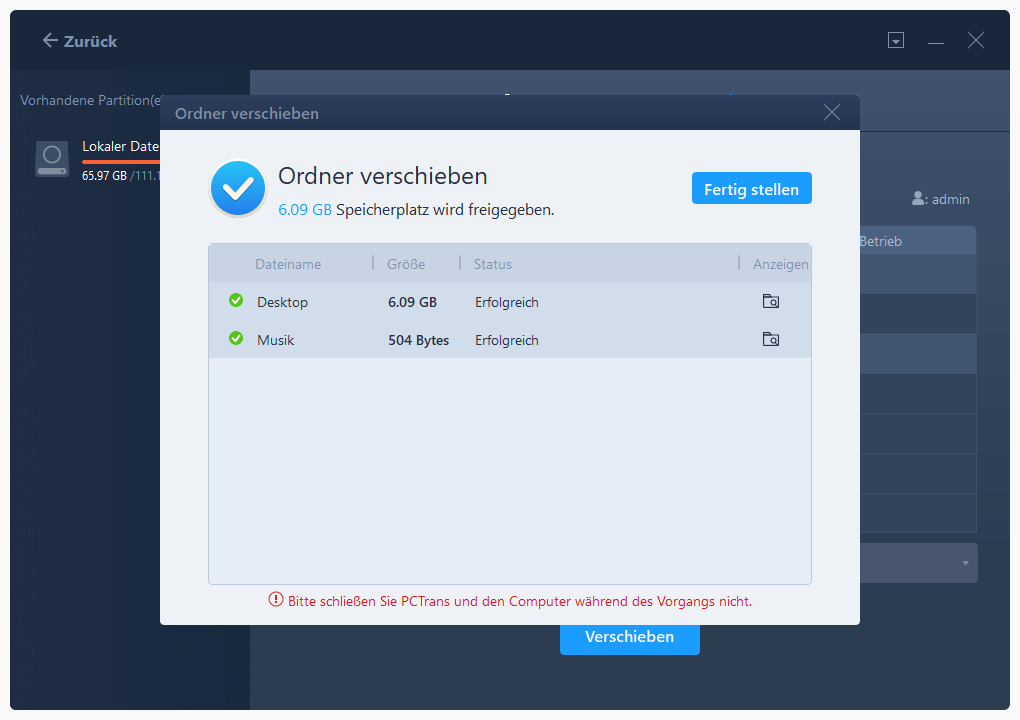
Sie befinden sich wieder in den "Dateien", die Sicherungsdatei ist hier einsehbar. Sie müssen auf „Migrationseinstellungen“ klicken, um den Zielspeicherort festzulegen, bei dem es sich um die andere Festplatte handelt, und die Änderungen speichern. Klicken Sie nach den Grundeinstellungen auf „Wiederherstellen“. Warten Sie geduldig, bis der Übertragungsvorgang abgeschlossen ist.
Methode 2. Verschieben Sie den Google Drive-Ordner von Laufwerk C nach Laufwerk D, indem Sie den Speicherort der Datei ändern
Hier sind einige Schritte zu befolgen:
Schritt 1. Laden Sie Google Drive auf Ihren PC herunter und gehen Sie zu den Einstellungen.
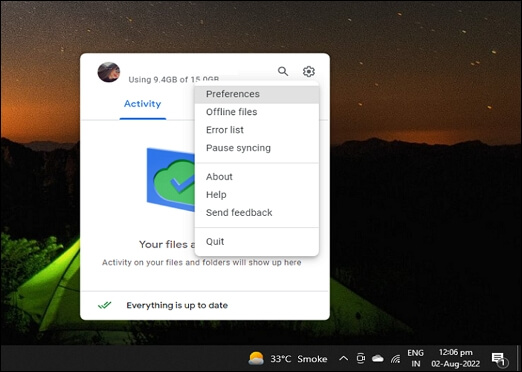
Schritt 2. Sichern und synchronisieren Sie Ihr Konto und trennen Sie es.
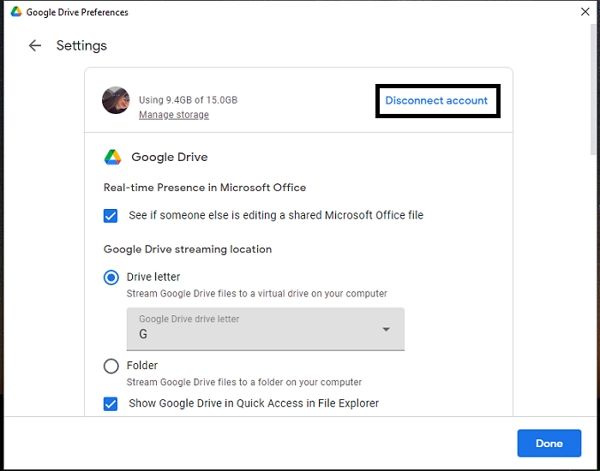
Schritt 3. Sichern und synchronisieren Sie Ihr Konto erneut. Sie können sich auch dafür entscheiden, den Standardspeicherort des Ordners „Meine Ablage“ nicht zu verwenden, indem Sie auf „Ändern“ klicken und dann einen anderen Speicherort für den Ordner auswählen.
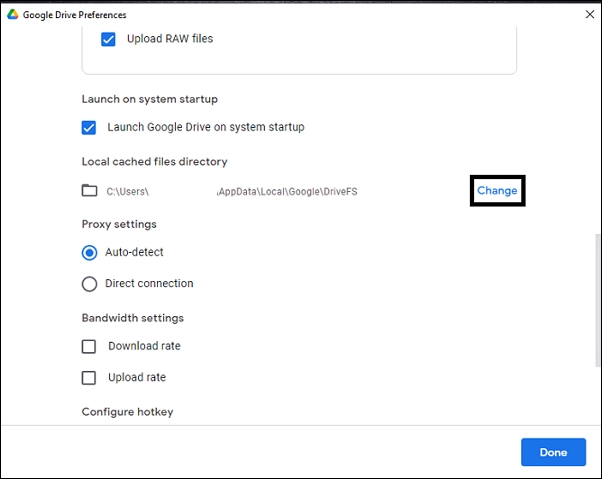
Schritt 4. Wählen Sie nun Ihr D-Laufwerk aus, um den Speicherort zu ändern.
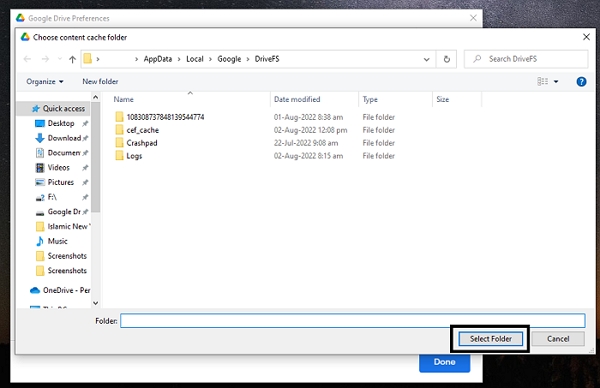
Methode 3. Verschieben Sie den Google Drive-Ordner durch Neuinstallation an einen anderen Ort
Sie müssen die Backup-and-Sync-Version eines Dienstes wie Google Drive auf Ihrem Computer installieren, damit dieser automatisch Daten von Ihrem System sichern und synchronisieren kann, wie in Methode 2 erwähnt. Die Anweisungen im folgenden Tutorial beschreiben ein schrittweises Verfahren dazu Folgen Sie den Anweisungen, wenn Sie einen Google Drive-Ordner verschieben müssen.
Schritt 1. Laden Sie Google Drive aus dem Browser herunter.
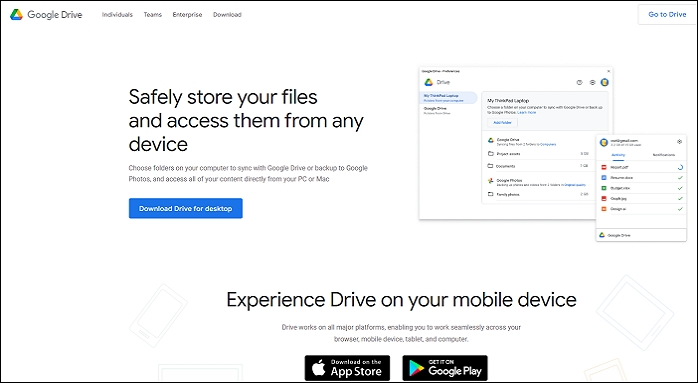
Schritt 2. Während des Downloads erscheint das Fenster, um Dateien in den Ordner zu übertragen (wenn Ihr Konto bereits im System angemeldet ist).
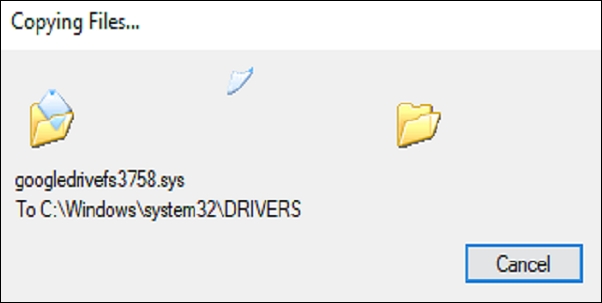
Schritt 3. Klicken Sie auf Anmelden, um fortzufahren.
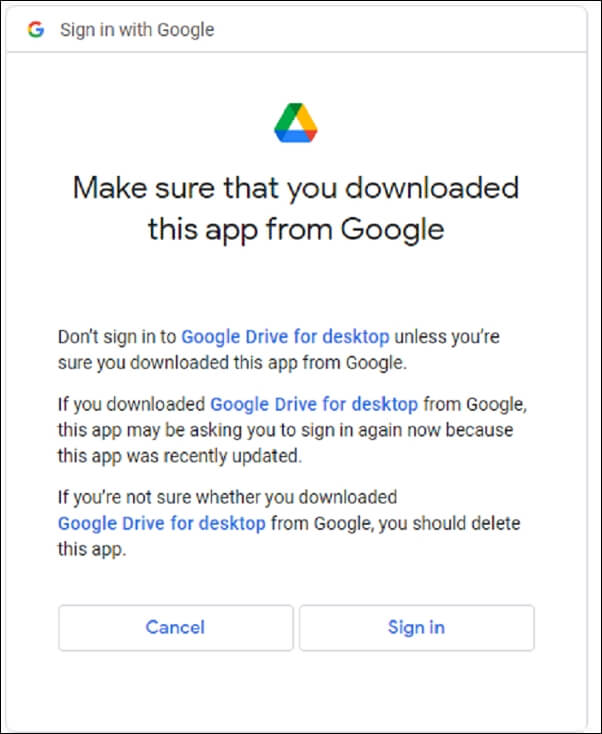
Schritt 4. Gehen Sie vom Desktop zu Google Drive. Klicken Sie auf „Einstellungen“.
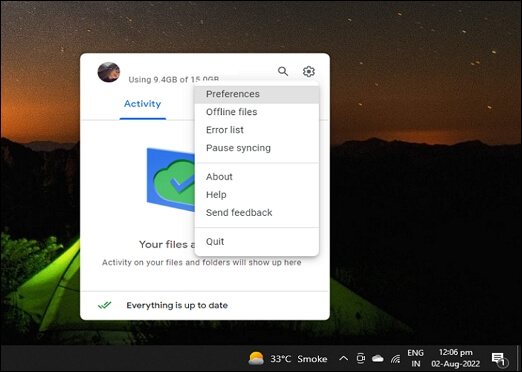
Schritt 5. Scrollen Sie nach unten und drücken Sie „Ändern“.
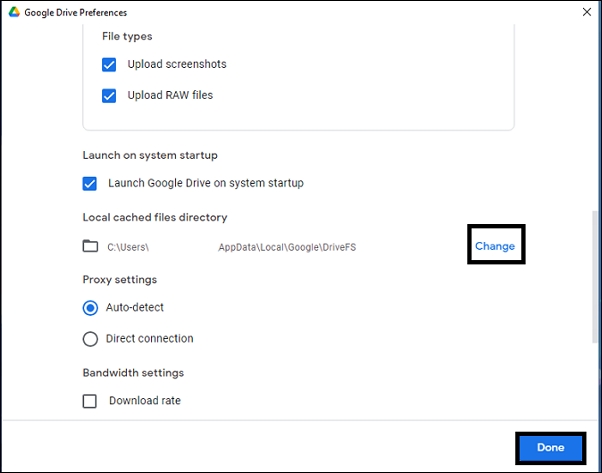
Schritt 6. Jetzt können Sie den Ordner auswählen, in den Sie Ihr Laufwerk verschieben möchten.
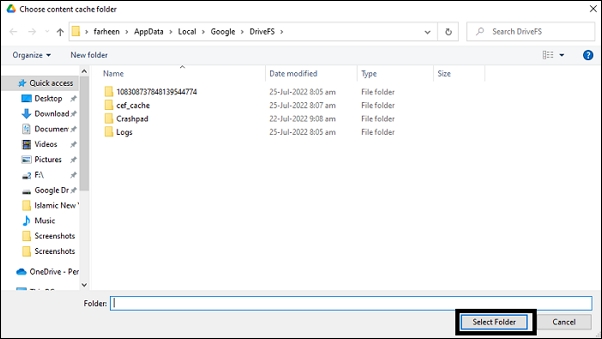
So verschieben Sie Dateien von einem Google Drive-Konto in ein anderes?
So übertragen Sie Dateien von einem Konto auf ein anderes, indem Sie sie herunterladen und erneut hochladen. Wenn das Übertragen von Dateien von Ihrem Computer auf Ihr Telefon jedoch eher bedenklich ist, sehen Sie sich unsere Liste mit schnellen Möglichkeiten zum Übertragen von Daten zwischen Computern und Mobilgeräten an.
Methode 1. Geben Sie das Dokument frei
Einige der Schritte sind unten aufgeführt:
Schritt 1. Öffnen Sie Google Drive und suchen Sie die Datei. Klicken Sie dann mit der rechten Maustaste auf die Datei und wählen Sie Freigeben.
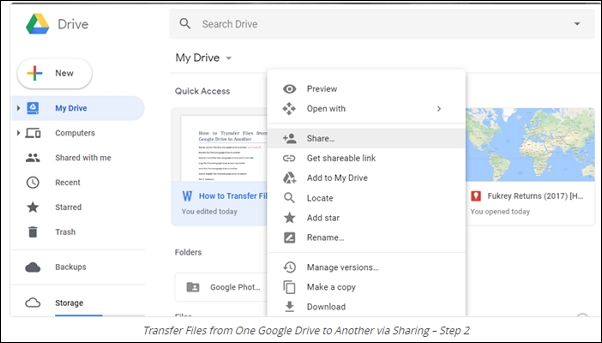
Schritt 2. Fügen Sie Personen hinzu, für die Sie die Datei freigeben möchten.
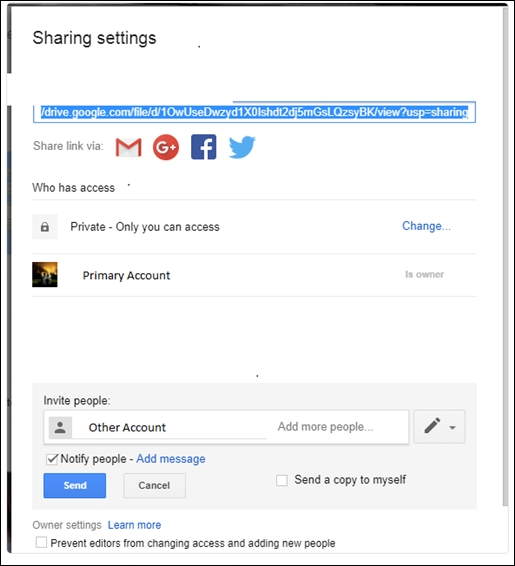
Schritt 3. Klicken Sie auf Senden. Sie erhalten eine E-Mail-Benachrichtigung, dass eine Datei für sie freigegeben wurde.
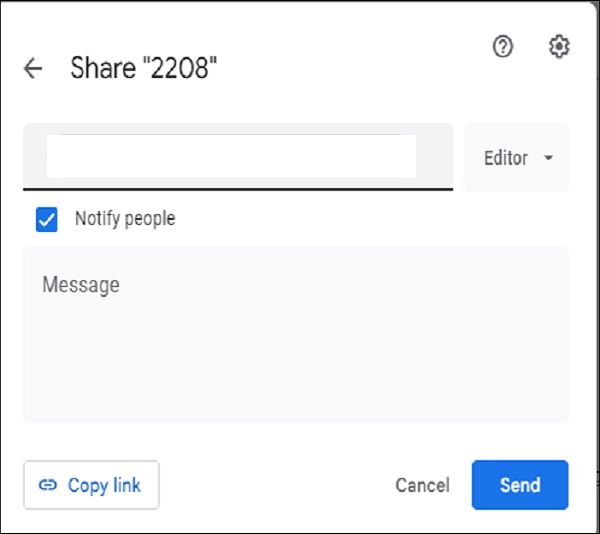
Eine andere Methode zum Teilen: Sie können ein Dokument teilen, indem Sie den Link kopieren und an die Person einfügen, an die Sie es senden möchten.
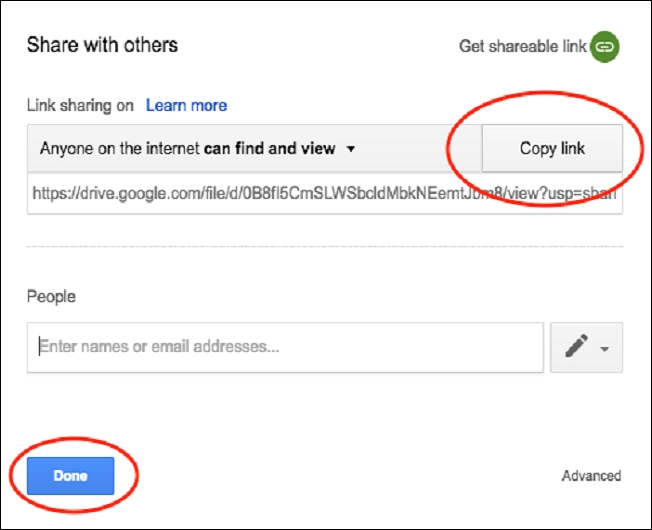
Methode 2. Herunterladen und Hochladen
Gehen Sie zum Herunterladen und Hochladen wie folgt vor:
Herunterladen
Schritt 1. Melden Sie sich bei Ihrem primären Konto an und suchen Sie die Dokumente oder Ordner, die Sie in das sekundäre Konto verschieben möchten.
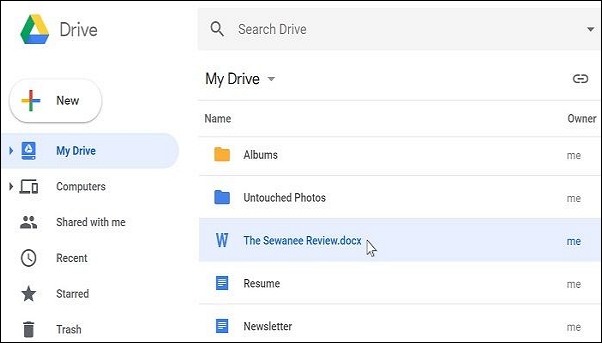
Schritt 2. Sammeln Sie alle Dateien und legen Sie sie in einem neuen Ordner namens „Export“ ab. Das Verzeichnis zeigt den Ordner an. Dann haben Sie die Möglichkeit, alle Dateien auf einmal herunterzuladen.
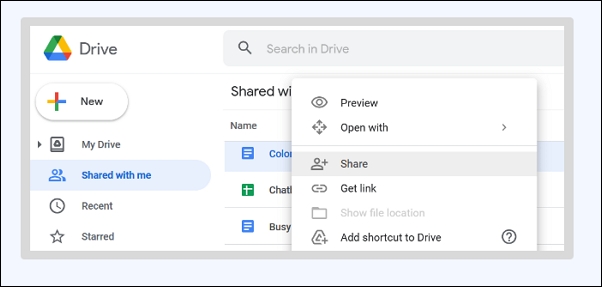
Schritt 3. Laden Sie Ihren Exportordner herunter. Sie können es herunterladen, indem Sie es mit der rechten Maustaste auswählen. Der Google-Server komprimiert alle Dateien in eine einzige ZIP-Datei. Sie müssen Geduld haben, da der Vorgang einige Zeit in Anspruch nehmen kann.
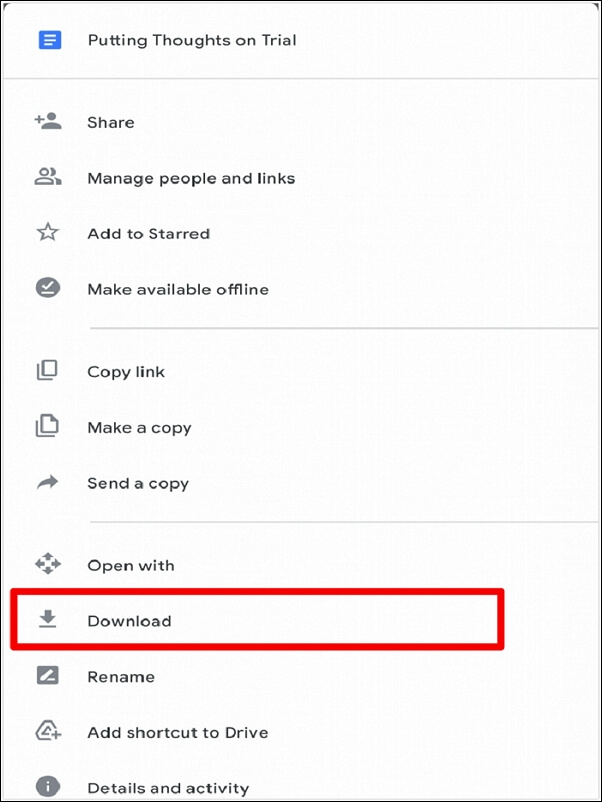
Schritt 4. Nachdem der Download abgeschlossen ist, entpacken Sie die Datei, um alle Ihre Dateien daraus zu extrahieren.
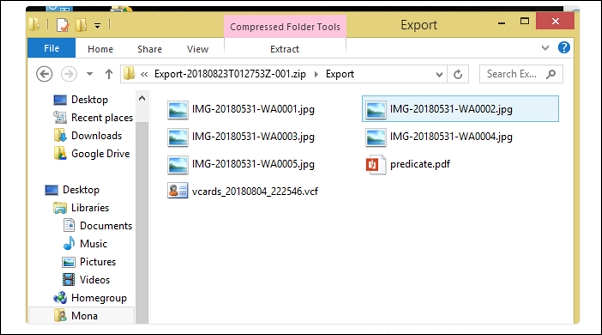
Hochladen
Schritt 1. Gehen Sie zum zweiten Google-Konto und öffnen Sie Drive, um dort Dateien hochzuladen. Klicken Sie auf der Hauptseite auf die Schaltfläche „+ Neu“, um zuvor heruntergeladene Dateien und Ordner hochzuladen.
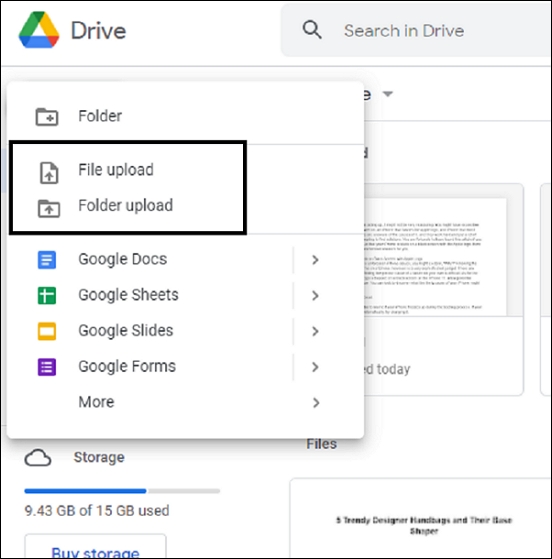
Extra-Tipp: Übertragen Sie Google Drive zwischen zwei PCs
EaseUS Todo PCTrans, eines der besten PC-zu-PC-Dateiübertragungsprogramme, hilft Ihnen, Daten schnell über dasselbe LAN-Netzwerk zu übertragen, wenn Sie die Datenmigration von PC zu PC der Cloud-Übertragung vorziehen. Es gibt die folgenden Schritte:
Schritt 1. Klicken Sie auf "Große Dateien löschen" auf der linken Seite und dann auf die Schaltfläche "Start".
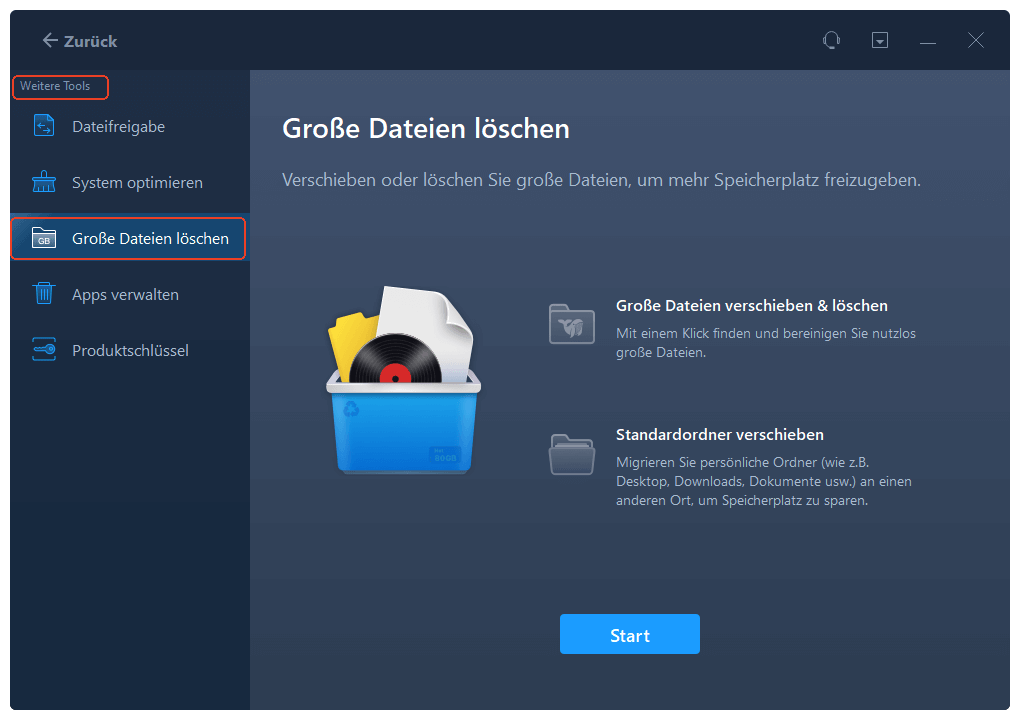
Schritt 2. Wählen Sie die Registerkarte "Ordner" und markieren Sie die Ordner, die Sie verschieben möchten. Wählen Sie das Ziellaufwerk und klicken Sie auf die Schaltfläche "Verschieben".
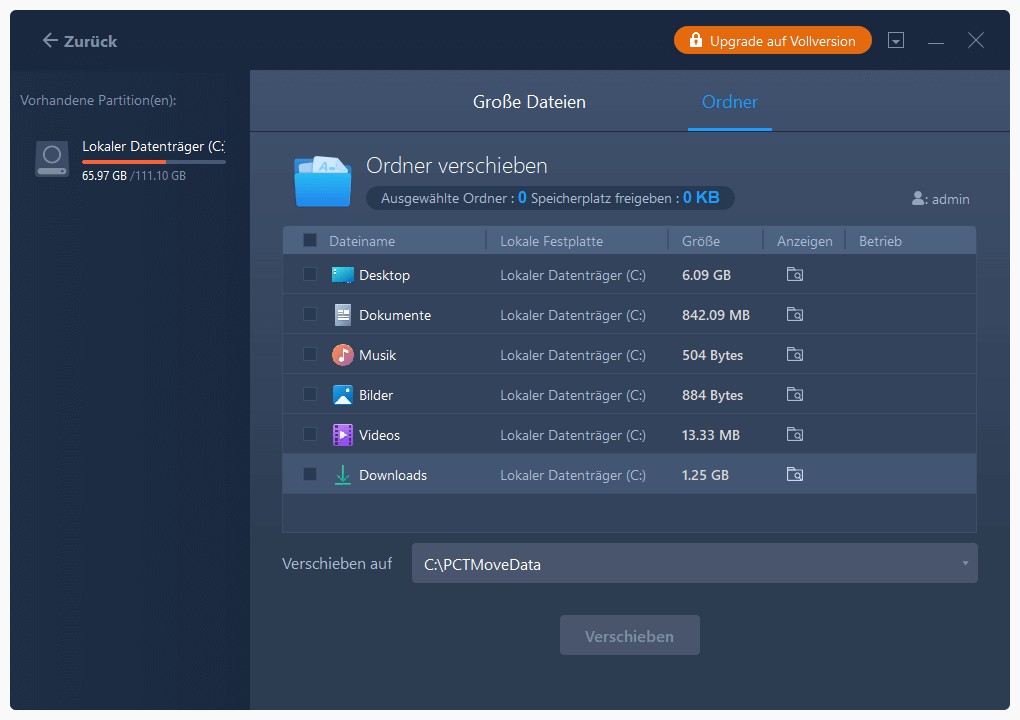
Schritt 3. Warten Sie, bis der Verschiebevorgang abgeschlossen ist. Klicken Sie auf "Fertigstellen".
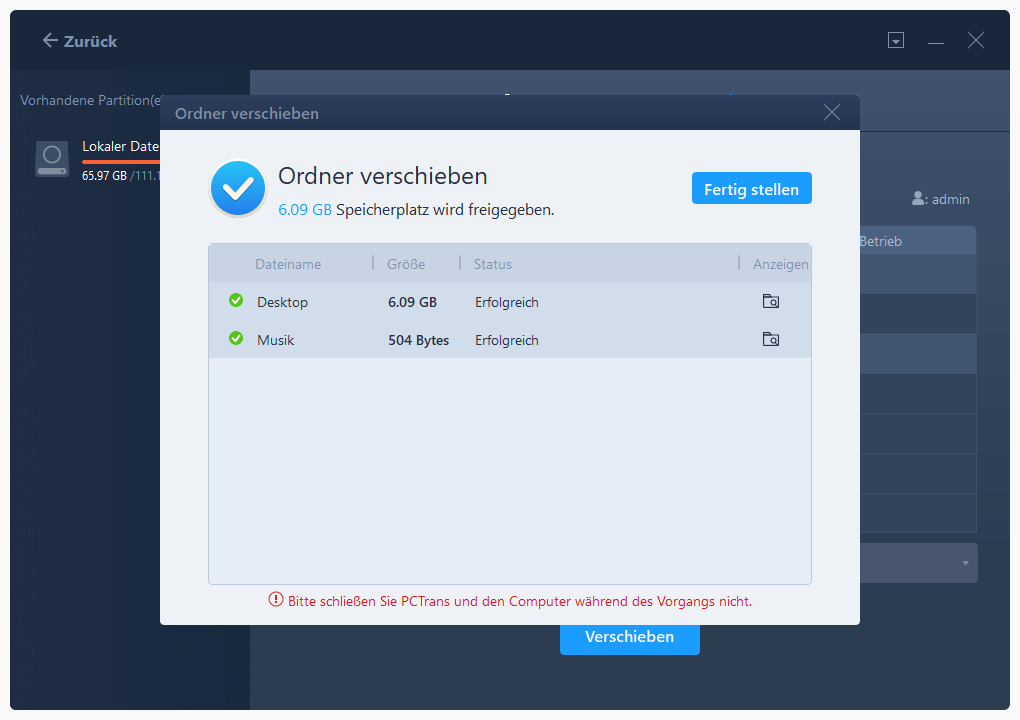
Fazit
In diesem Artikel kann der Leser seine Zweifel ausräumen, indem er weiß, wie man den Google Drive-Ordner mit einfachen Schritt-für-Schritt-Anleitungen von Laufwerk C auf Laufwerk D verschiebt. Darüber hinaus können Leser Google Drive-Dateien freigeben, indem sie eine der oben genannten Methoden auswählen.
Außerdem sollten Sie EaseUS Todo PCTrans herunterladen, da es Ihre Dateien automatisch auf einen neuen PC verschiebt, ohne manuelle Arbeit zu leisten. Probieren Sie es noch heute aus!
Häufig gestellte Fragen zum Verschieben von Google-Ordnern an einen anderen Ort
Hier fasse ich einige der Probleme zusammen, die während der Operation auftreten können, und gebe die entsprechenden Antworten.
1. Wie verschiebe ich meine Google Drive-Dateien auf ein anderes Laufwerk?
Heutzutage gibt es viele Möglichkeiten, Ihre Dateien von Google Drive auf ein anderes Laufwerk zu übertragen. Sie können dies sicher tun, da diese Cloud-Laufwerke von branchenführenden Technologieunternehmen wie Google und Microsoft bereitgestellt werden. Zunächst müssen Sie die Dateien von Google Drive auf Ihre lokale Festplatte herunterladen und auf OneDrive hochladen. Zweitens können Sie Google Takeout verwenden, um Google Drive mit OneDrive zu synchronisieren. Drittens können Sie auch die Freigabefunktion verwenden, um Dateien von Google Drive nach OneDrive zu migrieren. Viertens können Sie Google Drive und OneDrive Desktop Apps verwenden, um Dateien zu verschieben.
2. Warum kann ich keine Dateien in Google Drive verschieben?
Wenn Sie keine Dateien in Ihr Google-Laufwerk übertragen können, sind Sie zunächst möglicherweise nicht dazu berechtigt. Mit anderen Worten, Sie können sagen, dass Ihnen der Eigentümer das Verschieben von Dateien nicht gestattet hat. Um dieses Problem zu lösen, können Sie vom Eigentümer der Datei eine Zugriffserlaubnis verlangen oder erbitten. Oder Sie können die Hilfe einer professionellen Lösung in Anspruch nehmen, die Dateien aus dem Google Drive Shared With Me-Ordner auch für Sie verschiebt.
3. Wie verschiebe ich mehrere Dateien von einem Google Drive auf ein anderes?
Wenn Sie mehrere Dateien in Google Drive verschieben müssen, können Sie die folgenden Schritte ausführen. Wenn die Dateien ordnungsgemäß angezeigt werden, können Sie auf die erste klicken, dann die Umschalttaste auf Ihrer Tastatur drücken und auf die letzte klicken. Auf diese Weise werden alle Dateien von der ersten bis zur letzten ausgewählt. Als nächstes können Sie mit der rechten Maustaste klicken, um Verschieben nach auszuwählen. Um diese Schritte abzuschließen, können Sie verschiedene Dateien von einem Google Drive auf ein anderes verschieben.
Über den Autor/die Autorin
Aktuliasiert von Maria
Maria ist begeistert über fast allen IT-Themen. Ihr Fokus liegt auf der Datenrettung, der Festplattenverwaltung, Backup & Wiederherstellen und den Multimedien. Diese Artikel umfassen die professionellen Testberichte und Lösungen.
Rezensionen & Preise
-
EaseUS Todo PCTrans Free ist eine nützliche und zuverlässige Softwarelösung, die für die Migration von Computerdaten entwickelt wurde, sei es von einem Gerät auf ein anderes oder von einer älteren Version Ihres Betriebssystems auf eine neuere.
Mehr lesen -
EaseUS Todo PCTrans stammt von den Entwicklern bei EaseUS, die hervorragende Tools zur Verwaltung Ihrer Backups und zur Wiederherstellung Ihrer defekten Festplatten entwickeln. Auch wenn es sich nicht um ein offizielles Tool handelt, genießt EaseUS einen sehr guten Ruf für seine Software und seinen Code.
Mehr lesen
-
Es bietet Ihnen die Möglichkeit, Ihr gesamtes Benutzerkonto von Ihrem alten Computer zu übertragen, sodass alles schnell migriert wird. Sie behalten weiterhin Ihre Windows-Installation (und die entsprechenden Treiber für Ihren neuen PC), erhalten aber auch alle Ihre Apps, Einstellungen, Präferenzen, Bilder, Dokumente und andere wichtige Daten.
Mehr lesen
Verwandte Artikel
-
9 beste PC-zu-PC-Dateiübertragungsmethoden 2025 (Infografik Poster)
![author icon]() Maria/2025/09/03
Maria/2025/09/03
-
Wie verschiebt man Dropbox-Ordner im Jahr 2025? [Die vollständige Anleitung finden Sie hier]
![author icon]() Maria/2025/09/03
Maria/2025/09/03
-
So deinstallieren Sie Steam-Spiele | 4 effiziente Lösungen🔥
![author icon]() Maria/2025/09/03
Maria/2025/09/03
-
Übertragen Sie MSXML 4.0 auf einen anderen Computer
![author icon]() Maria/2025/09/03
Maria/2025/09/03