Seiteninhaltverzeichnis
Rezensionen & Preise
Einführung
Warum müssen Sie den Besitz eines Google Drive-Ordners übertragen? Angenommen, Sie sind App-Entwickler in einem Unternehmen. Ihr Unternehmen verwendet Google Drive, um Ihre Daten zu speichern. Sie speichern alle Ihre Bewerbungsdateien auf Ihrem Laufwerk und teilen sie mit Ihren Kollegen, und dann beschließen Sie eines Tages, das Unternehmen zu verlassen. Aber der Eigentümer der von Ihnen erstellten Dateien und Ordner bleibt bei Ihnen. Am besten übertragen Sie das Eigentum an diesen Dateien und Ordnern an eine andere Person in Ihrem Unternehmen, wenn Sie das Unternehmen verlassen. Hier kommt die Eigentumsübertragungsfunktion von Google Drive ins Spiel. Wenn Sie Ihr Google Drive-Konto ändern, ist diese Methode auch hilfreich, um alle Ihre Ordner, Dateien und anderen Daten innerhalb weniger Augenblicke zu übertragen.
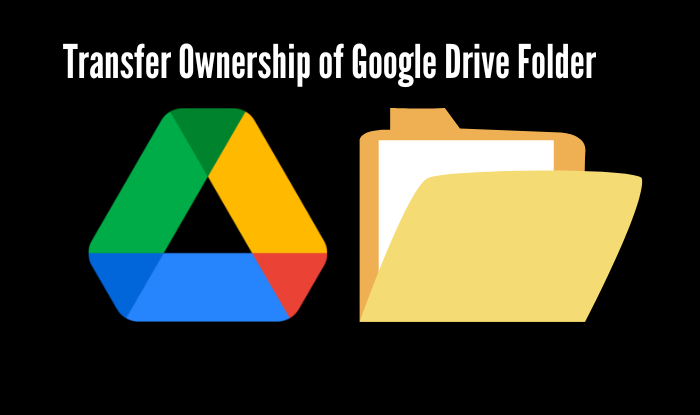
Kann ich den Eigentümer eines Google Drive-Ordners ändern?
Ist es einfach, den Besitz des Google Drive-Ordners zu übertragen? Die Antwort ist ja. Jeder Google Drive-Nutzer kann das Eigentum an jeder Datei auf einen anderen Nutzer übertragen. Bevor Sie jedoch das Eigentum an einer Google Drive-Datei übertragen, sollten Sie sich darüber im Klaren sein, dass Sie es nicht zurücknehmen können, sobald Sie das Eigentum an einer Datei an jemand anderen übertragen haben. Tatsächlich kann der neue Eigentümer die Datei sogar vollständig löschen, wenn er dies wünscht.
Wenn wir eine Datei erstellen oder in unser Google Drive-Konto hochladen, sind wir die Eigentümer dieser Dateien. Wenn jedoch jemand eine Datei von seinem Google Drive-Konto für Sie freigibt, werden Sie nicht Eigentümer der Datei. Wenn Sie eine Datei von Ihrem Google Drive-Konto für ein anderes Konto freigeben, bleiben Sie weiterhin der Eigentümer. Sie haben jedoch die Möglichkeit, das Eigentum an Ihren Dateien und Ordnern zu übertragen.
Wie übertrage ich das Eigentum an einem Google Drive-Ordner?
Die folgenden Schritte beschreiben, wie Sie die Eigentümerschaft von Google Drive-Dateien und -Ordnern innerhalb weniger Augenblicke einfach übertragen können.
1. Ändern Sie den Besitzer des Ordners auf dem Computer
Schritt 1. Öffnen Sie Ihr Google Drive, klicken Sie mit der rechten Maustaste auf den Ordner, dessen Eigentümer Sie ändern möchten, klicken Sie auf „Teilen“, geben Sie die E-Mail-Adresse des Empfängers ein und klicken Sie auf „Senden“.
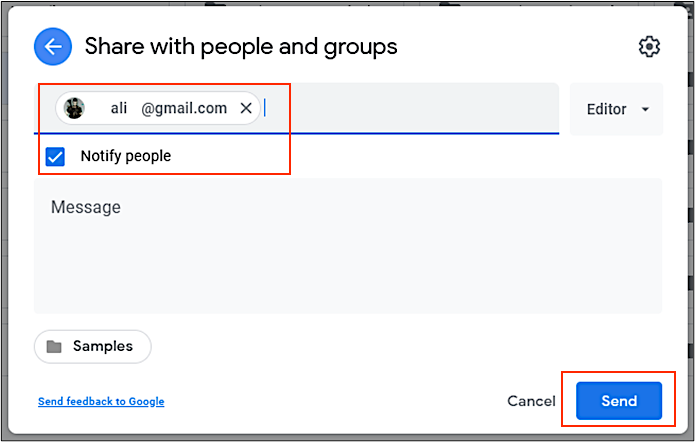
Schritt 2. Klicken Sie oben rechts auf „Details anzeigen“ und dann auf „Zugriff verwalten“.
Schritt 3. Sie werden sehen, dass Ihr Empfänger „Bearbeiter“ ist, klicken Sie darauf und dann auf „Eigentum übertragen“.
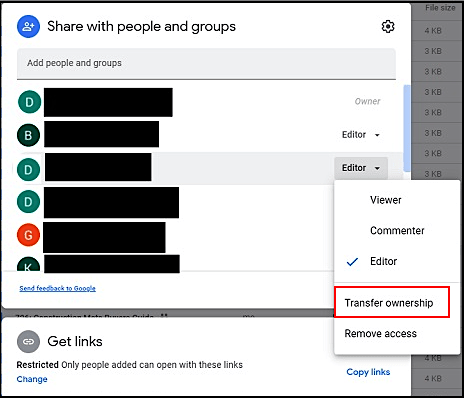
Schritt 4. Klicken Sie auf „Einladung senden“. Jetzt wird Ihr Empfänger per E-Mail benachrichtigt.
2. Übertragen Sie den Besitz des Google Drive-Ordners von Android
Schritt 1. Öffnen Sie den Chrome-Browser im Desktop-Modus auf Ihrem Android-Gerät und tippen Sie auf drei kleine Punkte in der oberen rechten Ecke.
Schritt 2. Tippen Sie im Menü auf „Desktop-Site“.
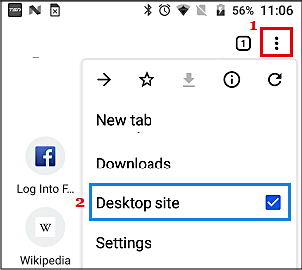
Schritt 3. Geben Sie (drive.google.com) in die Suchleiste ein, tippen Sie auf einen Ordner und klicken Sie auf „Teilen“.
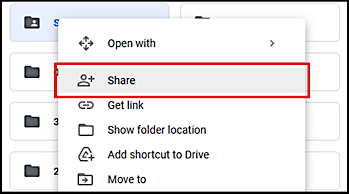
Schritt 4. Schreiben Sie die E-Mail des Empfängers und klicken Sie auf „Senden“.
3. Übertragen Sie den Besitz von Google Drive vom iPhone
Wenn wir Ihnen ehrlich sagen, gibt es leider keine Möglichkeit, den Besitz eines Google Drive-Ordners von einem iPhone zu übertragen. Angenommen, Sie sind ein iPhone-Nutzer und möchten das Eigentum an Google Drive-Ordnern übertragen. In diesem Fall müssen Sie sich von Ihrem Familienmitglied oder Freund einen Laptop oder ein Android-Telefon ausleihen, um diese Aktion mit den oben beschriebenen geeigneten Methoden 1 und 2 durchzuführen. Wir behalten die neuesten Technologien im Auge. Wir werden Sie in Zukunft darüber informieren, ob Google diese Art von Funktion für iPhone-Nutzer einführt.
Fazit
Wir haben in diesem kurzen Blogbeitrag die richtigen Methoden mit vollständigen Schritten gesehen. Die Eigentumsübertragung von Google Drive-Dateien und -Ordnern ist relativ einfach und schnell. Sie können die oben beschriebenen geeigneten Methoden verwenden, um das Eigentum an wichtigen Dateien zu übertragen oder sogar Ihren Google Drive-Speicher zu verwalten, wenn Sie mehrere Konten haben.
Machen Sie sich jetzt keine Sorgen mehr über die Übertragung des Eigentums an Dateien und Ordnern, die in Google Drive gespeichert sind. Wir hoffen, Sie fanden den Artikel hilfreich. Bitte schreiben Sie Ihr Feedback in den Kommentarbereich unten. Wir lesen die Kommentare unserer neugierigen Mitstreiter aufmerksam.
Extra-Tipp: Wie übertrage ich Dateien zwischen PCs ohne Cloud-Dienst?
Angenommen, Sie beabsichtigen, Daten von einem Computer auf einen anderen zu migrieren und möchten keinen Datenverlust riskieren. In diesem Fall, egal ob Sie Daten zu Sicherheits- oder Sicherungszwecken migrieren oder auf die neueste Version eines Betriebssystems aktualisieren, ist es ratsam, immer die beste Software von Drittanbietern zu wählen - EaseUS Todo PCTrans, um Dateien von PC zu PC zu übertragen.
EaseUS Todo PCTrans ist die beste PC-zu-PC-Dateiübertragungssoftware, die es einfach macht, Anwendungen, Dateien und Einstellungen zwischen zwei PCs zu übertragen. Es ist eine sehr benutzerfreundliche Software, die speziell für eine einfache Bedienung entwickelt wurde. Installieren Sie EaseUS Todo PCTrans auf beiden PCs, klicken Sie auf ein paar Schaltflächen und alles wird schnell übertragen. Probieren Sie es jetzt aus und genießen Sie seine unglaublichen Funktionen.
Schritt 1. Den alten PC einrichten
- Installieren und starten Sie zunächst EaseUS Todo PCTrans und wählen Sie Datenübertragung im linken Bereich der Hauptschnittstelle.

- Wählen Sie „Direkt übertragen“ und klicken Sie auf „Nächster Schritt“, um fortzufahren.

Schritt 2. Den neuen PC einrichten
- Laden Sie EaseUS Todo PCTrans herunter und starten Sie es auf dem neuen Computer. Wählen Sie „Das ist der neue PC“ und klicken Sie auf „Weiter“.

- Wählen Sie „Direkt übertragen“ und klicken Sie auf „ Nächster Schritt“, um fortzufahren.
- Wählen Sie „ Netzwerk“ und klicken Sie auf „ Nächster Schritt“, um fortzufahren. Dadurch wird der alte PC automatisch gescannt. (Stellen Sie sicher, dass die beiden PCs mit demselben LAN verbunden sind).

- Wählen Sie den Ziel-PC und klicken Sie auf Verbinden. Dann wird es einige Zeit dauern, bis die Daten auf dem alten PC gescannt und analysiert werden.

Schritt 3. Zu übertragende Dateien auswählen
- Wählen Sie auf dem neuen PC die Dateien aus, die Sie übertragen möchten. Klicken Sie dann zum Starten auf „Übertragen“.

Über den Autor/die Autorin
Aktuliasiert von Maria
Maria ist begeistert über fast allen IT-Themen. Ihr Fokus liegt auf der Datenrettung, der Festplattenverwaltung, Backup & Wiederherstellen und den Multimedien. Diese Artikel umfassen die professionellen Testberichte und Lösungen.
Rezensionen & Preise
-
EaseUS Todo PCTrans Free ist eine nützliche und zuverlässige Softwarelösung, die für die Migration von Computerdaten entwickelt wurde, sei es von einem Gerät auf ein anderes oder von einer älteren Version Ihres Betriebssystems auf eine neuere.
Mehr lesen -
EaseUS Todo PCTrans stammt von den Entwicklern bei EaseUS, die hervorragende Tools zur Verwaltung Ihrer Backups und zur Wiederherstellung Ihrer defekten Festplatten entwickeln. Auch wenn es sich nicht um ein offizielles Tool handelt, genießt EaseUS einen sehr guten Ruf für seine Software und seinen Code.
Mehr lesen
-
Es bietet Ihnen die Möglichkeit, Ihr gesamtes Benutzerkonto von Ihrem alten Computer zu übertragen, sodass alles schnell migriert wird. Sie behalten weiterhin Ihre Windows-Installation (und die entsprechenden Treiber für Ihren neuen PC), erhalten aber auch alle Ihre Apps, Einstellungen, Präferenzen, Bilder, Dokumente und andere wichtige Daten.
Mehr lesen
Verwandte Artikel
-
So können Sie Hi-Fi RUSH-Daten von Game Pass auf Steam übertragen
![author icon]() Mako/2025/09/03
Mako/2025/09/03
-
So übertragen Sie Fotos von Google Fotos auf iCloud
![author icon]() Maria/2025/09/03
Maria/2025/09/03
-
So übertragen Sie Benutzerprofile und Einstellungen von Windows 10 auf Windows 11
![author icon]() Maria/2025/09/03
Maria/2025/09/03
-
Wie kann man die Programme von Windows XP auf Windows 11/10 übertragen?
![author icon]() Katrin/2025/09/03
Katrin/2025/09/03