Seiteninhaltverzeichnis
Rezensionen & Preise
In manchen Fällen brauchen Benutzer möglicherweise, Fortnite auf einen anderen PC oder eine andere Festplatte zu verschieben.
- Der Speicherplatz auf dem Systemlaufwerk reicht nicht und die Computerleistung ist viel schlechter geworden.
- Um das Spiel besser zu genießen, wollen Benutzer Fortnite auf eine neue und große SSD übertragen.
- Benutzer haben einen neuen PC gekauft und wollen die installierten Programme und die Spiele auf den neuen PC übertragen.
Wenn Sie mit diesen Epic Spielen gut vertraut sind, kennen Sie bestimmt, Benutzer können bei Fortnite die Dateien, welche größer als 30 GB sind, deinstallieren und dann erneut installieren. Aufgrund von der Dateigröße und den Datenmengen könnte diese Installation eine lange Zeit dauern. Um die Übertragung einfach und schnell anzufertigen, haben wir drei Lösungen für Sie gesammelt.
- Fortnite durch eine Datenübertragungssoftware übertragen, ohne erneut herunterladen und installieren. Diese Lösung gilt auch dafür, wenn Sie World of Warcraft auf eine andere Festplatte übertragen wollen.
- Forttnite manuell auf einen anderen Speicherort kopieren
Teil 1. Fortnite auf einen anderen PC übertragen
Wenn Sie das Spiel nicht erneut herunterladen und installieren wollen, können Sie eine professionelle Datenübertragungssoftware benutzen. EaseUS Todo PCTrans wird empfohlen. Das Programm ist einfach zu bedienend und bietet Ihnen die vollständigen Lösungen für die Datenübertragung. Drei Übertragungsmodi werden angeboten: Daten von einem PC auf einen anderen übertragen, Programme zwischen Festplatten verschieben und Daten durch eine Image-Datei übertragen. Sie können Dateien, Programme, Windows Benutzerkonto-Einstellungen mit nur einigen Klicks auf einen anderen Computer verschieben. Wenn Sie Fortnite auf einen anderen Computer übertragen wollen, kann diese Software Ihnen viel helfen.
Schritt 1. Einrichten des alten PCs
- Installieren und starten Sie zunächst EaseUS Todo PCTrans und wählen Sie Datenübertragung im linken Bereich der Hauptschnittstelle.

- Wählen Sie „Direkt übertragen“ und klicken Sie auf „Nächster Schritt“, um fortzufahren.

Schritt 2. Den neuen PC einrichten
- Laden Sie EaseUS Todo PCTrans herunter und starten Sie es auf dem neuen Computer. Wählen Sie „Das ist der neue PC“ und klicken Sie auf „Weiter“.

- Wählen Sie „Direkt übertragen“ und klicken Sie auf „ Nächster Schritt“, um fortzufahren.
- Wählen Sie „ Netzwerk“ und klicken Sie auf „ Nächster Schritt“, um fortzufahren. Dadurch wird der alte PC automatisch gescannt. (Stellen Sie sicher, dass die beiden PCs mit demselben LAN verbunden sind).

- Wählen Sie den Ziel-PC und klicken Sie auf Verbinden. Dann wird es einige Zeit dauern, bis die Daten auf dem alten PC gescannt und analysiert werden.

Schritt 3. Zu übertragende Anwendungen auswählen
- Wählen Sie auf dem neuen PC die Anwendungen aus, die Sie übertragen möchten. Klicken Sie dann zum Starten auf „Übertragen“.

Teil 2. Fortnite auf eine andere Festplatte verschieben
Methode 1. Fortnite mit einer Software auf eine andere Festplatte übertragen
Schritt 1. Führen Sie EaseUS Todo PCTrans aus.
Starten Sie EaseUS Todo PCTrans auf Ihrem Windows 10/8.1/8/7 Computer. Navigieren Sie zum Übertragungsmodus "Lokale Übertragung" und klicken Sie auf "Start".

Schritt 2. Wählen Sie die Spiele, die Sie übertragen möchten.
In der linken Leiste müssen Sie das Laufwerk auswählen, auf dem die Spiele installiert sind. Als Nächstes suchen Sie die Spiele, die Sie übertragen möchten, und setzen ein Häkchen in das Kästchen. Da Sie die ausgewählten Spiele auf andere Laufwerke verschieben werden, klicken Sie auf "Durchsuchen", um den Zielspeicherort festzulegen. Klicken Sie schließlich auf "Übertragen".

Schritt 3. Starten Sie den Übertragungsvorgang.
EaseUS Todo PCTrans startet sofort, die Spiele von einer Festplatte auf die andere zu migrieren. Warten Sie, bis der Vorgang abgeschlossen ist.

Methode 2. Fortnite manuell auf eine andere Festplatte kopieren
Wenn Sie Fortnite manuell auf eine andere Festplatte kopieren wollen, führen Sie die folgenden Schritten aus.
Schritt 1. Epic Games Launcher deinstallieren
Zuerst sollten Sie ein Backup des Fortnite Ordners erstellen. Der Ordner befindet sich im C:\Program Files\Epic Games\Fortnite. opieren Sie den Ordner auf einen anderen Ort als die Sicherungskopien. Wenn Sie Fortnite auf einen anderen PC übertragen wollen, können Sie den Ordner auf einem USB-Laufwerk speichern. Dann deinstallieren Sie Fortnite:
- Öffnen Sie Epic Games Launcher.
- Gehen Sie zu „Bibliothek“ und klicken Sie auf „Einstellungen“. Wählen Sie „Deinstallieren“ und bestätigen Sie den Vorgang.
- Warten Sie auf den Prozess.
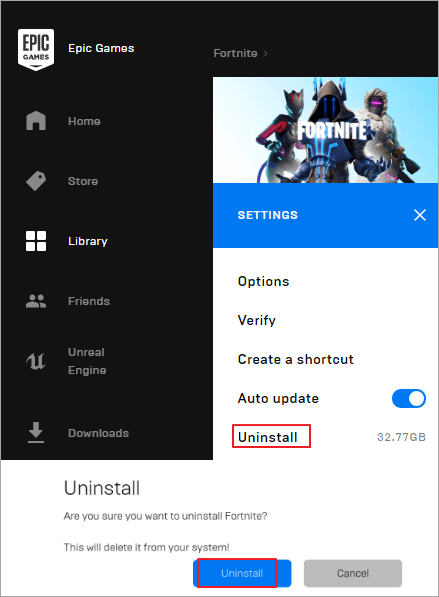
Schritt 2. Die Installation starten und abbrechen
- Auf einem anderen PC starten Sie Epic Spiele Launcher.
- Installieren Sie Fortnite aus dem Store oder der Bibliothek.
- Dann wählen Sie den Speicherplatz für die Installation.

- Brechen Sie die Installation nach der Beginn ab und schließen Sie den Launcher.
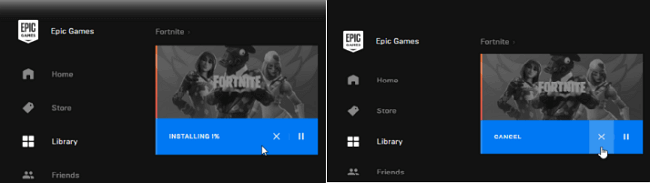
Schritt 3. Fortnite Backup-Datei auf den neuen Speicherplatz kopieren
- Kopieren Sie den Fortnite Ordner auf den ausgewählten Speicherplatz und öffnen Sie Epic Spiele Launcher.
- Wenn Sie eine Meldung erhalten, dass es bereits eine Datei mit demselben Name gibt, wählen Sie, die alte Datei mit der neuen zu ersetzen.
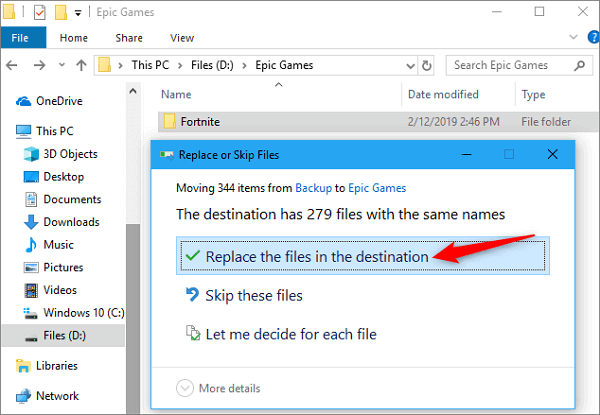
Schritt 4. Fortnite-Installation wieder aufnehmen
- Gehen Sie zu Bibliothek und führen Sie die Installation weiter aus.
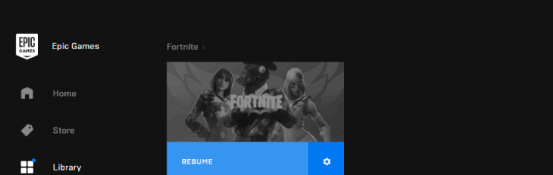
Schritt 5. Fortnite Inhalte überprüfen
Der Epic Spiele Launcher wird das Fortnite-Verzeichnis scannen und herausfinden, welche Dateien Sie bereits haben. Das Programm wird diese Dateien nicht wieder herunterladen. Dann wird der Epic Games Launcher den Inhalt der Fortnite überprüfen und feststellen, ob es eschädigte Dateien gibt oder nicht.
Wenn es Probleme gibt, müssen Sie das Spiel wieder herunterladen. Falls keine Fehler gefunden werden, viel Spaß mit dem Spiel!
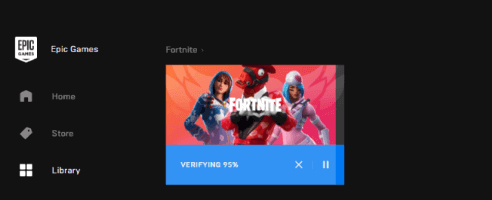
Über den Autor/die Autorin
Aktuliasiert von Mako
Nach dem Studium der Germanistik ist Mako seit 2013 Teil des EaseUS-Teams und hat sich in den letzten 11 Jahren intensiv mit Software-Themen beschäftigt. Der Schwerpunkt liegt auf Datenrettung, Datenmanagement, Datenträger-Verwaltung und Multimedia-Software.
Rezensionen & Preise
-
EaseUS Todo PCTrans Free ist eine nützliche und zuverlässige Softwarelösung, die für die Migration von Computerdaten entwickelt wurde, sei es von einem Gerät auf ein anderes oder von einer älteren Version Ihres Betriebssystems auf eine neuere.
Mehr lesen -
EaseUS Todo PCTrans stammt von den Entwicklern bei EaseUS, die hervorragende Tools zur Verwaltung Ihrer Backups und zur Wiederherstellung Ihrer defekten Festplatten entwickeln. Auch wenn es sich nicht um ein offizielles Tool handelt, genießt EaseUS einen sehr guten Ruf für seine Software und seinen Code.
Mehr lesen
-
Es bietet Ihnen die Möglichkeit, Ihr gesamtes Benutzerkonto von Ihrem alten Computer zu übertragen, sodass alles schnell migriert wird. Sie behalten weiterhin Ihre Windows-Installation (und die entsprechenden Treiber für Ihren neuen PC), erhalten aber auch alle Ihre Apps, Einstellungen, Präferenzen, Bilder, Dokumente und andere wichtige Daten.
Mehr lesen
Verwandte Artikel
-
2 einfache Möglichkeiten, Dropbox auf Google Drive zu übertragen
![author icon]() Maria/2025/09/05
Maria/2025/09/05
-
3 Methoden | So finden und stellen Sie den Microsoft Visual Studio-Produktschlüssel wieder her
![author icon]() Mako/2025/09/03
Mako/2025/09/03
-
So übertragen Sie Dateien von Mega auf Google Drive
![author icon]() Maria/2025/09/03
Maria/2025/09/03
-
So finden Sie große Dateien in Windows Server 2022/2019/2016
![author icon]() Markus/2025/09/03
Markus/2025/09/03