Seiteninhaltverzeichnis
Rezensionen & Preise
Sie können Dateien auf viele Arten von PC zu PC übertragen, z. B. mit PC-zu-PC-Dateiübertragungssoftware, USB-Kabeln, externen Wechseldatenträgern, online und sogar in der Cloud.
Auf dieser Seite erfahren Sie alles über die Dateiübertragung zwischen PCs, einschließlich:
Was ist Dateiübertragung und warum brauchen Sie sie?
9 Wege für die Dateiübertragung von PC zu PC (Infografik)
Welche Methode Sie für die Dateiübertragung von PC zu PC wählen sollten (Infografik)
Anleitungen zur Übertragung von Dateien von PC zu PC mit der von Ihnen gewünschten Methode
Der einfachste und schnellste Weg für den Dateitransfer von PC zu PC (Infografik)
Was ist Dateiübertragung und warum brauchen Sie sie?
Der Austausch und die Übertragung von Dateien sind heutzutage überall verbreitet. In unserem Alltag gibt es viele Möglichkeiten, Dateien zu übertragen und auszutauschen, z. B. über das Mobiltelefon in der Nähe, über WiFi, online, in der Cloud und sogar über Kabel usw.
- Vielleicht müssen Sie dringende Dokumente an Ihre Kollegen im Büro schicken.
- Möglicherweise müssen Sie einige wichtige Thesis-Dateien mit Ihren Lehrern und Klassen in der Schule teilen.
- Sie werden gebeten, eine Datei mit einer Person zu teilen, die Sie gerade in der Öffentlichkeit kennen gelernt haben.
Oder Sie sollen vertrauliche Daten aus der Ferne an Ihre Kunden weitergeben.
Was werden Sie also tun, wenn eine der oben genannten Situationen auf Sie zukommt? Wie werden Sie zum Beispiel Dateien von PC zu PC in den Windows-Betriebssystemen übertragen?
9 beste Möglichkeiten für die Dateiübertragung von PC zu PC im Jahr 2024 (mit Infografik)
Hier haben wir 9 Methoden zur Dateiübertragung von PC zu PC ausgewählt, die allen Windows-Benutzern helfen, Dateien erfolgreich zwischen Computern auszutauschen:
| #1. Verwenden Sie PC-zu-PC-Dateiübertragungssoftware🏆 | |
| #2. PC zu PC Dateiübertragung ohne Netzwerk | |
| #3. PC zu PC Dateiübertragung Online |
Infografik 1 - 9 Wege zur Dateiübertragung von PC zu PC
Sind Sie es leid, dichten Text zu lesen? Gönnen Sie Ihren Augen eine Pause und sehen Sie sich die Infografik an, um herauszufinden, welche Methoden Sie leicht anwenden können - 9 normale Wege für die Dateiübertragung von PC zu PC. Wenn diese Infografik für Sie nützlich ist, können Sie den Code kopieren und ihn auf Ihrer Website teilen! Vielen Dank!
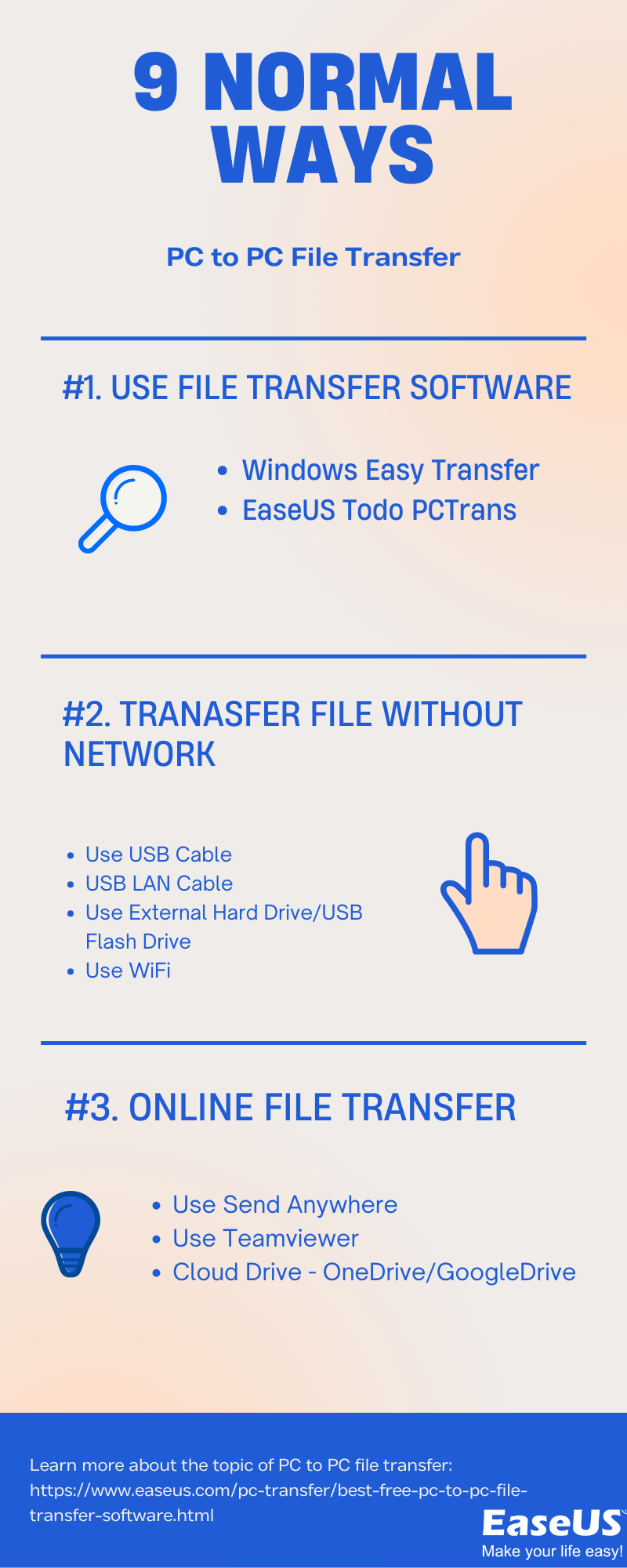
Teilen Sie dieses Bild auf Ihrer Website
Welchen Weg Sie für die Dateiübertragung von PC zu PC wählen sollten (Infografik)
Welche Methode sollten Sie also wählen, um Dateien zwischen Computern freizugeben oder zu übertragen? Wir haben die 9 Möglichkeiten analysiert und sie in verschiedene Gruppen für alle Windows-Nutzer eingeteilt. Sehen Sie sich die Vergleichstabelle hier an und finden Sie heraus, welche Methode für Sie am besten geeignet ist, um Dateien zwischen Computern zu übertragen und freizugeben:
| Vergleich | Anbieter von Datenwiederherstellungsdiensten | Software zur Wiederherstellung von Festplattendaten |
|---|---|---|
|
EaseUS Todo PCTrans |
Alle Windows-Versionen |
☆ |
|
Externes Festplattenlaufwerk/USB |
Alle Windows-Versionen |
☆ |
|
Überall hin senden |
Windows, macOS, Android, iOS |
☆ |
|
WiFi |
Alle Windows-Versionen |
☆☆ |
|
Teamviewer |
Alle Windows-Versionen |
☆☆ |
|
OneDrive/Google Drive |
Windows, macOS, Android, iOS |
☆☆ |
|
Einfache Windows-Übertragung |
Windows 8/7/Vista/XP |
☆☆ |
|
LAN-Kabel |
Alle Windows-Versionen |
☆☆☆ |
|
USB-Kabel |
Alle Windows-Versionen |
☆☆☆ |
Hier finden Sie einen Tipp für verschiedene Benutzerebenen zur Auswahl eines geeigneten Tools, das Ihnen hilft. Wenn Sie unsicher sind, welche Methode Sie wählen sollen, um Dateien zu teilen und zu übertragen, folgen Sie den Tipps hier:
- Für Windows-Einsteiger können Sie EaseUS Todo PCTrans, externe Festplatten/USB oder Send Anywhere ausprobieren.
- Erfahrene Benutzer können für die Dateiübertragung von PC zu PC auf Windows Easy Transfer, WiFi, Teamviewer, OneDrive/Google Drive usw. zurückgreifen.
- Was die Profis betrifft, so kennen Sie wahrscheinlich schon die einfachsten Lösungen für die Dateiübertragung von PC zu PC.
Anstatt komplexe Lösungen für die gemeinsame Nutzung von Dateien zu verwenden, bevorzugen die meisten Menschen einfache und effiziente Lösungen, die die gemeinsame Nutzung und Übertragung von Dateien erleichtern, wann immer Sie eine Anfrage haben.
Infografik 2 - Welchen Weg Sie für die Dateiübertragung von PC zu PC wählen sollten
Wir haben eine detaillierte Infografik erstellt, um zu analysieren , welche Methode Sie für die Dateiübertragung von PC zu PC wählen sollten. Wenn Sie immer noch verwirrt über die Verfügbarkeit und den Schwierigkeitsgrad der einzelnen Methoden sind, kann diese Infografik Ihre Ideen inspirieren.
Wenn Sie damit einverstanden sind und mehr Ihrer Freunde helfen möchten, die die gleichen Anfragen zur Dateiübertragung haben, können Sie diese Infografik weitergeben, indem Sie den Code auf Ihre Website kopieren oder das Bild auf Ihrem PC speichern:
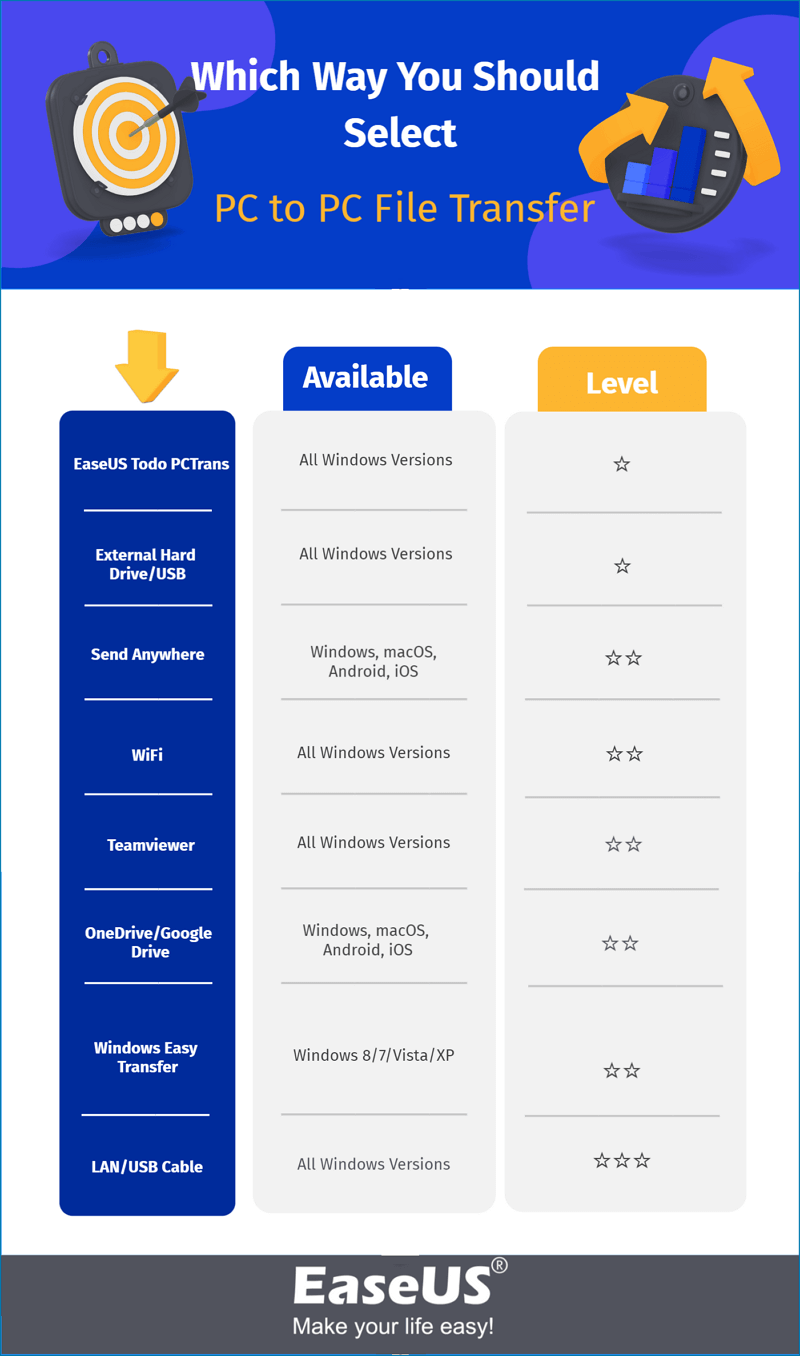
Teilen Sie dieses Bild auf Ihrer Website
Anleitungen zum Übertragen von Dateien von PC zu PC mit der von Ihnen gewünschten Methode
1. EaseUS Todo PCTrans Free - Windows 11/10/8.1/8/7/Vista/XP/Server
Schritt 1. Starten Sie EaseUS Todo PCTrans auf Ihrem Quell- und Zielcomputer und verbinden Sie beide PCs über das Internet.
1. Wählen Sie im Abschnitt "PC zu PC" die Übertragungsrichtung und klicken Sie auf "Start", um fortzufahren.

2. Wählen Sie Ihren Zielcomputer über seinen Gerätenamen aus und geben Sie dann sein Kontopasswort oder seinen Verifizierungscode ein. Klicken Sie dann auf "Verbinden", um fortzufahren.
Sie können den Verifizierungscode oben rechts auf dem Hauptbildschirm von "PC zu PC" auf dem Zielcomputer überprüfen.

Schritt 2. Wählen Sie die Kategorien Anwendungen, Dateien und Konten aus, die über das Internet übertragen werden sollen.
Wenn Sie Daten selektiv übertragen möchten, klicken Sie unter jeder Kategorie auf "Bearbeiten" und wählen Sie die gewünschten Elemente aus.

Schritt 3. Klicken Sie auf "Übertragen", um die Übertragung Ihrer Anwendungen/Dateien/Konten von einem Computer auf einen anderen Computer über das Internet zu starten.

2. Einfache Windows-Übertragung - Windows 7/8/8.1/XP/Vista
Schritt 1. Führen Sie auf dem lokalen PC Windows-EasyTransfer aus > Weiter > Wählen Sie eine externe Festplatte oder ein USB-Flash-Laufwerk aus > Schließen Sie externe Geräte an > Dies ist mein alter PC > Anpassen > Erweitert > Speichern > Weiter > Speichern Sie Dateien auf der externen Festplatte
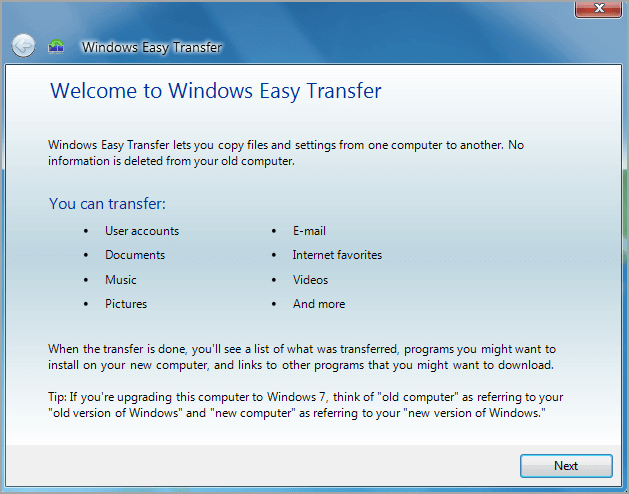
Schritt 2. Führen Sie auf dem neuen PC Windows-EasyTransfer aus > Weiter > Wählen Sie eine externe Festplatte oder ein USB-Flash-Laufwerk aus > Wählen Sie Dies ist mein neuer PC > Schließen Sie Ihre externen Geräte an > Wählen Sie Ja > Öffnen Sie den Speicherort der EasyTransfer-Datei > Geben Sie das Kennwort ein > Weiter > Anpassen > Erweitert > Speichern > Klicken Sie auf Übertragen > Schließen Sie Windows-EasyTransfer > Starten Sie den PC neu
3. USB/LAN-Kabel
USB-Kabel:
Schritt 1. Starten Sie beide PCs und verbinden Sie sie mit dem USB-Kabel.
Schritt 2. Führen Sie den Installationsassistenten aus > Wählen Sie "USB Super Link Adapter" > Weiter.
Schritt 3. Gehen Sie zum Gerätemanager > Erweitern Sie die Systemlaufwerke > Überprüfen Sie, ob das USB-Kabel als "Hi-Speed USB Bridge Cable" aufgeführt ist.
Schritt 4. Legen Sie die Installationsdiskette, die mit dem USB-Kabel geliefert wurde, in Ihr CD/DVD-ROM-Laufwerk ein.
Schritt 5. Siehe zweiseitiges Fenster auf beiden Computern > Ziehen Sie die Daten an die gewünschte Stelle und legen Sie sie dort ab.

LAN-Kabel:
Schritt 1. Verbinden Sie beide PCs mit einem LAN-Kabel.
Schritt 2. Aktivieren Sie die Netzwerkfreigabe auf beiden PCs
Öffnen Sie Systemsteuerung > Netzwerk und Internet > Netzwerk- und Freigabecenter > Erweiterte Einstellungen ändern.
Wählen Sie "Alle Netzwerke" > Passwortgeschützte Freigabe deaktivieren
Schritt 3. Statische IP auf beiden PCs einrichten
Öffnen Sie die Systemsteuerung > Netzwerk und Internet > Netzwerk- und Freigabecenter > Klicken Sie auf Ethernet
Klicken Sie im Fenster Ethernet-Status auf Eigenschaften > wählen Sie "Internetprotokoll Version 4 (TCP/IPv4)" > Klicken Sie auf Eigenschaften.
Klicken Sie auf "Folgende IP-Adresse verwenden" und stellen Sie diese Werte auf Computer 1 und 2 ein.
PC 1
IP-Adresse: 192.168.1.1
Subnetz-Maske: 225.225.225.0
Standard-Gateway: 192.168.1.2
PC 2
IP-Adresse: 192.168.1.2
Subnetz-Maske: 225.225.225.0
Standard-Gateway: 192.168.1.1
Schritt 4. Ordner freigeben.
Rechtsklick auf den Ordner > Zugriff gewähren > Bestimmte Personen... > Zielpersonen auswählen > Auf "Freigeben" klicken.

4. Externes Festplattenlaufwerk/USB-Flash-Laufwerk
Schritt 1. Schließen Sie die externe Festplatte an den alten PC an.
Schritt 2. Öffnen Sie den Datei-Explorer und suchen Sie Ihr neues Gerät.
Schritt 3. Ziehen oder kopieren Sie die gewünschte Datei.
Schritt 4. Schließen Sie die externe Festplatte an den neuen PC an. Fügen Sie Dateien ein.
5. WiFi
Schritt 1. Verbinden Sie beide PCs mit demselben WiFi-Router.
Schritt 2. Aktivieren Sie die Datei- und Druckerfreigabe auf beiden Computern.
Gehen Sie zu Systemsteuerung/Netzwerk und Internet/Netzwerk- und Freigabecenter/Erweiterte Freigabeeinstellungen.
Klicken Sie unter "Datei- und Druckerfreigabe" auf "Datei- und Druckerfreigabe einschalten".

Schritt 3. Zeigen Sie die verfügbaren Netzwerkcomputer auf beiden Computern an. (Öffnen Sie den Datei-Explorer > Klicken Sie im linken Bereich auf Netzwerk > Verfügbare PCs prüfen) Kopieren Sie dann die Daten, die Sie übertragen möchten, und fügen Sie sie ein.
6. Überall hin senden
Schritt 1. Klicken Sie auf dem alten PC auf das Pluszeichen und wählen Sie die zu übertragenden Dateien aus. Klicken Sie dann auf Direkt > Senden Sie den 6-stelligen Schlüssel an den Empfänger.
Schritt 2. Öffnen Sie die Website und geben Sie den Schlüssel unter dem Feld Empfangen auf dem neuen PC ein.

7. Teamviewer verwenden
Schritt 1. Installieren Sie Teamviewer auf beiden PCs. Öffnen Sie das Teamviewer-Konto auf dem lokalen Computer und loggen Sie sich dort ein.
Schritt 2. Gehen Sie im Fenster "Computer & Kontakte" zu "Meine Computer" und doppelklicken Sie dann auf das gewünschte Gerät.
Schritt 3. Öffnen Sie den Browser File Transfer - ziehen Sie die Dateien in das rechte Fenster.
Schritt 4. Wählen Sie das Gerät aus, auf das die Dateien übertragen werden sollen.

8. OneDrive/Google Drive
- Alter PC: Melden Sie sich auf der OneDrive-Website bei OneDrive an > Wählen Sie Upload > Wählen Sie die hochzuladenden Dateien aus
- Neuer PC: Dateien herunterladen.
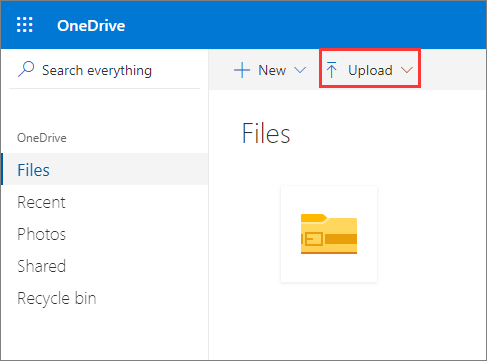
Google Drive
- Alter PC: Anmelden bei Google Drive > Klicken Sie auf "Neu" > Wählen Sie "Dateiupload" oder "Ordnerupload" > Wählen Sie Dateien aus
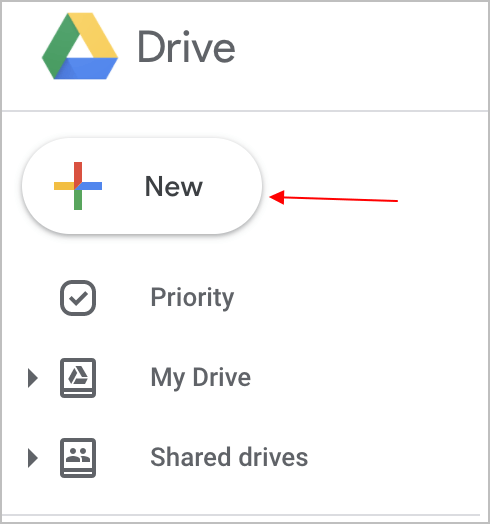
- Neuer PC: Herunterladen von Dateien oder Ordnern.
Der einfachste und schnellste Weg zur Dateiübertragung von PC zu PC (Infografik)
Schnell
Übertragen Sie Dateien, Anwendungen und Einstellungen von einem alten Computer auf einen neuen Computer.
Professionell
EaseUS hat einen intelligenten Dateiübertragungsmechanismus in diese Software integriert.
Einfach
Weniger als 4 Schritte. Keine Notwendigkeit, zu viele Werkzeuge zu wecken.
Drahtlos und unbegrenzt
Sie müssen kein Kabel oder eine externe Festplatte für die Datenübertragung kaufen. Alle Korrekturen online.

Infografik 3 - Wählen Sie EaseUS Todo PCTrans
Diese Infografik enthält die Gründe für die Wahl von EaseUS Todo PCTrans für die Dateiübertragung von PC zu PC. Wir möchten die Objektdaten zeigen, um zu sehen, was die Benutzer häufig übertragen. Wenn Sie damit einverstanden sind und mehr Freunden helfen möchten, die auf der Suche nach einer Dateiübertragungssoftware sind, können Sie den Code auf Ihre Website kopieren oder diese Infografik direkt mit ihnen teilen:
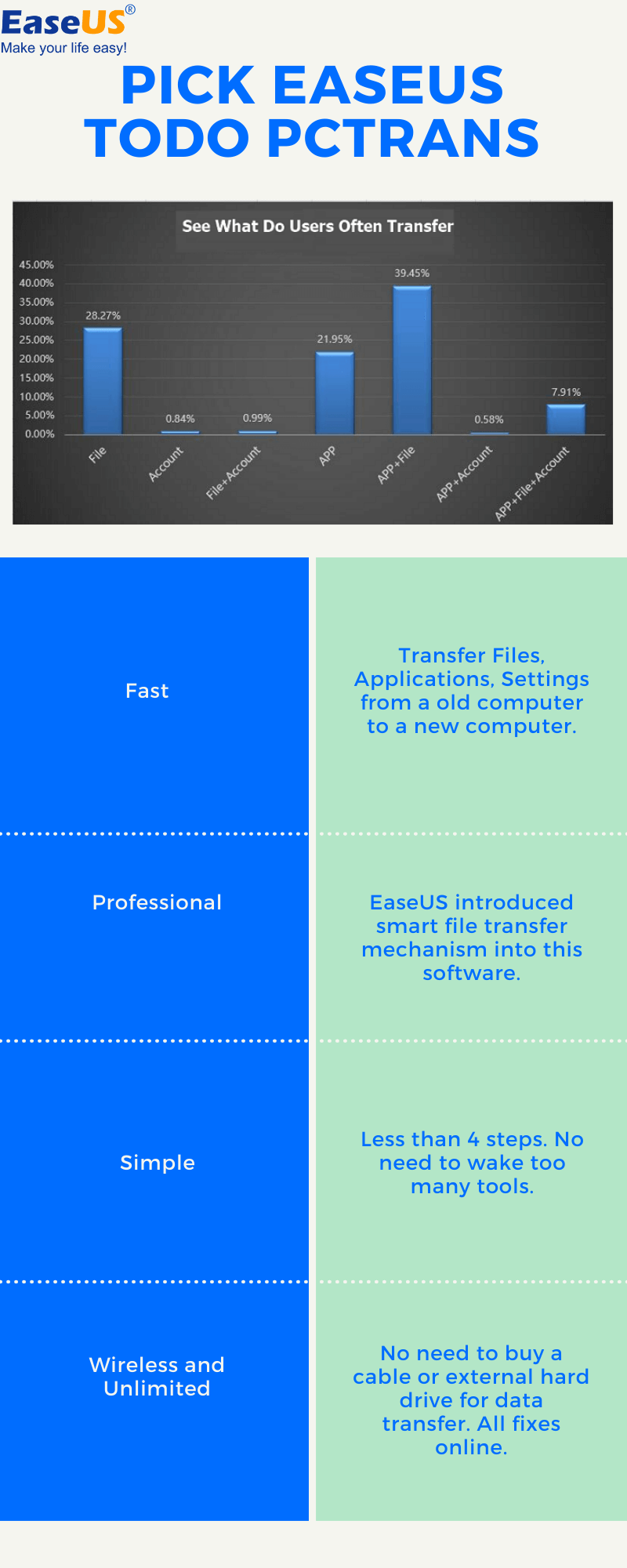
Teilen Sie dieses Bild auf Ihrer Website
Über den Autor/die Autorin
Aktuliasiert von Katrin
Jahrgang 1990; Studierte Deutscher Philologie an SISU, China; Seit 2011 zum festen Team der EaseUS-Redaktion. Seitdem schreibte sie Ratgeber und Tipps. Zudem berichtete sie über Neues und Aufregendes aus der digitalen Technikwelt.
Erstellt von Maria
Maria ist begeistert über fast allen IT-Themen. Ihr Fokus liegt auf der Datenrettung, der Festplattenverwaltung, Backup & Wiederherstellen und den Multimedien. Diese Artikel umfassen die professionellen Testberichte und Lösungen.
Rezensionen & Preise
-
EaseUS Todo PCTrans Free ist eine nützliche und zuverlässige Softwarelösung, die für die Migration von Computerdaten entwickelt wurde, sei es von einem Gerät auf ein anderes oder von einer älteren Version Ihres Betriebssystems auf eine neuere.
Mehr lesen -
EaseUS Todo PCTrans stammt von den Entwicklern bei EaseUS, die hervorragende Tools zur Verwaltung Ihrer Backups und zur Wiederherstellung Ihrer defekten Festplatten entwickeln. Auch wenn es sich nicht um ein offizielles Tool handelt, genießt EaseUS einen sehr guten Ruf für seine Software und seinen Code.
Mehr lesen
-
Es bietet Ihnen die Möglichkeit, Ihr gesamtes Benutzerkonto von Ihrem alten Computer zu übertragen, sodass alles schnell migriert wird. Sie behalten weiterhin Ihre Windows-Installation (und die entsprechenden Treiber für Ihren neuen PC), erhalten aber auch alle Ihre Apps, Einstellungen, Präferenzen, Bilder, Dokumente und andere wichtige Daten.
Mehr lesen
Verwandte Artikel
-
7 Methoden: Windows 7 Produktschlüssel finden
![author icon]() Mako/2025/09/03
Mako/2025/09/03
-
Deinstallation von Valorant | Schritt-für-Schritt-Anleitung
![author icon]() Maria/2025/09/03
Maria/2025/09/03
-
So finden Sie den Windows 8-Produktschlüssel mit CMD
![author icon]() Maria/2025/09/03
Maria/2025/09/03
-
So übertragen Sie Opera mit Lesezeichen auf einen neuen PC [2 Möglichkeiten]
![author icon]() Maria/2025/09/03
Maria/2025/09/03