Seiteninhaltverzeichnis
Rezensionen & Preise
Viele Benutzer haben berichtet, dass sie die Meldung „ Windows Easy Transfer kann nicht fortgesetzt werden“ erhalten haben. während Sie Windows Easy Transfer verwenden. Wenn Sie diese Nachricht erhalten, ist es Ihr Glückstag. Denn in diesem Artikel von EaseUS wurden mehrere praktische Möglichkeiten untersucht, die Ihnen bei der Behebung dieses Fehlers helfen können.
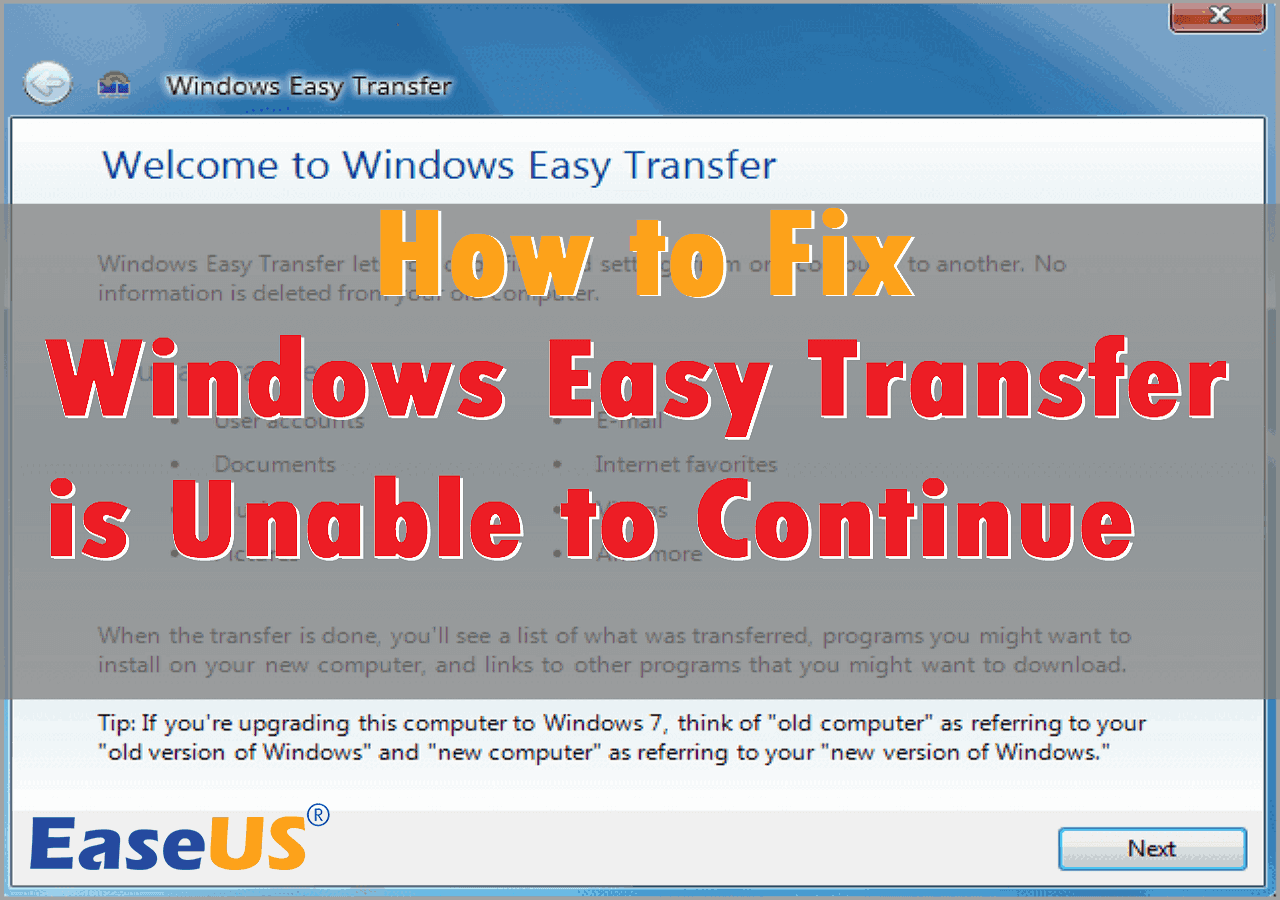
So beheben Sie das Problem: Windows Easy Transfer kann nicht fortgesetzt werden
Kommen wir nun zurück zum Thema. Wenn Sie den Fehler dennoch beheben und Windows Easy Transfer aus irgendeinem Grund weiterhin verwenden möchten, zeigen wir Ihnen einige getestete Möglichkeiten, die Ihnen dabei helfen, das Tool wieder in den Normalzustand zu versetzen.
- Fix 1. Grundlegende Prüfungen
- Fix 2. Unbekannte Benutzerkonten löschen
- Fix 3. Deaktivieren Sie die Benutzerkontensteuerung
- Fix 4. Migrationsdateien an einen anderen Speicherort kopieren
Fix 1. Grundlegende Prüfungen
Lassen Sie uns zunächst einige grundlegende Überprüfungen durchführen und prüfen, ob das Problem behoben werden kann.
- Stellen Sie sicher, dass die Netzwerkkabel angeschlossen sind und einwandfrei funktionieren.
- Stellen Sie sicher, dass Sie als Administrator bei Windows angemeldet sind, und versuchen Sie, das Programm mit Administratorrechten auszuführen.
Wenn Sie diese grundlegenden Prüfungen bereits durchgeführt haben, Windows Easy Transfer aber immer noch nicht verwenden können, sehen Sie sich bitte die anderen unten aufgeführten Lösungen an.
Fix 2. Unbekannte Benutzerkonten löschen
Manchmal können unbekannte Benutzerkonten in Ihrem Windows-System der Faktor sein, der Sie daran hindert, Dateien von PC zu PC zu übertragen. Um den dadurch verursachten Fehler zu beheben, können Sie die folgenden Schritte ausführen.
Schritt 1. Öffnen Sie die Systemsteuerung. Navigieren Sie zu „System und Sicherheit“ > „System“.
Schritt 2. Geben Sie die erweiterten Systemeinstellungen ein.
Schritt 3. Klicken Sie im Abschnitt „Benutzerprofile“ auf „Einstellungen“.

Schritt 4. Wählen Sie aus der Profilliste die Profile aus, die keinen Benutzernamen haben. Klicken Sie dann auf „Löschen“, um sie zu entfernen.

Starten Sie dann den Computer neu und starten Sie Windows Easy Transfer erneut, um zu prüfen, ob es ordnungsgemäß funktioniert.
Fix 3. Deaktivieren Sie die Benutzerkontensteuerung
Die Benachrichtigung von Windows könnte auch dazu führen, dass die Übertragung von Windows Easy Transfer fehlschlägt. Sie können es manuell deaktivieren, indem Sie die folgenden Schritte ausführen.
Schritt 1. Drücken Sie „Windows + S“ und geben Sie „Benutzerkonto“ in das Suchfeld ein.
Schritt 2. Öffnen Sie „Einstellungen der Benutzerkontensteuerung ändern“.
Schritt 3. Ziehen Sie den Schieberegler auf „Nie benachrichtigen“ und klicken Sie auf „OK“.

Starten Sie nun Ihren PC neu und prüfen Sie, ob das Problem behoben ist.
Fix 4. Migrationsdateien an einen anderen Speicherort kopieren
Die letzte Möglichkeit, die Probleme zu beheben, besteht darin, die MIG-Dateien an einen neuen Speicherort auf Ihrem PC zu kopieren. Diese Methode kann den Fehler beheben, der durch den falschen Speicherort der Dateien verursacht wird. Hier ist die Anleitung zu dieser Methode.
Schritt 1: Erstellen Sie einen neuen Ordner auf Ihrem Desktop und benennen Sie ihn als Migration Temp.
Schritt 2. Suchen Sie im Datei-Explorer nach.mig- Dateien.
Schritt 3: Kopieren Sie alle MIG-Dateien und fügen Sie sie in den Migration Temp-Ordner ein, den Sie gerade auf dem Desktop erstellt haben.
Schließlich sollten Sie in der Lage sein, das Windows Easy Transfer-Tool zu starten und die Migration durchzuführen.
Dies sind die praktischsten Lösungen für das Problem. Vergessen Sie nicht, es in Ihren sozialen Medien zu teilen, damit mehr Benutzer Hilfe erhalten.
Die beste Alternative zu Windows Easy Transfer
Wie Sie jetzt sehen können, gibt es bei der Verwendung von Windows Easy Transfer viele Einschränkungen.
- Installierte Anwendungen können nicht übertragen werden.
- Fehleranfällig.
- Langsame Übertragungsgeschwindigkeit.
- Schwache Kompatibilität. (Es werden nur Windows 8.1, Windows 8, Windows 7, Windows XP und Windows Vista unterstützt.)
Wenn Sie also ein zuverlässiges und multifunktionales PC-Übertragungstool suchen, das Windows 11/10 unterstützt, empfehle ich EaseUS Todo PCTrans Professional. Es ist eine einfachere und sicherere Alternative, die Ihnen zunächst viel Aufwand ersparen kann.
Damit können Sie Dateien, Apps, Kontoeinstellungen usw. mit ein paar einfachen Klicks auf einen neuen PC übertragen. Ihre Arbeitsprogramme können nahtlos auf einen anderen Computer verschoben werden, ohne dass die Produktschlüssel verloren gehen. Sie können die folgenden Schritte ausführen, um Daten mit der Software zwischen PCs zu verschieben.
Schritt 1. Den alten PC einrichten
- Installieren und starten Sie zunächst EaseUS Todo PCTrans und wählen Sie Datenübertragung im linken Bereich der Hauptschnittstelle.

- Wählen Sie „Direkt übertragen“ und klicken Sie auf „Nächster Schritt“, um fortzufahren.

Schritt 2. Den neuen PC einrichten
- Laden Sie EaseUS Todo PCTrans herunter und starten Sie es auf dem neuen Computer. Wählen Sie „Das ist der neue PC“ und klicken Sie auf „Weiter“.

- Wählen Sie „Direkt übertragen“ und klicken Sie auf „ Nächster Schritt“, um fortzufahren.
- Wählen Sie „ Netzwerk“ und klicken Sie auf „ Nächster Schritt“, um fortzufahren. Dadurch wird der alte PC automatisch gescannt. (Stellen Sie sicher, dass die beiden PCs mit demselben LAN verbunden sind).

- Wählen Sie den Ziel-PC und klicken Sie auf Verbinden. Dann wird es einige Zeit dauern, bis die Daten auf dem alten PC gescannt und analysiert werden.

Schritt 3. Zu übertragende Dateien auswählen
- Wählen Sie auf dem neuen PC die Dateien aus, die Sie übertragen möchten. Klicken Sie dann zum Starten auf „Übertragen“.

EaseUS Todo PCTrans verfügt über mehrere Übertragungsmodi wie PC zu PC, Sichern und Wiederherstellen, App-Migration usw. Der folgende Artikel zeigt Ihnen bei Interesse weitere Informationen.

Windows Easy Transfer für Windows XP, Windows 7, Windows 8, Windows 10 und Windows 11
Windows 11 und 10 werden von Windows Easy Transfer nicht unterstützt. Das Tool kann auch keine Bewerbungen übertragen. Was können Sie dann tun? Hier sind einige Alternativen zu Windows Easy Transfer, die diese Probleme beheben können. Mehr lesen >>
Abschluss
„Windows Easy Transfer kann nicht fortgesetzt werden“ ist ein häufiges Problem bei Windows-Benutzern. Um Ihnen dabei zu helfen, dieses Problem zu beheben, haben wir Ihnen einige Methoden zum Ausprobieren bereitgestellt. Wenn Sie außerdem Daten von Windows 10 auf Windows 11 übertragen oder installierte Anwendungen übertragen möchten, empfehlen wir die Verwendung von EaseUS Todo PCTrans, da Windows Easy Transfer einige Einschränkungen hinsichtlich der Übertragungsfunktionen und unterstützten Systeme aufweist.
FAQs zu Windows Easy Transfer kann nicht fortgesetzt werden
Haben Sie weitere Fragen zu Windows Easy Transfer? Sehen Sie sich die FAQs unten an und sehen Sie nach, ob es Informationen gibt, die Sie wissen möchten.
1. Kann ich ein USB-Kabel zum Übertragen von Daten zwischen Computern verwenden?
Ja, Sie können Dateien mit einem speziellen USB-Kabel vom alten PC auf einen neuen PC übertragen. Mit einer USB-3-SSD können Sie Dateien verschieben, Backups erstellen oder zusätzlichen Speicherplatz für Ihren Computer bereitstellen.
2. Verschieben Windows Easy Transfer Programme?
Windows Easy Transfer kann keine Programme auf einen anderen Computer verschieben. Daher müssen Programme wie Microsoft Office und Adobe-Anwendungen manuell auf Ihrem neuen Computer neu installiert werden.
3. Was hat Windows Easy Transfer ersetzt?
PCmover Express ersetzt seit Windows 10 Windows Easy Transfer und ist nun das Tool zum Übertragen Ihrer Dateien, Software und anderer Daten. Es wurde von Laplink in Zusammenarbeit mit Microsoft entwickelt. Sie können damit ausgewählte Daten zwischen verschiedenen PCs übertragen.
Über den Autor/die Autorin
Aktuliasiert von Katrin
Jahrgang 1990; Studierte Deutscher Philologie an SISU, China; Seit 2011 zum festen Team der EaseUS-Redaktion. Seitdem schreibte sie Ratgeber und Tipps. Zudem berichtete sie über Neues und Aufregendes aus der digitalen Technikwelt.
Erstellt von Maria
Maria ist begeistert über fast allen IT-Themen. Ihr Fokus liegt auf der Datenrettung, der Festplattenverwaltung, Backup & Wiederherstellen und den Multimedien. Diese Artikel umfassen die professionellen Testberichte und Lösungen.
Rezensionen & Preise
-
EaseUS Todo PCTrans Free ist eine nützliche und zuverlässige Softwarelösung, die für die Migration von Computerdaten entwickelt wurde, sei es von einem Gerät auf ein anderes oder von einer älteren Version Ihres Betriebssystems auf eine neuere.
Mehr lesen -
EaseUS Todo PCTrans stammt von den Entwicklern bei EaseUS, die hervorragende Tools zur Verwaltung Ihrer Backups und zur Wiederherstellung Ihrer defekten Festplatten entwickeln. Auch wenn es sich nicht um ein offizielles Tool handelt, genießt EaseUS einen sehr guten Ruf für seine Software und seinen Code.
Mehr lesen
-
Es bietet Ihnen die Möglichkeit, Ihr gesamtes Benutzerkonto von Ihrem alten Computer zu übertragen, sodass alles schnell migriert wird. Sie behalten weiterhin Ihre Windows-Installation (und die entsprechenden Treiber für Ihren neuen PC), erhalten aber auch alle Ihre Apps, Einstellungen, Präferenzen, Bilder, Dokumente und andere wichtige Daten.
Mehr lesen
Verwandte Artikel
-
Software-Lizenzschlüssel auf dem Computer finden - 3 Methoden
![author icon]() Katrin/2025/09/03
Katrin/2025/09/03
-
Übertragen von Dateien von PC zu PC unter Windows 11 (5 schnelle Wege)
![author icon]() Maria/2025/09/03
Maria/2025/09/03
-
Wie übertrage ich alles von meinem alten Computer auf meinen neuen Computer?
![author icon]() Maria/2025/09/03
Maria/2025/09/03
-
So deinstallieren Sie Battle.net von Ihrem PC (Kurzanleitung)
![author icon]() Maria/2025/09/03
Maria/2025/09/03