Seiteninhaltverzeichnis
Rezensionen & Preise
Im Jahr 2015 wurde Google Fotos eingeführt, und der Speicherplatz war ohne Einschränkungen. Es war der Hauptgrund für seine Popularität auch bei Apple-Benutzern. Leider gibt es nach der Änderung der Richtlinien eine Begrenzung für die Speicherung von Google-Fotos, etwa 15 GB. Sie können verschiedene Pläne für 2 $ monatlich für 100 GB, 3 $ für 200 GB usw. auswählen. Wählen Sie also nach Ihren Bedürfnissen. Es gibt auch Jahrespläne, die für Sie wirtschaftlich sein können.
Aber die Investition in iCloud Storage kann eine gute Wahl für langfristige Zwecke sein. Im Vergleich zu Google Fotos bietet iCloud mehr Speicherkapazität, einschließlich 1 $ pro Monat für 100 GB, 3 $ pro Monat für 200 GB und vieles mehr.
Beide Cloud-Speicheroptionen sind auf ihre Weise erstaunlich, und die Wahl einer davon hängt von Ihren Anforderungen ab. Aufgrund der Speicherbegrenzung möchten die meisten Benutzer, insbesondere die von Apple, die iCloud-Option auswählen.
Wie übertrage ich Google Fotos auf iCloud auf dem PC?
Befolgen Sie diese Schritte, um Google Fotos zu iCloud auf Ihrem PC zu übertragen. Es eignet sich zum Übertragen von Fotos in Form von Stapeln.
1. Exportieren Sie Google Fotos nach iCloud
Schritt 1. Nachdem Sie sich bei Ihrem Google-Konto angemeldet haben, öffnen Sie Ihren Webbrowser und geben Sie photos.google.com ein. Jetzt können Sie die Bilder Ihrer Wahl auswählen und herunterladen. Oder Sie können sogar STRG + D als Tastenkombination zum Herunterladen der Bilder verwenden.
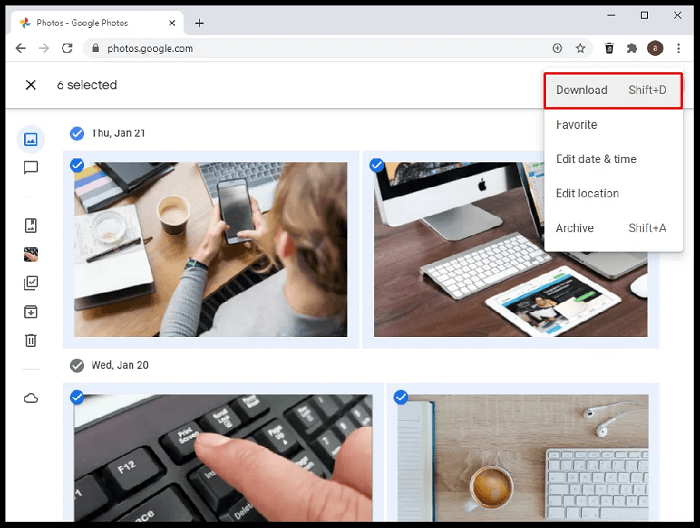
Eine andere Methode wäre über Google Takeout.
Schritt 1. Gehen Sie zu www.takeout.google.com und wählen Sie die Daten aus, die Sie exportieren möchten, einschließlich Google Fotos.
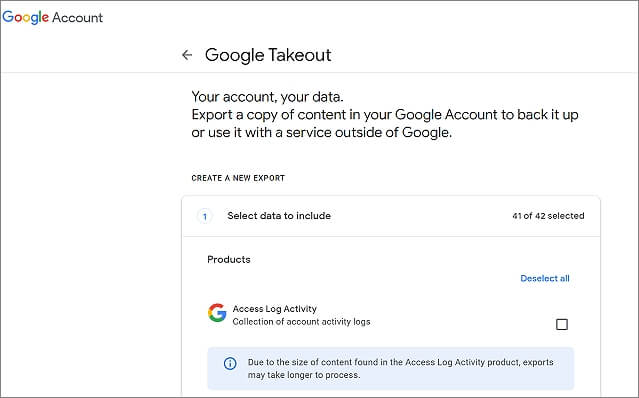
Schritt 2. Wählen Sie den Dateityp und die Versandmethode und klicken Sie auf „Export erstellen“.
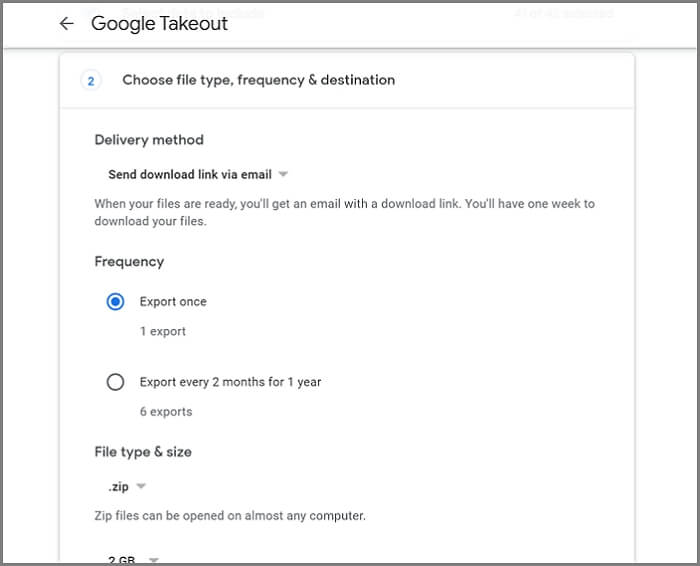
Schritt 3. Sie können Ihren Exportfortschritt sehen. Sobald Sie Ihre exportierten Bilder erhalten haben, können Sie mit dem nächsten Schritt fortfahren.
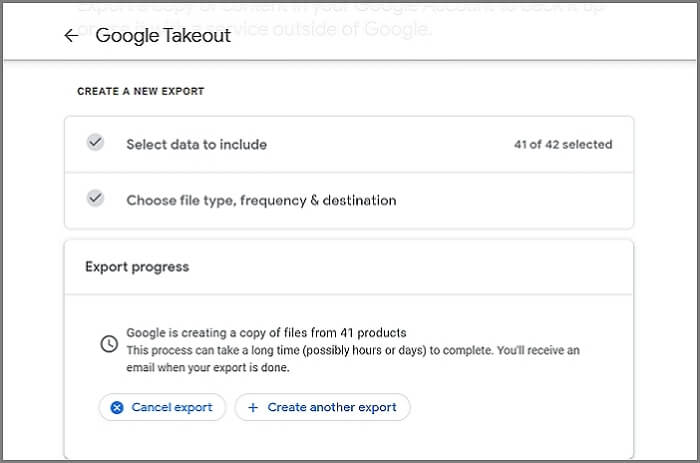
2. Importieren von Bildern in die iCloud
Schritt 1. Gehen Sie im Webbrowser zu icloud.com und wählen Sie die heruntergeladenen Fotos von Ihrem System aus.
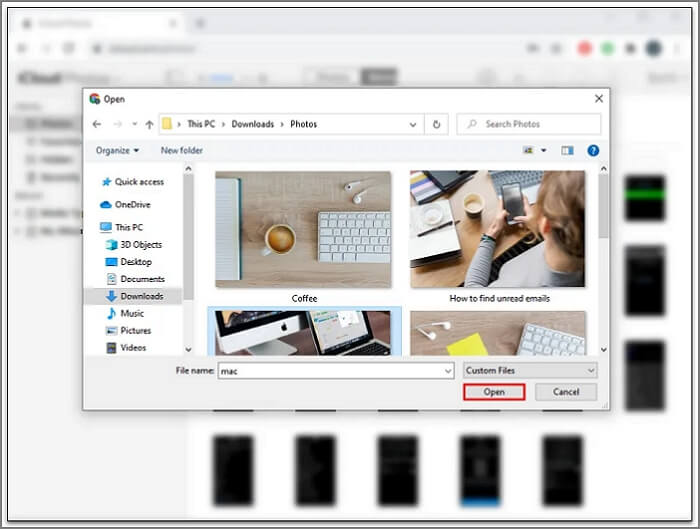
Schritt 2. Klicken Sie nun auf die Schaltfläche zum Hochladen, um die Bilder zu importieren.
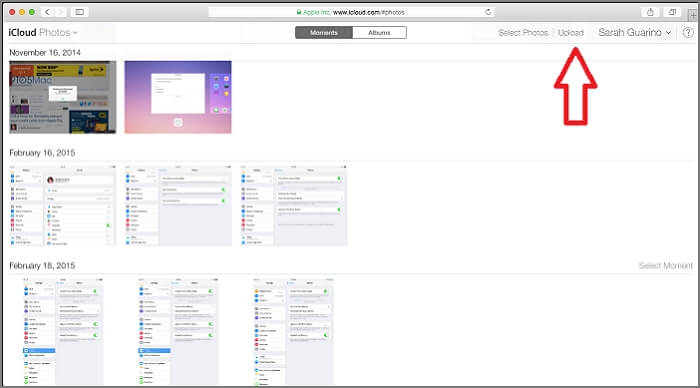
Übertragen Sie Fotos von Google Fotos auf iCloud auf dem Mac
Die Schritte zum Übertragen von Fotos von Google Fotos auf iCloud auf dem Mac sind unten aufgeführt. Aber bevor Sie Google Fotos auf iCloud übertragen, müssen Sie Fotos von Google Drive auf dem Mac herunterladen.
Um Fotos von Google Drive auf dem Mac herunterzuladen, sind die Schritte unten aufgeführt:
Schritt 1. Öffnen Sie Google Drive in einem neuen Tab.
Schritt 2. Suchen Sie den Ordner mit den Bildern. Um mehrere Dateien gleichzeitig auszuwählen, halten Sie die Befehlstaste neben der Leertaste gedrückt.
Schritt 3. Klicken Sie auf die drei Punkte im Menü oben rechts und wählen Sie die Download-Option. Wählen Sie den Speicherort in Ihrem System aus.
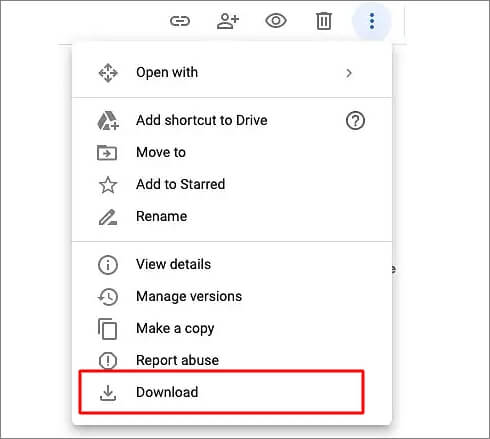
Befolgen Sie nun die nachstehenden Schritte, um Bilder auf iCloud zu ziehen.
Schritt 1. Öffnen Sie die Fotoanwendung auf Ihrem Mac OS.
Schritt 2. Beginnen Sie damit, Ihre Bilder aus dem Download-Ordner von Google Fotos in die iCloud zu ziehen.
Schritt 3. Nachdem Sie die Fotoanwendung geöffnet haben, gehen Sie zu Einstellungen und dann zu iCloud und vergewissern Sie sich, dass Sie die Option für iCloud-Fotos aktiviert haben.
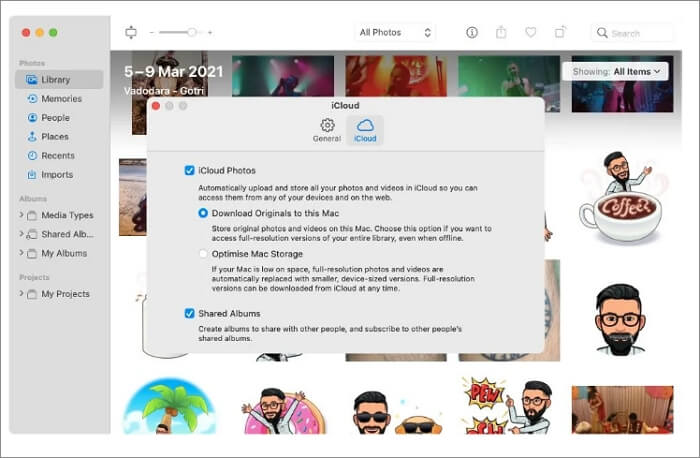
Verschieben Sie Google Fotos auf dem iPhone oder Android in die iCloud
Wenn Sie Fotos von Ihrem iPhone auf iCloud übertragen möchten, müssen Sie die folgenden Schritte ausführen. Dieser Vorgang ist der einfachste für iOS-Geräte, um die Fotos zu übertragen.
Schritt 1. Gehen Sie in den Einstellungen Ihres iPhones zu Fotos und Kamera und wechseln Sie zur Option der iCloud-Fotobibliothek. Überprüfen Sie, ob Sie die iCloud-Bibliothek aktiviert haben.
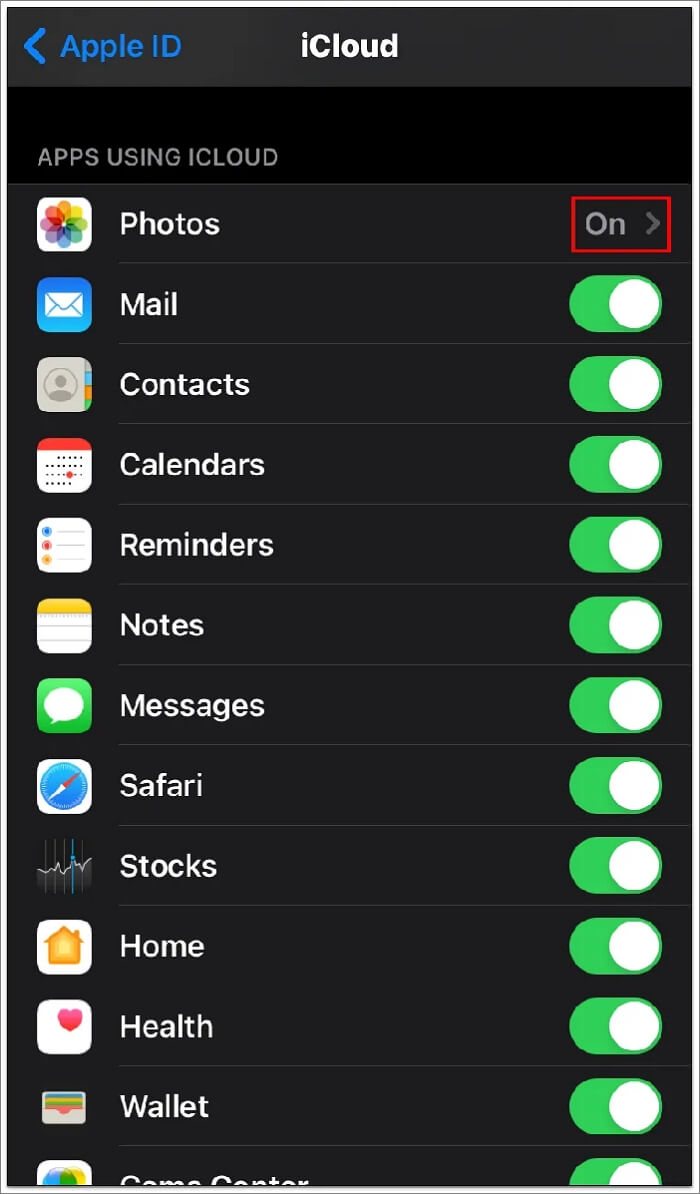
Schritt 2. Aus dem App Store müssen Sie die Google-Fotos herunterladen.
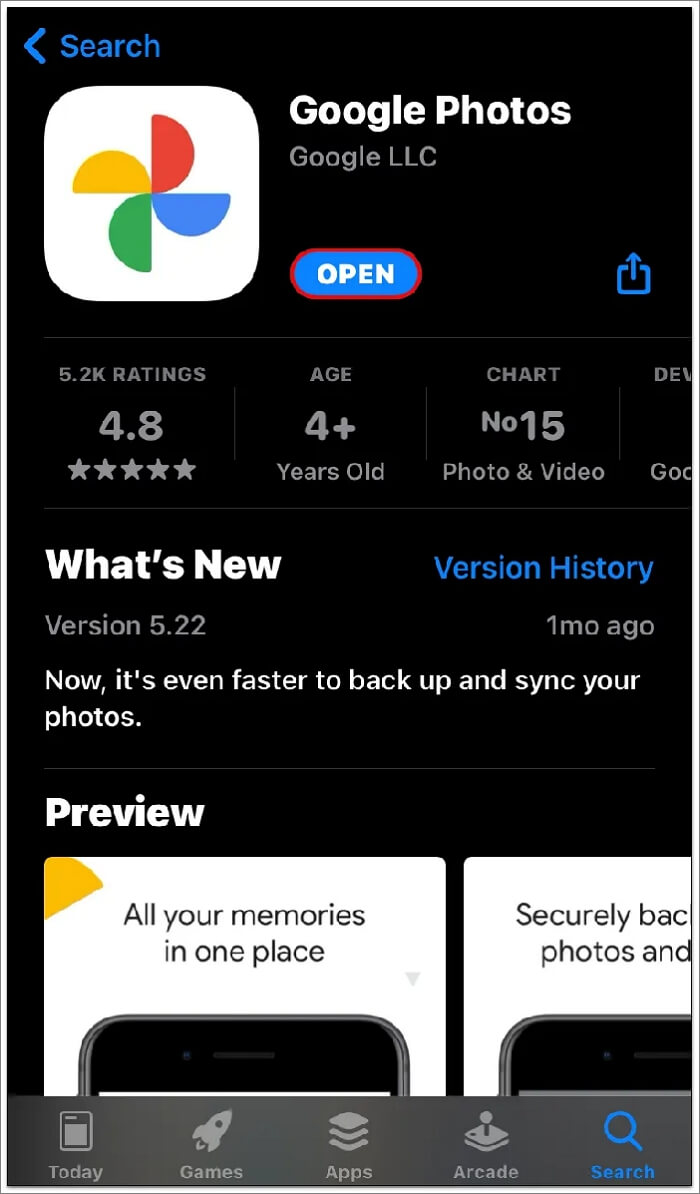
Schritt 3. Geben Sie Ihre Daten ein, um sich bei Ihrem Google-Konto anzumelden.
Schritt 4. Tippen Sie auf die Fotos, um die gewünschten auszuwählen.
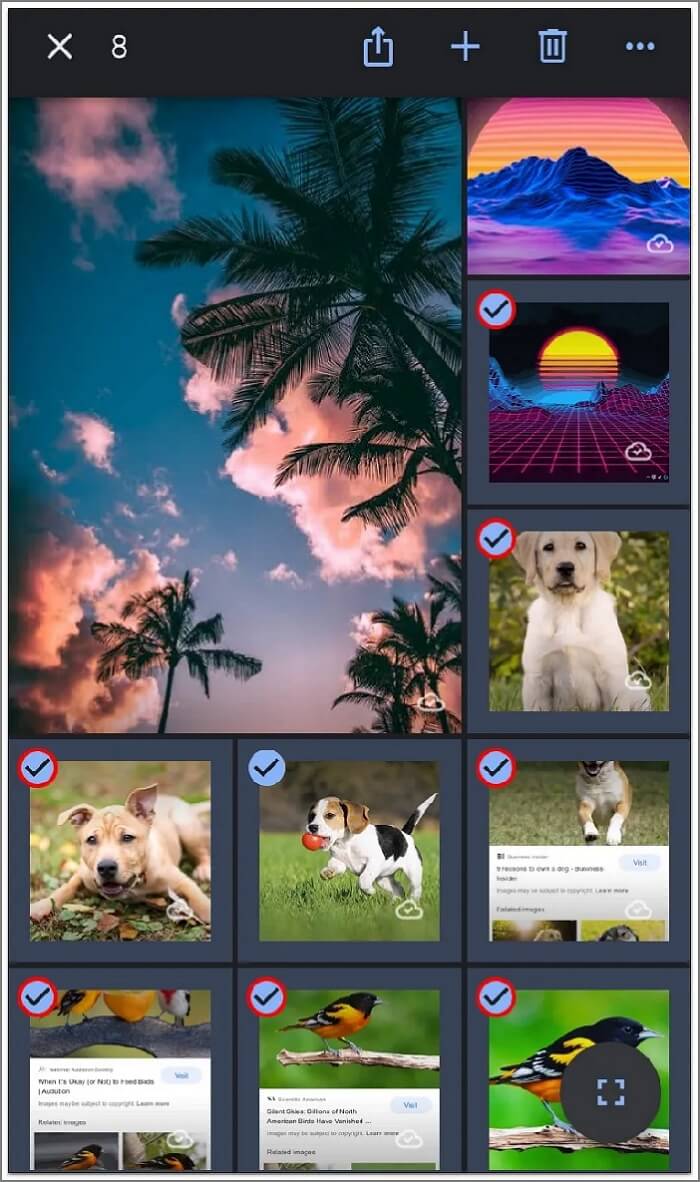
Schritt 5. Wählen Sie oben auf dem Bildschirm die Option „Teilen“.
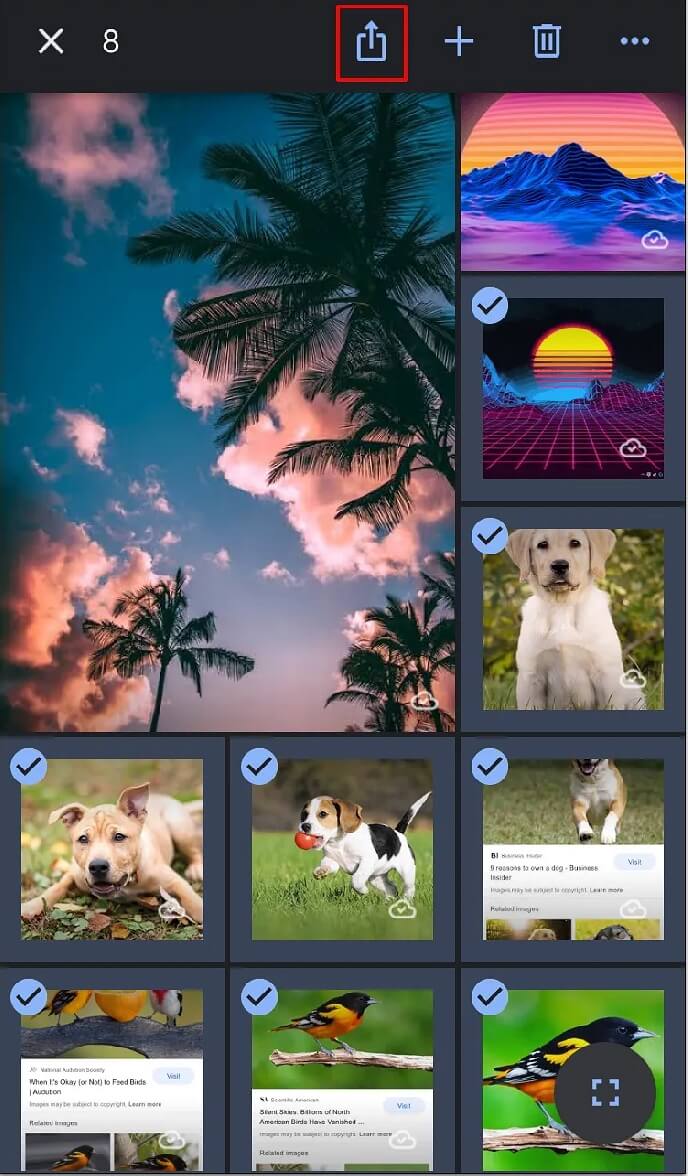
Schritt 6. Speichern Sie jetzt alle Fotos, die Sie auf Ihre Kamera herunterladen möchten. Dabei werden diese Fotos automatisch in den Speicher Ihrer iCloud synchronisiert.
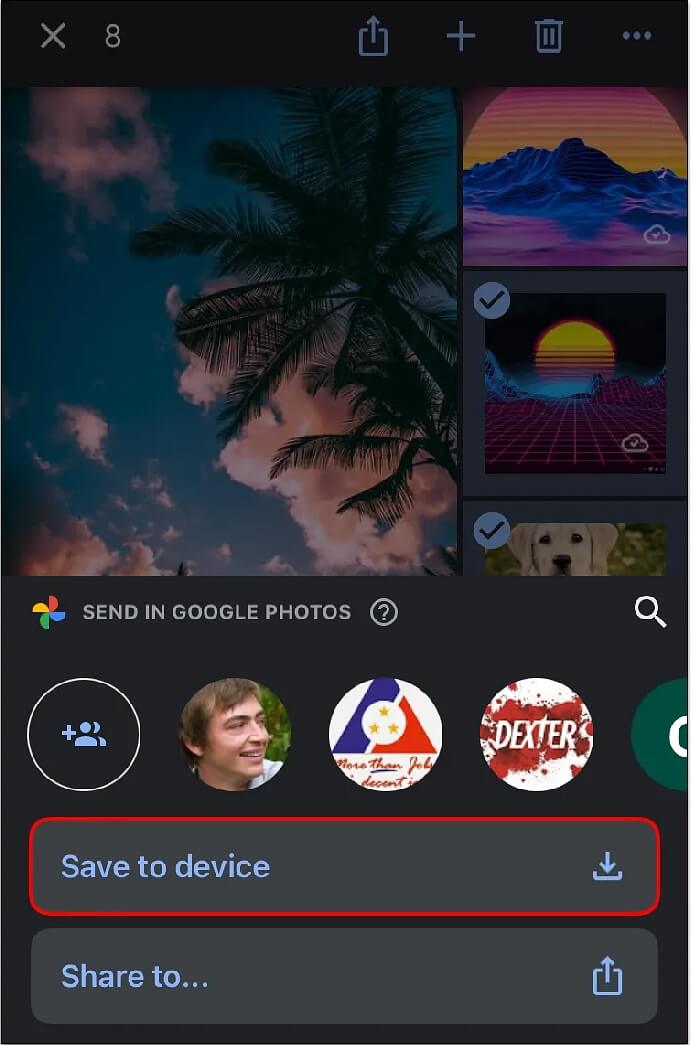
Kein Platz für iCloud-Speicher? Probieren Sie die Fotoübertragungssoftware aus
Obwohl iCloud zu den besten Empfehlungen als Lösung für Backup- und Shared-Storage-Zwecke gehört. Einige Leute ziehen es jedoch vor, ihre eigenen lokalen Geräte zu speichern und möchten iCloud nicht in Betracht ziehen, hauptsächlich aufgrund des begrenzten Speicherplatzes. Sobald der Speicherplatz vollständig belegt ist, müssen Sie zusätzlichen Speicherplatz erwerben.
Aus diesen Gründen ist EaseUS Todo PCTrans eine großartige Option, um Ihre Fotos ohne Cloud-Speicher zu übertragen.
Hier sind einige der Funktionen von EaseUS Todo PCTrans:
- Hocheffizient und schnell in Bezug auf die Übertragung der Daten.
- Es ist einfach und leicht zu bedienen. Sie müssen kein Experte sein, um diese Software zu verwenden, da es ausreicht, den Anweisungen auf dem Bildschirm zu folgen, um die Daten und Fotos zu übertragen.
- Die Datenübertragung erfolgt bei dieser Software vollkommen automatisch. Alles, was Sie tun müssen, ist, EaseUS Todo PCTrans auf beiden Systemen zu installieren und mit der Übertragung der Daten zu beginnen.
- Es ist für Windows 11/10/8/7 verfügbar.
- Das spart viel Zeit und verbessert die Effizienz.
Sie können die folgenden Schritte befolgen, um zu lernen, wie Sie diese effektive Software verwenden:
Google Fotos sollte zuerst auf die lokale Festplatte heruntergeladen werden, dann können Sie die Sicherungs- und Wiederherstellungsfunktion von EaseUS Todo PCTrans anwenden, um ein Bild von heruntergeladenen Fotos zu erstellen. Dadurch wird Ihr lokaler Speicherplatz erheblich gespart.
Schritt 1. Starten Sie EaseUS Todo PCTrans auf Ihrem Computer. Klicken Sie auf „Datenübertragung“ auf dem Hauptfenster, wählen Sie „ Das ist der alte PC“ und klicken Sie auf „ Nächster Schritt“.

Schritt 2. Wählen Sie die Methode „ Per Backup übertragen ‚ und klicken Sie auf „weiter “.

Schritt 3. Bestimmen Sie den Namen der Sicherungsdatei und den Speicherort der Sicherung (Bitte speichern Sie Ihre Dateien an einem Ort, auf den der neue PC zugreifen kann, z. B. auf einer externen Festplatte oder einem freigegebenen Netzwerkspeicher).

Schritt 4. Markieren Sie die Anwendungen, Dateien und Konten, die Sie sichern möchten. Klicken Sie auf die Option „ Sichern “, um den Vorgang auszuführen.
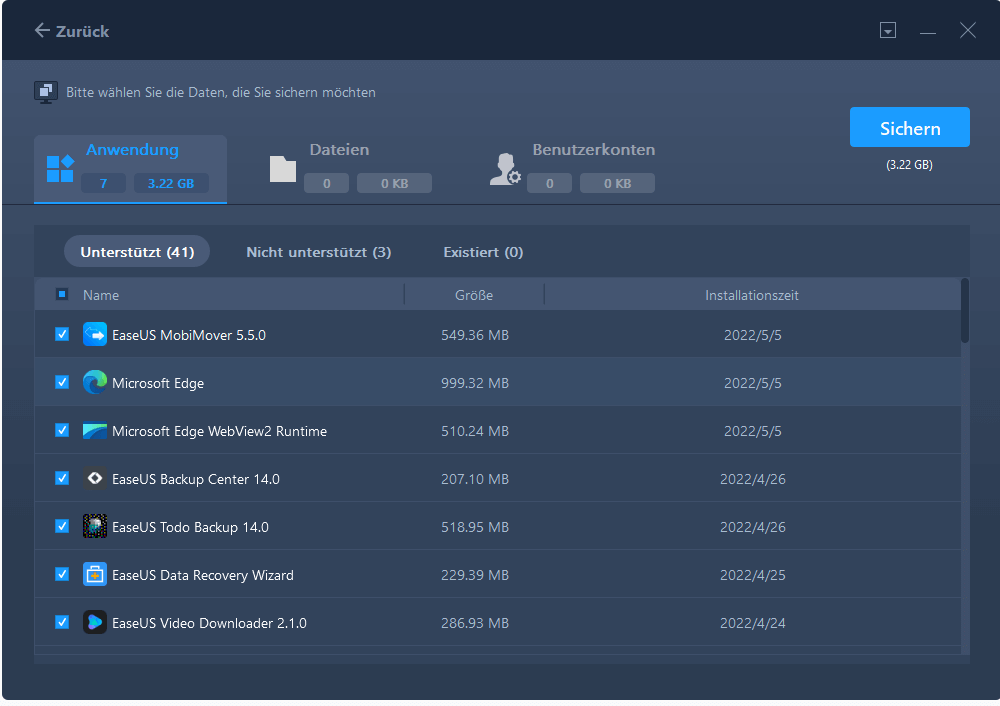
Schritt 5. Warten Sie geduldig, bis der Sicherungsvorgang abgeschlossen ist.
Wenn Sie die gesicherten Fotos in Ihrem Google Drive anzeigen und verwenden möchten, können Sie das Bild mit EaseUS Todo PCTrans wiederherstellen.
Fazit
Jetzt wissen Sie, wie Sie Google-Fotos auf iCloud übertragen, unabhängig davon, welches Betriebssystem oder Gerät Sie verwenden. Sowohl Google Fotos als auch iCloud sind auf ihre Weise einzigartig und nützlich. Das Beste daran ist, dass Sie ganz nach Ihrer Wahl zwischen den beiden wechseln können.
Nachdem Sie Ihre Fotos nun von Google Fotos auf iCloud übertragen haben, müssen Sie einige Tipps für zukünftige Zwecke beachten. Es ist immer ratsam, einen organisierten Ordner mit Ihren Fotos sicher auf Ihrem Computer zu haben. Es spart Ihnen viel Zeit, während der Übertragung ein bestimmtes Bild oder eine Reihe von Bildern zu finden. Stellen Sie außerdem sicher, dass Sie Ihre Fotos synchronisieren, um den Verlust Ihrer wertvollen Erinnerungen zu vermeiden.
Und schließlich, wenn Sie keinen Cloud-Speicher verwenden möchten, ist EaseUS Todo PCTrans eine großartige Option für die Datenübertragung zwischen Systemen. Laden Sie es herunter und überzeugen Sie sich selbst!
Über den Autor/die Autorin
Aktuliasiert von Maria
Maria ist begeistert über fast allen IT-Themen. Ihr Fokus liegt auf der Datenrettung, der Festplattenverwaltung, Backup & Wiederherstellen und den Multimedien. Diese Artikel umfassen die professionellen Testberichte und Lösungen.
Rezensionen & Preise
-
EaseUS Todo PCTrans Free ist eine nützliche und zuverlässige Softwarelösung, die für die Migration von Computerdaten entwickelt wurde, sei es von einem Gerät auf ein anderes oder von einer älteren Version Ihres Betriebssystems auf eine neuere.
Mehr lesen -
EaseUS Todo PCTrans stammt von den Entwicklern bei EaseUS, die hervorragende Tools zur Verwaltung Ihrer Backups und zur Wiederherstellung Ihrer defekten Festplatten entwickeln. Auch wenn es sich nicht um ein offizielles Tool handelt, genießt EaseUS einen sehr guten Ruf für seine Software und seinen Code.
Mehr lesen
-
Es bietet Ihnen die Möglichkeit, Ihr gesamtes Benutzerkonto von Ihrem alten Computer zu übertragen, sodass alles schnell migriert wird. Sie behalten weiterhin Ihre Windows-Installation (und die entsprechenden Treiber für Ihren neuen PC), erhalten aber auch alle Ihre Apps, Einstellungen, Präferenzen, Bilder, Dokumente und andere wichtige Daten.
Mehr lesen
Verwandte Artikel
-
Wie behebt man den Fehler "Appdata Too Big" ohne Datenverlust 🔽?
![author icon]() Maria/2025/09/03
Maria/2025/09/03
-
So übertragen Sie nur Programme auf einen neuen Computer
![author icon]() Maria/2025/09/03
Maria/2025/09/03
-
So deinstallieren Sie Roblox auf PC & Mac
![author icon]() Maria/2025/09/03
Maria/2025/09/03
-
Schnelle Dateiübertragungssoftware für PC kostenlos herunterladen | Mit Anleitung
![author icon]() Maria/2025/09/03
Maria/2025/09/03