Seiteninhaltverzeichnis
Rezensionen & Preise
Gibt es Windows Easy Transfer für Windows XP?
Microsoft bietet den Support-Service für Windows XP seit April 2014 nicht mehr an, und Windows Server 2003 wird im Juli 2015 enden. Besitzer von Windows XP und Server 2003 sind migriert oder planen, Daten, Dienste, bezahlte Programme auf ein anderes oder späteres System zu übertragen. Die Sicherung auf ein lokales Netzwerk oder USB-Datenträger ist eine übliche Wahl, wenn Sie von Windows XP auf Windows 7, 10 oder Server 2008, 2012 übertragen wollen, wäre Windows Easy Transfer eine effiziente Lösung. Man kann mit Windows Easy Transfer von Windows 7 nach Windows 10 übertragen, aber es unterstützt die Übertragung der Desktop Applikationen nicht; wir können EaseUS Todo PCTrans versuchen - ein Migrationswerkzeug, das Daten, Programme und Kontoeinstellungen einfach übertragen kann.
Windows Easy Transfer - nicht so einfach für Windows 8.1, vielleicht einschließlich Windows 10
Um Dateien, Dokumente, Musik, Fotos und Einstellungen zwischen Systemen zu übertragen, funktioniert Windows Easy Transfer gut unter Windows XP, Vista, Windows 7 und Windows 8. Allerdings ist es nicht einfach für Windows 8.1-Benutzer, in der Tat, wir bekommen immer noch keine offizielle Antwort darüber, warum nicht erfolgreich Daten von oder zu Windows 8.1 übertragen. Auch jetzt gibt es noch keine Rückmeldungen und Kommentare darüber, ob Windows 10 Windows Easy Transfer unterstützt.
Einige Leute beharren darauf, Windows Easy Transfer zu verwenden, um wichtige Dateien und Einstellungen zu übertragen. In Anbetracht von Windows 8.1 und Anwendungen, empfehlen wir Ihnen EaseUS Todo PCTrans, es kann schnell und sicher Dateien und Anwendungen von Windows XP auf Windows 7, 8, 8.1, 10 übertragen.
EaseUS Todo PCTrans - Windows Easy Transfer für Windows XP und Windows 7/8/10
Die EaseUS PC-Transfer-Software bietet direkte und indirekte Wege, um Dateien, Anwendungen von Windows XP auf Windows 7, 8, 10 zu übertragen. "Über das verbundene Netzwerk", um Fotos, Dokumente, Filme, Programme direkt zu verschieben oder "Über komprimierte Image-Datei", um Backup-Dateien zu erstellen.
So übertragen Sie Dateien/Programme von PC zu PC über das angeschlossene Netzwerk
Schritt 1. Den alten PC einrichten
- Installieren und starten Sie zunächst EaseUS Todo PCTrans und wählen Sie Datenübertragung im linken Bereich der Hauptschnittstelle.

- Wählen Sie „Direkt übertragen“ und klicken Sie auf „Nächster Schritt“, um fortzufahren.

Schritt 2. Den neuen PC einrichten
- Laden Sie EaseUS Todo PCTrans herunter und starten Sie es auf dem neuen Computer. Wählen Sie „Das ist der neue PC“ und klicken Sie auf „Weiter“.

- Wählen Sie „Direkt übertragen“ und klicken Sie auf „ Nächster Schritt“, um fortzufahren.
- Wählen Sie „ Netzwerk“ und klicken Sie auf „ Nächster Schritt“, um fortzufahren. Dadurch wird der alte PC automatisch gescannt. (Stellen Sie sicher, dass die beiden PCs mit demselben LAN verbunden sind).

- Wählen Sie den Ziel-PC und klicken Sie auf Verbinden. Dann wird es einige Zeit dauern, bis die Daten auf dem alten PC gescannt und analysiert werden.

Schritt 3. Zu übertragende Dateien auswählen
- Wählen Sie auf dem neuen PC die Dateien aus, die Sie übertragen möchten. Klicken Sie dann zum Starten auf „Übertragen“.

So übertragen Sie Dateien/Programme über eine Sicherungsdatei
Schritt 1. Erstellen einer Sicherungsdatei zum Übertragen
Starten Sie EaseUS Todo PCTrans auf dem Quell- und Ziel-PC. Klicken Sie auf „Datenübertragung“ und wählen Sie „ Das ist der alte PC“. Klicken Sie dann auf „ Nächster Schritt“, um fortzufahren.

Klicken Sie auf „ Per Backup übertragen“ und wählen Sie „ Nächster Schritt“, um fortzufahren.

Geben Sie einen Namen für die Sicherung der Dateien ein, die Sie ohne Netzwerk übertragen möchten. Klicken Sie auf „Durchsuchen“, um den Zielort (USB, externe Festplatte oder SD-Karte) für die Sicherung Ihrer Zieldateien zu wählen. Klicken Sie dann auf „Bestätigen“.

Gehen Sie dann zur Registerkarte „Dateien“, wählen Sie die entsprechenden Dateien aus, die Sie auf einen neuen PC ohne Netzwerk übertragen möchten, und klicken Sie auf „Sichern“.
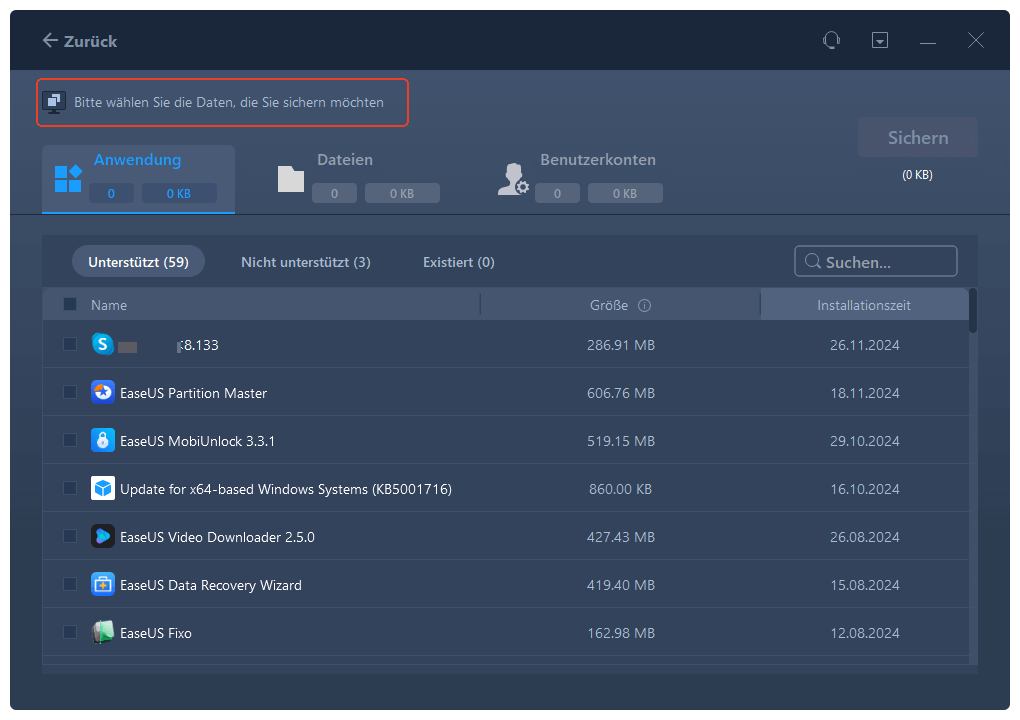
Wenn der Erstellungsprozess abgeschlossen ist, klicken Sie zur Bestätigung auf "OK". Werfen Sie das USB-Laufwerk sicher aus und schließen Sie es an den Ziel-PC an. Jetzt können Sie mit der Übertragung beginnen.
Schritt 2. Wiederherstellen und Übertragen von Sicherungsdateien auf einen PC ohne Netzwerk
Starten Sie EaseUS Todo PCTrans auf dem neuen Computer, klicken Sie auf „ Das ist ein neuer PC“ ‚ und dann auf „ Weiter “.

Wählen Sie „ Per Backup übertragen“ und klicken Sie auf „ Nächster Schritt“.

Klicken Sie auf „Durchsuchen“, um die Sicherungsdatei auf Ihrem Wechseldatenträger auszuwählen.

Klicken Sie auf „Dateien“, wählen Sie die gesicherten Dateien aus, die Sie vom alten PC auf Ihren neuen PC übertragen möchten, und klicken Sie auf „Wiederherstellen“.

Über den Autor/die Autorin
Aktuliasiert von Katrin
Jahrgang 1990; Studierte Deutscher Philologie an SISU, China; Seit 2011 zum festen Team der EaseUS-Redaktion. Seitdem schreibte sie Ratgeber und Tipps. Zudem berichtete sie über Neues und Aufregendes aus der digitalen Technikwelt.
Rezensionen & Preise
-
EaseUS Todo PCTrans Free ist eine nützliche und zuverlässige Softwarelösung, die für die Migration von Computerdaten entwickelt wurde, sei es von einem Gerät auf ein anderes oder von einer älteren Version Ihres Betriebssystems auf eine neuere.
Mehr lesen -
EaseUS Todo PCTrans stammt von den Entwicklern bei EaseUS, die hervorragende Tools zur Verwaltung Ihrer Backups und zur Wiederherstellung Ihrer defekten Festplatten entwickeln. Auch wenn es sich nicht um ein offizielles Tool handelt, genießt EaseUS einen sehr guten Ruf für seine Software und seinen Code.
Mehr lesen
-
Es bietet Ihnen die Möglichkeit, Ihr gesamtes Benutzerkonto von Ihrem alten Computer zu übertragen, sodass alles schnell migriert wird. Sie behalten weiterhin Ihre Windows-Installation (und die entsprechenden Treiber für Ihren neuen PC), erhalten aber auch alle Ihre Apps, Einstellungen, Präferenzen, Bilder, Dokumente und andere wichtige Daten.
Mehr lesen
Verwandte Artikel
-
So übertragen Sie Fotos von Google Fotos auf iCloud
![author icon]() Maria/2025/09/03
Maria/2025/09/03
-
Wie übertrage ich Microsoft Silverlight von Windows 10 auf Windows 11?
![author icon]() Maria/2025/09/03
Maria/2025/09/03
-
So verschieben Sie Riot Games unter Windows 11 auf ein anderes Laufwerk (Lösung für 2025)
![author icon]() Katrin/2025/09/03
Katrin/2025/09/03
-
So übertragen Sie Dropbox auf das neue Windows 11
![author icon]() Maria/2025/09/03
Maria/2025/09/03