Seiteninhaltverzeichnis
Rezensionen & Preise
OneDrive und Dropbox sind zwei führende Plattformen zum Hosten von Dateien in der Cloud. Beide haben je nach Bedarf der Benutzer eine kostenlose und eine kostenpflichtige Version. Es ist eine faszinierende Möglichkeit, unsere Daten zu speichern, Sicherungskopien zu erstellen und sie immer und überall zur Verfügung zu haben. Mit Dropbox können Sie bis zu 2 GB an Dateien und anderen Daten kostenlos speichern. Sie erhalten jedoch 5 GB kostenlosen Speicherplatz in OneDrive. Was können Sie also tun, wenn Sie Ihr Speicherlimit erreicht haben? Sie erstellen ein weiteres Konto bei einem anderen Cloud-Speicherdienst wie OneDrive usw. Ihre erste Sorge wird sein, wie Sie alle Ihre Daten oder Teildaten von Dropbox auf OneDrive übertragen können? Dieser Artikel zeigt, wie Sie Ihre Dateien von Dropbox zu OneDrive migrieren. Die Verwendung von zwei oder mehr Cloud-Diensten ist eine ideale Option für diejenigen, die all ihre großen Dateien und andere wertvolle Daten sicher und von überall aus zugänglich aufbewahren möchten. Ein weiterer wesentlicher Vorteil der Verwendung mehrerer Cloud-Speicherplattformen besteht darin, mehr freien Speicherplatz zu erhalten.
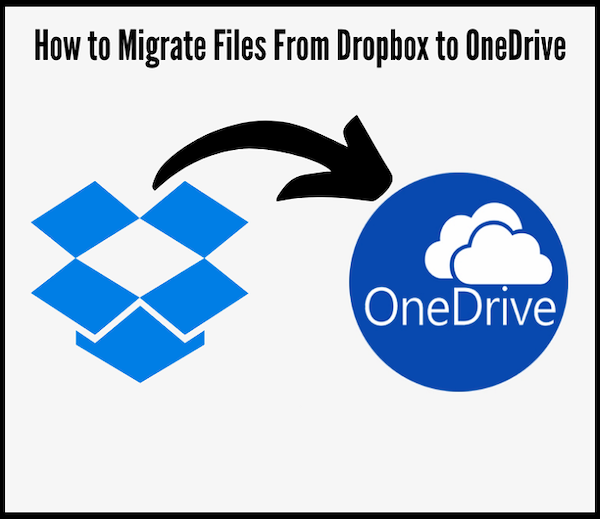
Kann ich Dateien von Dropbox auf OneDrive verschieben?
Die Antwort ist ein absolutes Ja! Aus diesem Grund bereiten wir diesen Mini-Guide-Blog für Sie vor. Cloud-Speicherdienste haben es uns viel einfacher gemacht, Dateien von einem Cloud-Speicherdienst zum anderen mit unseren Kontakten zu teilen oder dieselben Informationen sofort auf allen unseren Geräten zu speichern, was uns von der Verwendung von Kabeln befreit hat und zum Beispiel beim Hochladen laufen muss Fotos von unserem Smartphone auf unseren PC.
Zwei allgemeine Methoden ermöglichen es uns, Dateien meistens von Dropbox nach OneDrive zu verschieben.
1. Herunterladen und Hochladen
Dies ist der einfachste Weg, alle Ihre Dateien von Dropbox auf Ihren Computer oder Laptop herunterzuladen und dann alle heruntergeladenen Dateien auf OneDrive hochzuladen. Organisieren Sie alle Ihre Dateien vor dem Herunterladen übersichtlich in Dropbox. Es wäre für Sie problemlos, alle Dateien in einem Ordner zu sammeln. Mit diesem einfachen Tipp wird es Ihnen leicht fallen, Dateien auf OneDrive hochzuladen.
2. Synchronisieren Sie Dropbox über die Desktop-App mit OneDrive
Natürlich möchten wir manchmal Dateien aus verschiedenen Gründen zwischen verschiedenen Cloud-Speicherdiensten oder verschiedenen Konten übertragen. Dateien verschieben Via Desktop-App-Synchronisation ist eine kostenlose und einfache Möglichkeit. Laden Sie einfach beide Apps herunter und installieren Sie sie. Siehe unten für detaillierte Schritte.
1. Laden Sie Dropbox-Dateien herunter und laden Sie sie auf OneDrive hoch
Schritt 1. Melden Sie sich bei Ihrem Dropbox-Konto an, wählen Sie die Dateien oder Ordner aus, die Sie herunterladen möchten, und klicken Sie oben in der Mitte auf „ Herunterladen “ .
Hinweis: Alle Dateien und Ordner werden in einem ZIP-Ordner heruntergeladen. Du musst es entpacken. Öffnen Sie einfach den ZIP-Ordner, kopieren Sie alle Dateien und Ordner, erstellen Sie einen neuen Ordner und fügen Sie sie in einen neuen Ordner ein.
Schritt 2. Melden Sie sich bei Ihrem OneDrive-Konto an, klicken Sie auf „Hochladen“ und dann auf die Option „Dateien“ oder „Ordner“. Sie werden zu Ihrem PC weitergeleitet, wählen Dateien aus und laden sie hoch.
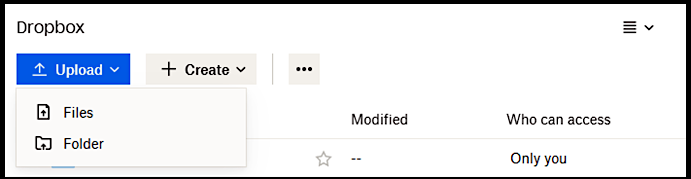
2. Synchronisieren Sie Dropbox über Desktop-Apps mit OneDrive
Schritt 1. Laden Sie Dropbox- und OneDrive-Desktop-Apps herunter und installieren Sie sie auf Ihrem Laptop oder Computer, was auch immer Sie verwenden. Beide Apps erstellen Synchronisierungsordner in Ihrem Windows-Datei-Explorer.
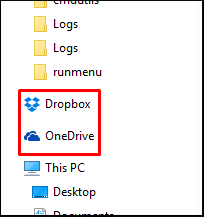
Schritt 2. Jetzt können Sie „Ausschneiden“ und „Einfügen“ oder „Ziehen“ und „Ablegen“, um Ihre Dateien und Ordner von Dropbox auf OneDrive zu verschieben.
Wie lösche ich Dropbox nach der Migration von Dropbox zu OneDrive?
Sie können Ihre Dropbox ganz einfach löschen, indem Sie mit nur wenigen Klicks alle Ordner und Dateien auf einmal löschen. Bitte befolgen Sie die folgenden Schritte:
Schritt 1. Gehen Sie zu Ihrer Dropbox, bewegen Sie die Maus über den „Namen“, und Sie sehen ein kleines leeres Kästchen, klicken Sie darauf. Alle Ihre Dateien und Ordner werden ausgewählt.
Schritt 2. Klicken Sie oben in der Mitte auf die Schaltfläche „Löschen“.
Schritt 3. Gehen Sie unten links zu „Gelöschte Dateien“.
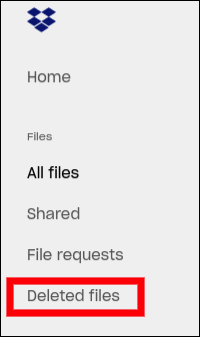
Schritt 4. Wählen Sie alle Dateien und Ordner aus und klicken Sie oben rechts auf „Endgültig löschen“. Ihre Dropbox wird innerhalb weniger Minuten gelöscht.
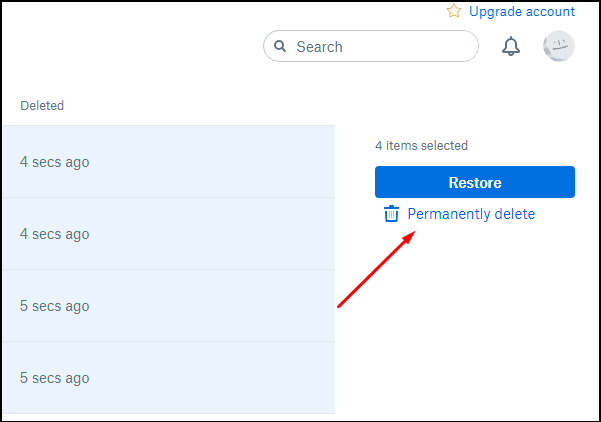
Bonus-Tipp: Wie übertrage ich Dropbox/OneDrive auf einen anderen Computer?
Seit dem Start von EaseUS Todo PCTrans ist es keine allzu große Herausforderung, Ihre Dateien, Ordner oder andere Daten von Dropbox oder OneDrive auf einen anderen Computer zu übertragen. Es bewegt Daten sehr schnell. EaseUS Todo PCTrans ist ein umfassender und effizienter Service für den persönlichen oder geschäftlichen Gebrauch. Seine wesentlichen Vorteile sind, dass alles unter einem Dach ist. Mit dieser unglaublichen Software können Sie alles speichern. Auf der anderen Seite wird alles viel schneller, weil die Geschwindigkeit von EaseUS Todo PCTrans in den meisten Wohngebieten viel schneller ist als das Internet. Dies ist hilfreich, wenn Sie feststellen, dass die Dateiübertragungsgeschwindigkeit zwischen zwei Computern im LAN langsam ist. Laden Sie EaseUS Todo PCTrans jetzt herunter und genießen Sie seine unglaublichen Funktionen.
Schritt 1. Verbinden Sie zwei Computer
Stellen Sie sicher, dass sich die beiden Computer im selben LAN befinden. Sie müssen EaseUS Todo PCTrans auf beiden Computern ausführen. Navigieren Sie auf dem Quellcomputer zum Modus „PC zu PC“ und klicken Sie auf „PC zu PC“.

Übertragungsrichtung einstellen:
- - Vom alten PC zum neuen PC wählen Sie "Neu".
- - Von neuem PC zu altem PC wählen Sie "Alt".
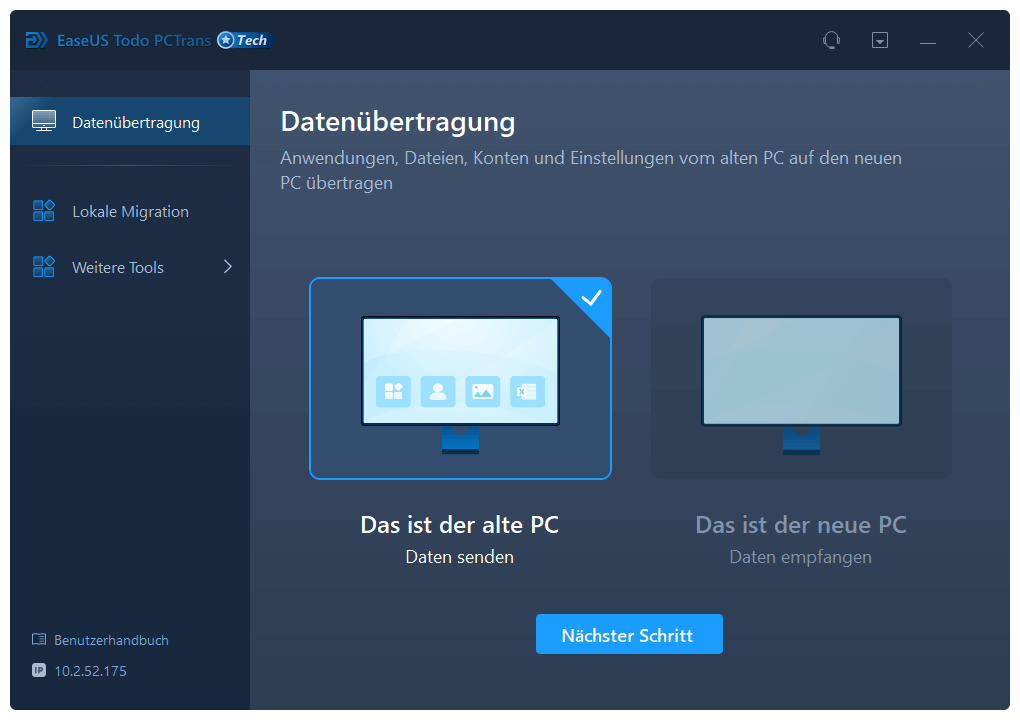
Erkennen Sie den Zielcomputer anhand seines Gerätenamens. Verbinden Sie sich mit dem Ziel-PC, geben Sie das Kontokennwort oder den Bestätigungscode des Ziel-PCs ein.
Schritt 2. Wählen Sie Dropbox zum Übertragen aus
Bewegen Sie nun die Maus über die Kategorie „Anwendungen“.
Suchen Sie die Dropbox, aktivieren Sie das Kontrollkästchen und klicken Sie auf „Übertragen“.
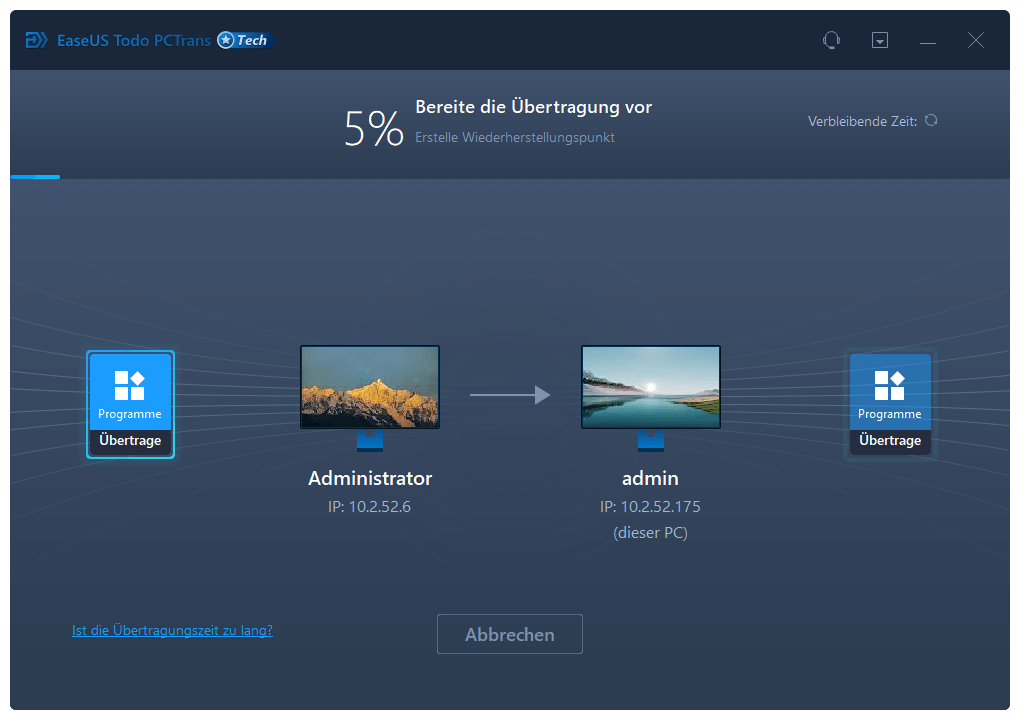
Schritt 3. Starten Sie die Dropbox-Übertragung
Lassen Sie EaseUS Todo PCTrans die Cloud-Laufwerksanwendung problemlos von einem Computer auf den anderen migrieren.
Fazit
Wenn Sie zu denen gehören, die immer Sicherungskopien ihrer Dateien erstellen und diese immer in der Cloud verfügbar haben möchten, ist dies eine großartige Option, und Sie können von überall auf der Welt auf Ihre Daten zugreifen. Wie wir gesehen haben, ist es ein einfacher Prozess und es ist auch eine kostenlose Option, beide Plattformen zu synchronisieren oder einen Upload herunterzuladen. Das Erstellen von Sicherungskopien ist sehr wichtig, um unsere Dateien sicher zu halten. Das Vorhandensein von Kopien der wichtigsten Daten ist bei jeder Bedrohung, wie z. B. einem Ransomware-Angriff, von entscheidender Bedeutung. Es ist eine Möglichkeit, Ihre Daten sicher aufzubewahren. EaseUS Todo PCTrans wäre jedoch aufgrund seiner herausragenden Leistung und Funktionen die erfreulichste Wahl, wenn Sie die Drittanbieter-App bevorzugen. In diesem Artikel erfahren Sie auch, wie Sie installierte Programme auf ein anderes Laufwerk verschieben.
Über den Autor/die Autorin
Aktuliasiert von Maria
Maria ist begeistert über fast allen IT-Themen. Ihr Fokus liegt auf der Datenrettung, der Festplattenverwaltung, Backup & Wiederherstellen und den Multimedien. Diese Artikel umfassen die professionellen Testberichte und Lösungen.
Rezensionen & Preise
-
EaseUS Todo PCTrans Free ist eine nützliche und zuverlässige Softwarelösung, die für die Migration von Computerdaten entwickelt wurde, sei es von einem Gerät auf ein anderes oder von einer älteren Version Ihres Betriebssystems auf eine neuere.
Mehr lesen -
EaseUS Todo PCTrans stammt von den Entwicklern bei EaseUS, die hervorragende Tools zur Verwaltung Ihrer Backups und zur Wiederherstellung Ihrer defekten Festplatten entwickeln. Auch wenn es sich nicht um ein offizielles Tool handelt, genießt EaseUS einen sehr guten Ruf für seine Software und seinen Code.
Mehr lesen
-
Es bietet Ihnen die Möglichkeit, Ihr gesamtes Benutzerkonto von Ihrem alten Computer zu übertragen, sodass alles schnell migriert wird. Sie behalten weiterhin Ihre Windows-Installation (und die entsprechenden Treiber für Ihren neuen PC), erhalten aber auch alle Ihre Apps, Einstellungen, Präferenzen, Bilder, Dokumente und andere wichtige Daten.
Mehr lesen
Verwandte Artikel
-
Microsoft Office auf externer Festplatte installieren und starten [2025 Gelöst]
![author icon]() Jelte/2025/09/03
Jelte/2025/09/03
-
Migrationsassistent PC zu Mac kostenlos herunterladen | mit Anleitung
![author icon]() Maria/2025/09/03
Maria/2025/09/03
-
Bereinigen Sie Junk-Dateien in Windows 10 (5 einfache Möglichkeiten)
![author icon]() Maria/2025/09/03
Maria/2025/09/03
-
![author icon]() Maria/2025/09/03
Maria/2025/09/03