Seiteninhaltverzeichnis
Rezensionen & Preise
Kann ich Office von Windows 10 auf Windows 11 übertragen?
Ja, Sie können Office von Windows 10 auf Windows 11 übertragen, obwohl es keine direkte Methode zum Übertragen von Dateien von einem Fenster auf ein anderes gibt. Sie können Office jedoch über zusätzliche Software übertragen. Die effektivste und einfachste Methode ist jedoch ein Dienstprogramm eines Drittanbieters. Dies erleichtert die Nachvollziehbarkeit des Prozesses und stellt eine dauerhafte Lösung für Probleme bei der Programmübertragung dar.
In diesem Artikel erfahren Sie auch, wie Sie installierte Programme unter Windows 11 auf ein anderes Laufwerk verschieben.
Wird Windows 11 mit Windows 10-Programmen wie Office kompatibel sein?
Ja, die Programme von Windows 10 sind mit Windows 11 kompatibel, aber Sie können Office-Software nicht auf einen neuen Computer kopieren. Außerdem können Sie ein Programm nicht in die Cloud hochladen und auf ein neues System herunterladen.
Bei jedem Update von Windows ändert Microsoft seine Hardwareanforderungen. Ähnlich haben sie es für Windows 11 gemacht. Daher können alle Windows-Benutzer, die Windows 10, 7, 8 oder 8.1 verwenden, Anwendungen wie Office übertragen, indem sie die notwendigen Bedingungen für die Übertragung von Programmen erfüllen.
Darüber hinaus können Besitzer von Windows 10 oder sogar älteren Betriebssystemen ihre Anwendungen wie Office ohne Probleme beim Booten von Windows 10 auf Windows 11 übertragen.
Wie übertrage ich Office von Windows 10 auf einen Windows 11-Computer?
Wenn Sie Software oder Anwendungen von einem Computer auf einen anderen übertragen möchten, gibt es mehrere Möglichkeiten, und Sie können eine davon auswählen und das gleiche Ergebnis erzielen. Einige können jedoch zeitaufwändiger sein als andere.
Keine dieser Methoden löst jedoch das häufigste Problem, mit dem Benutzer konfrontiert sind, nämlich das Speichern des Produktschlüssels Ihres Programms.
Um diese Probleme zu lösen, benötigen Sie daher EaseUS Todo PCTrans. Es erstellt nicht nur ein Cloud-Backup für Ihre Software, sondern sammelt auch Produktschlüssel und speichert sie zur weiteren Verwendung in einer TXT-Datei.
Wenn Sie also ein Windows-Benutzer sind und Office von Windows 10 auf Windows 11 übertragen möchten, zeigen wir Ihnen, wie Sie jede Anwendung in zwei einfachen Schritten auf das neue Windows übertragen können, damit es für Sie zum Kinderspiel wird.
Gehen Sie also diese einfach zu befolgenden Schritte durch, um Office erfolgreich und fehlerfrei von Windows 10 auf Windows 11 zu übertragen.
Laden Sie die zuverlässige Windows Easy Transfer Software herunter - EaseUS Todo PCTrans
Um ein beliebiges Programm von Windows 10 auf Windows 11 zu verschieben, ist EaseUS Todo PCTrans ein sehr empfehlenswertes Tool. Es wird Ihren Übertragungsprozess so einfach machen, wie Sie es sich nur erträumen können. Es kommt auch mit einer benutzerfreundlichen Oberfläche, so dass Sie dabei nicht verwirrt werden. Außerdem können Sie Office sowohl mit Netzwerkverbindung als auch mit lokalen Übertragungen von Windows 10 auf Windows 11 übertragen.
Es gibt ein paar weitere Softwareprogramme, die Programme von einem Computer auf einen anderen übertragen können, aber keine von ihnen wird die Produktschlüssel für Sie finden. Im Gegensatz dazu findet EaseUS Todo PCTrans die Produktschlüssel Ihrer installierten Apps und verwendet sie auf dem neuen Windows.
Wenn Sie also auch ein Windows 11-Benutzer sind, sollten Sie EaseUS Todo PCTrans sowohl auf Ihrem alten als auch auf Ihrem neuen Computer herunterladen und installieren.
Außerdem teilen wir auch ein paar schnelle Funktionen von EaseUS Todo PCTrans, um Sie wissen zu lassen, dass es Ihnen nicht nur bei der Übertragung von Office von Windows 10 auf Windows 11 helfen wird, sondern Ihnen in Zukunft auch in mehreren anderen Aspekten helfen kann.
Finden Sie den Office-Produktschlüssel in Windows 10
Die Funktion, die EaseUS Todo PCTrans einzigartig macht, ist, dass es den Produktschlüssel für Ihr Office vor der Übertragung finden kann. Sie können es auch verwenden, um alle Ihre Produktschlüssel und Passwörter für die zukünftige Verwendung zu speichern.
Wenn Sie Ihren Produktschlüssel auch in Windows 10 finden und ein Backup erstellen möchten, sollten Sie die unten genannten Schritte ausführen.
Schritt 1. Starten und führen Sie EaseUS Todo PCTrans auf dem PC aus und wählen Sie "Produktschlüssel".
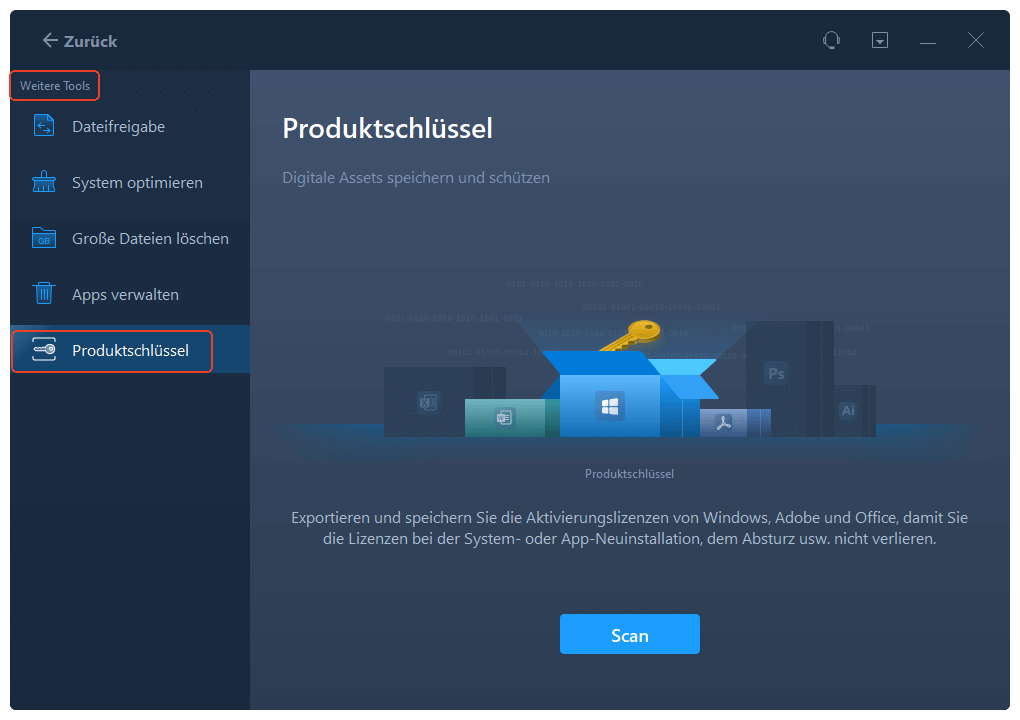
Schritt 2. Klicken Sie auf "Scan", und Sie können den Produktschlüssel von Windows, Adobe, Office oder anderen Anwendungen sehen. Speichern Sie den Schlüssel an dem gewählten Ort oder klicken Sie auf "Kopieren" zur direkten Verwendung.
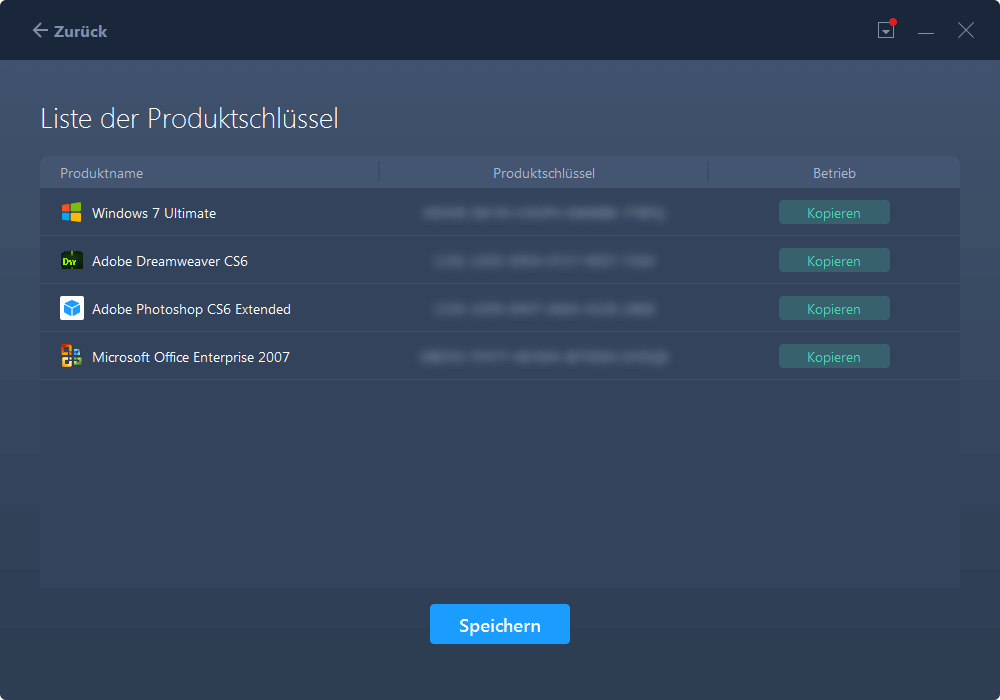
Funktionen von EaseUS Todo PCTrans
- Benutzerfreundliche Oberfläche.
- Überträgt Ihre Dateien und Einstellungen automatisch auf Ihren neuen Computer.
- Überträgt Bilddateien.
- Stellt Ihre Daten von einem nicht bootfähigen oder toten Computer wieder her.
Full-Step-Guide: Office erfolgreich von Windows 10 auf Windows 11 übertragen
Nachdem Sie EaseUS Todo PCTrans erfolgreich auf beiden Computern mit Windows 10 und Windows 11 installiert haben, starten Sie es auf beiden PCs. Um danach Office von Windows 10 auf Windows 11 zu übertragen, folgen Sie unserer Schritt-für-Schritt-Anleitung, um sicherzustellen, dass Sie zu keinem Zeitpunkt verwirrt werden.
So geht's:
Schritt 1. EaseUS Todo PCTrans starten und den Übertragungs-Modus auswählen
Installieren Sie EaseUS Todo PCTrans auf beiden Computern und starten Sie die Software auf den PCs.
Im linken Bereich wählen Sie "Datenübertragung" aus.

Wählen Sie „Direkt übertragen“ und klicken Sie auf „Nächster Schritt“, um fortzufahren.

Schritt 2. Einrichten des neuen PCs
Laden Sie EaseUS Todo PCTrans herunter und starten Sie es auf dem neuen Computer; wählen Sie „ Das ist der neue PC“ und klicken Sie auf „ Nächster Schritt“.

Wählen Sie „Direkt übertragen“ und klicken Sie auf „ Nächster Schritt“, um fortzufahren.
Wählen Sie „ Netzwerk“ und klicken Sie auf „ Nächster Schritt“, um fortzufahren. Dadurch wird der alte PC automatisch gescannt. (Stellen Sie sicher, dass die beiden PCs mit demselben LAN verbunden sind).

- Wählen Sie den Ziel-PC und klicken Sie auf Verbinden. Dann wird es einige Zeit dauern, bis die Daten auf dem alten PC gescannt und analysiert werden.

Schritt 3. Wählen Sie das gewünschte Office für die Übertragung.
Bewegen Sie den Mauszeiger auf „Anwendungen“, wählen Sie Microsoft Office und klicken Sie auf „Übertragen“.
Warten Sie, bis der Übertragungsvorgang abgeschlossen ist, und klicken Sie dann auf „OK“.

Schritt 4. Den Produktschlüssel speichern, um Microsoft Office zu aktivieren.
Kehren Sie zur Benutzeroberfläche zurück, klicken Sie auf „Weitere Tools“ und wählen Sie „Produktschlüssel“.
Klicken Sie in der Liste auf „Kopieren“, um den Aktivierungsschlüssel zu speichern.
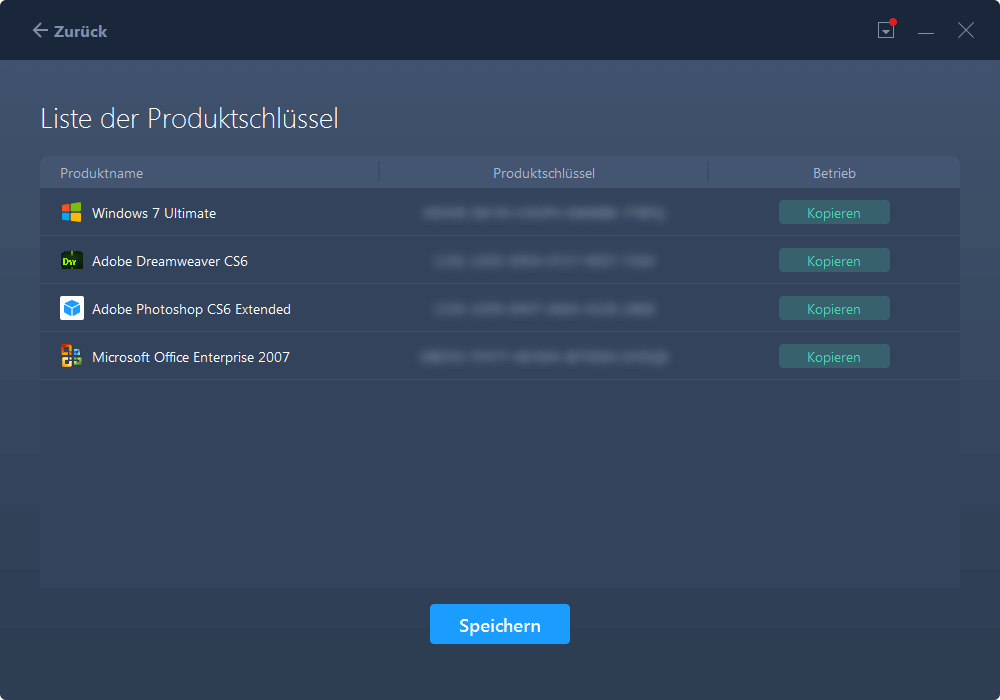
Bonus-Tipp: Überprüfen Sie, ob Office Work unter Windows 11 übertragen wurde
Nachdem Sie also alle Schritte befolgt haben, sollten Sie jetzt überprüfen, ob das von Ihnen übertragene Office unter Windows 11 funktioniert oder nicht. Um Ihre Office-App auf Ihrem PC zu überprüfen, sollten Sie diese Schritte ausführen.
Schritt 1: Starten Sie zunächst Ihren Windows 11-PC neu und warten Sie dann, bis er gestartet wird.
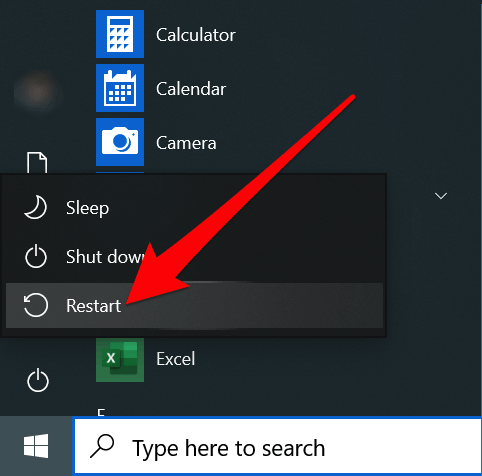
Schritt 2: Suchen Sie nach dem Neustart Ihres PCs nach dem Office-Symbol. Es sollte auf Ihrem Desktop sein. Wenn nicht, suchen Sie danach in Ihrer Taskleiste.
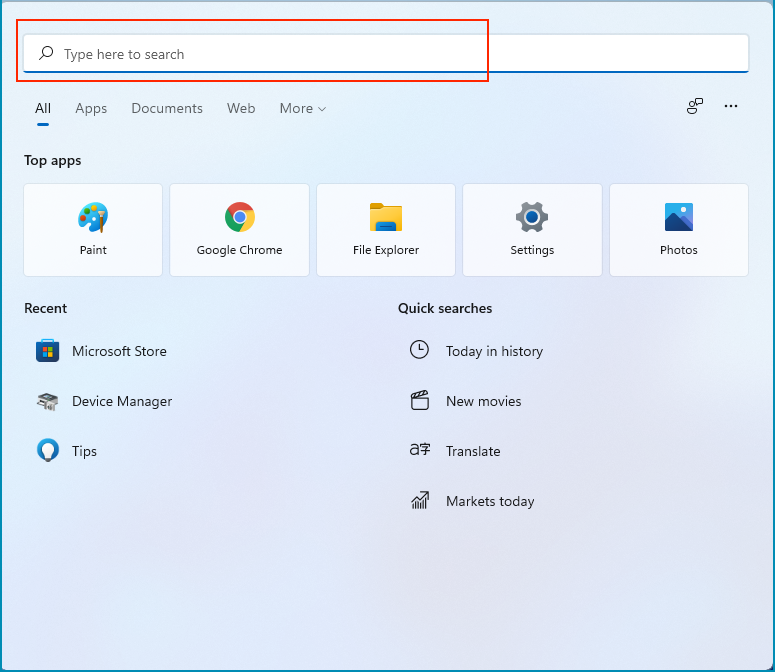
Schritt 3: Klicken Sie nun auf das Symbol von Office, um es zu starten.
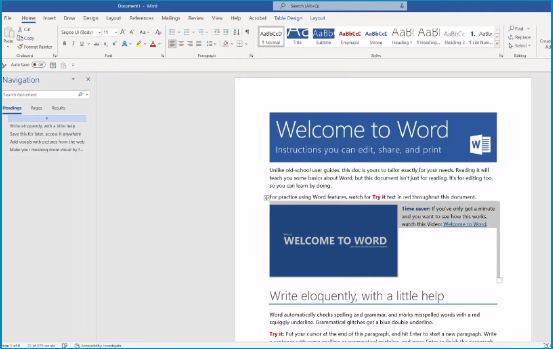
Nach dem ersten Start von Office in Windows 11 muss nach dem Produktschlüssel gefragt werden. Um den Produktschlüssel einzugeben, können Sie entweder EaseUS Todo PCTrans verwenden oder ihn über die gespeicherte Datei finden.
Finden des Office-Produktschlüssels durch gespeicherte Datei
Normalerweise wird empfohlen, Ihre Produktschlüssel in einer TXT-Datei zu speichern. Wenn Sie das richtig gemacht haben, kann es Ihnen helfen, die Schlüssel zu finden.
Schritt 1: Öffnen Sie die Datei, in der Sie alle Produktschlüssel Ihrer Software gespeichert haben.
Schritt 2: Kopieren Sie sie danach und verwenden Sie sie in Office oder einer anderen App, um sie zu reaktivieren oder zu registrieren.
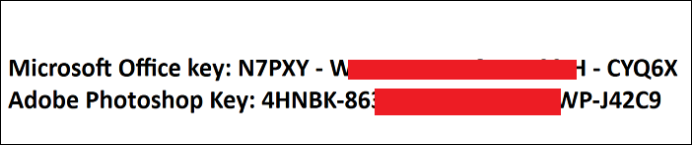
Es wird empfohlen, alle Ihre Produktschlüssel immer in einer TXT-Datei oder in Druckform zu speichern. Auf diese Weise können Sie darauf zugreifen, ohne die Hilfe einer Software zu benötigen.
Und wenn Sie bis jetzt alles genau verfolgt haben und auch keine Fehler beim Start gesehen haben. Dann herzlichen Glückwunsch! Das Office sollte auf Ihrem neuen Computer mit Windows 11 einwandfrei funktionieren.
Fazit
Wenn Sie häufig zu Computern wechseln oder dies kürzlich getan haben und Ihre Apps wie Office, Photoshop und einige andere übertragen möchten, sollten Sie die großartigen Funktionen von EaseUS Todo PCTrans kennen. Es hilft Ihnen nicht nur beim Übertragen von Apps von Windows 10 auf Windows 11, sondern unterstützt auch die vorherigen Versionen wie 7, 8, 8.1 und XP. Abgesehen davon können Sie damit auch Epic Games auf ein anderes Laufwerk und sogar die Einstellungen und Anpassungen Ihres Computers mit nur wenigen einfachen Schritten auf ein neues verschieben. Außerdem können Sie Ihre Produktschlüssel problemlos speichern und anzeigen.
Wenn Sie also auch Ihre Dateien übertragen möchten, versuchen Sie, EaseUS Todo PCTrans zu installieren und Ihren Prozess zu beschleunigen, anstatt bei den alten Methoden zu bleiben. Es würde helfen, wenn Sie es mindestens einmal ausprobieren, und Sie werden einen signifikanten Unterschied feststellen.
Über den Autor/die Autorin
Aktuliasiert von Maria
Maria ist begeistert über fast allen IT-Themen. Ihr Fokus liegt auf der Datenrettung, der Festplattenverwaltung, Backup & Wiederherstellen und den Multimedien. Diese Artikel umfassen die professionellen Testberichte und Lösungen.
Rezensionen & Preise
-
EaseUS Todo PCTrans Free ist eine nützliche und zuverlässige Softwarelösung, die für die Migration von Computerdaten entwickelt wurde, sei es von einem Gerät auf ein anderes oder von einer älteren Version Ihres Betriebssystems auf eine neuere.
Mehr lesen -
EaseUS Todo PCTrans stammt von den Entwicklern bei EaseUS, die hervorragende Tools zur Verwaltung Ihrer Backups und zur Wiederherstellung Ihrer defekten Festplatten entwickeln. Auch wenn es sich nicht um ein offizielles Tool handelt, genießt EaseUS einen sehr guten Ruf für seine Software und seinen Code.
Mehr lesen
-
Es bietet Ihnen die Möglichkeit, Ihr gesamtes Benutzerkonto von Ihrem alten Computer zu übertragen, sodass alles schnell migriert wird. Sie behalten weiterhin Ihre Windows-Installation (und die entsprechenden Treiber für Ihren neuen PC), erhalten aber auch alle Ihre Apps, Einstellungen, Präferenzen, Bilder, Dokumente und andere wichtige Daten.
Mehr lesen
Verwandte Artikel
-
So beheben Sie das Problem, dass der Windows-Migrationsassistent nicht funktioniert
![author icon]() Maria/2025/09/03
Maria/2025/09/03
-
Daten von einem Benutzerkonto zu einem anderen verschieben
![author icon]() Mako/2025/09/05
Mako/2025/09/05
-
Google Drive gibt nicht alle Dateien im Ordner frei
![author icon]() Maria/2025/09/03
Maria/2025/09/03
-
Windows 11/10: Programme und Dateien von SSD auf HDD verschieben (oder umgekehrt)
![author icon]() Mako/2025/09/03
Mako/2025/09/03